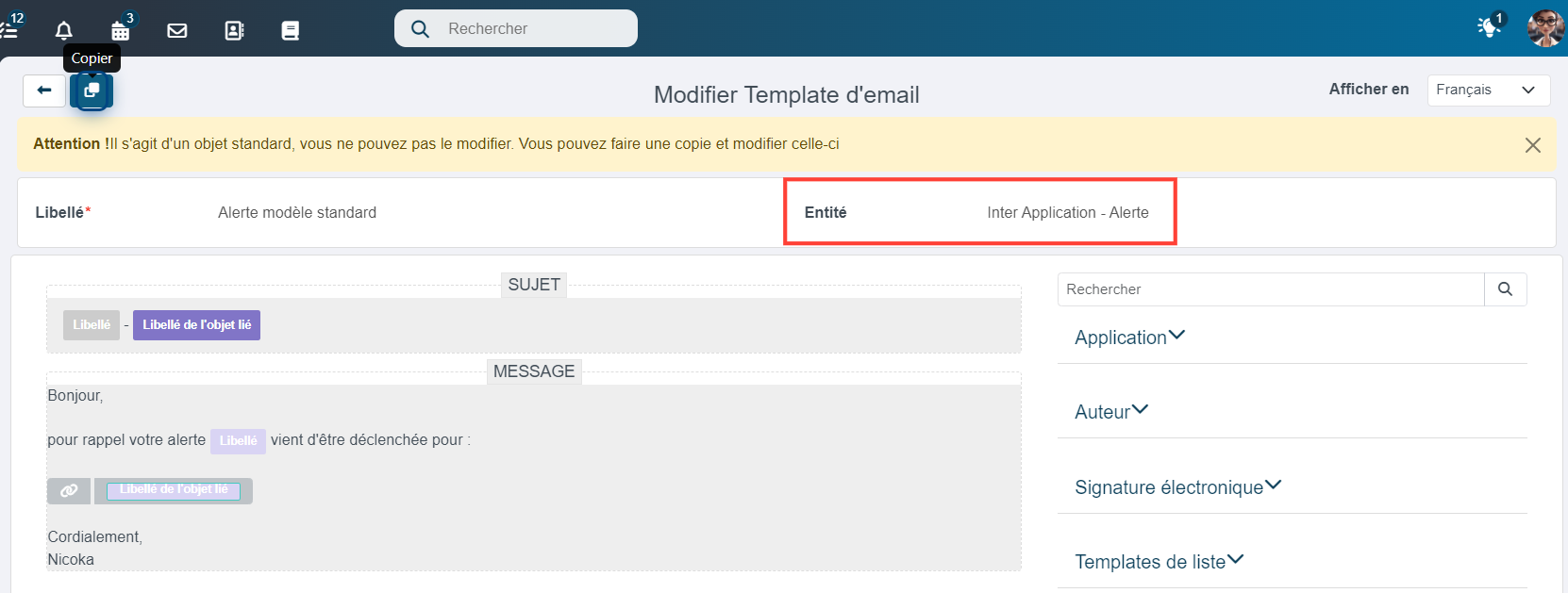Alerte et évènement

Afin d'éviter les oublis, d'anticiper vos échéances, et automatiser certaines étapes : NICOKA vous assiste grâce au déclenchement d'alertes et évènements. Libérez vous l’esprit et professionnalisez votre approche métier en automatisant les rappels.
Objectifs
- Comprendre la différence entre alerte et évènement
- Configurer une alerte
- Configurer un évènement
1. Qu'est ce qu'une alerte ? Qu'est ce qu'un évènement ?

1.1 C'est quoi une alerte ?
Il s'agit de déclencher l'envoi d'un mail et/ou notification à un destinataire déterminé et, en référence à une date clé existante dans NICOKA. L'envoi peut être déclenché avant la date clé, le jour J de la date clé ou après la date clé.
Aussi, l'alerte peut permettre de déclencher un changement de statut dans le cadre d'un processus.
Chaque alerte est associée à une entité dans NICOKA (entité Candidat, entité Collaborateur, entité Poste...)
Voici une liste non exhaustive d'exemples d'alertes qui peuvent être configurées :
- Envoyer un e-mail de remerciement à votre candidat à J+1 après un premier entretien
- Suivre un candidat 1 mois après son embauche chez le client pour évaluer le bon déroulement de sa période d'essai
- Recevoir un e-mail 15 jours avant la fin du CDD d'un de vos collaborateurs
- Recevoir un e-mail 30 jours avant la fin d'une période d'essai (pour anticiper son renouvellement si besoin)
- Passer un job en statut terminé 5 jours après date d'embauche du candidat
Pour information, plusieurs modèles d'alertes RH sont mis à votre disposition dans NICOKA, libre à vous de les activer : Alerte fin de CDD, Alerte Fin de période d’essai, Alerte Titre de séjour, Alerte Visite Médicale, Alerte échéance Habilitation, Alerte Bilan d’intégration et en BONUS un Joyeux Anniversaire à vos collaborateurs !
1.2 C'est quoi un évènement ?
Il s'agit de déclencher l'envoi d'un mail et/ou notification à un destinataire déterminé et, en référence à un évènement qui a lieu dans NICOKA. Concrètement, l'envoi peut être déclenché après la création, la modification ou la suppression d'un champ (information) dans NICOKA. Chaque évènement est associé à une entité dans NICOKA (entité Candidat, entité Collaborateur, entité Poste...)
Voici une liste non exhaustive d'exemples d'évènements qui peuvent être configurés :
- Recevoir un mail lors du changement de statut d'un job (pour dépublier les offres par exemple)
- Etre informé du changement de statut d'un client
- Etre informé d'une modification des conditions de paiement d'un client
- Recevoir un mail à la modification de ses données personnelles par le collaborateur (changement d'adresse par exemple)
2. Configurer une alerte
2.1 Points de paramétrage de l'alerte
Afin de configurer votre alerte, accédez, depuis votre Menu Principal à Paramétrage > Administration > Inter Application > Alertes.
Vous verrez dans cette fenêtre les modèles Nicoka qui peuvent être une source d'inspiration dans vos premiers pas sur cette fonctionnalité d'alerte. Vous pouvez cliquer sur l'icône de mise à jour pour visualiser la configuration existante
Cliquez sur le bouton d'action "Créer une nouvelle alerte" en bas de l'écran pour créer votre propre alerte.
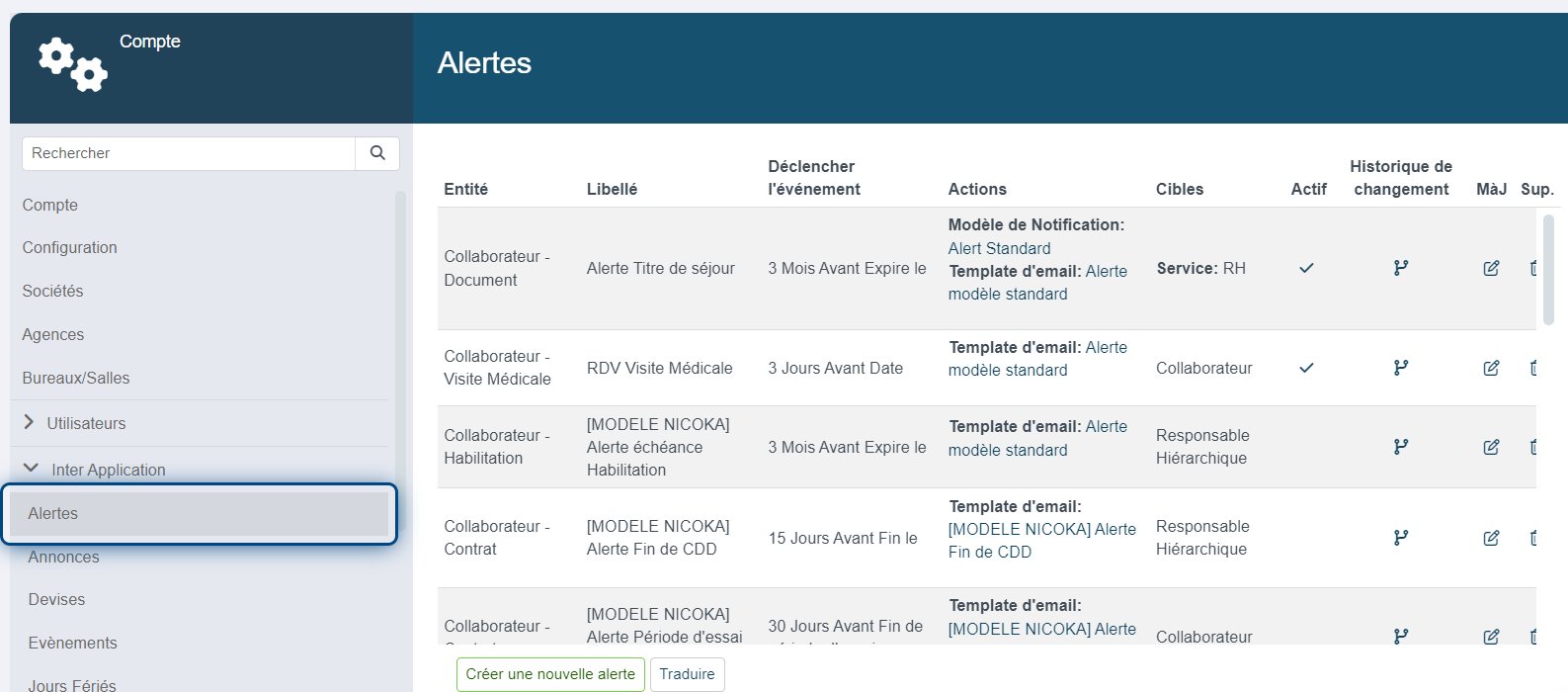
La fenêtre ci-dessous va vous permettre de configurer en détail les conditions de déclenchement de l'alerte.
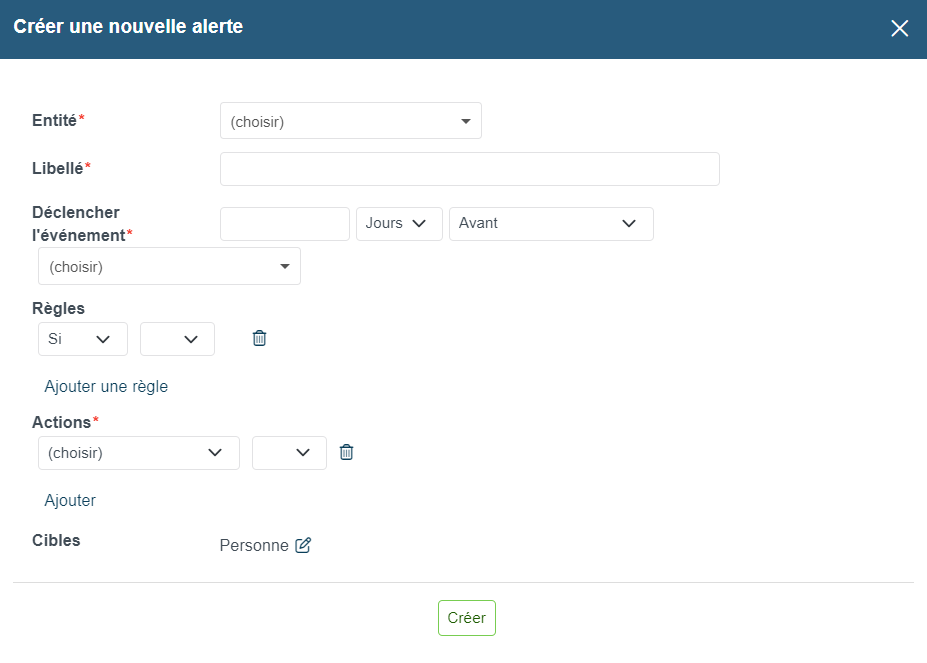
- Entité : sélectionnez l'entité à laquelle votre date cible est rattachée
- Libellé : attribuez le libellé de votre choix qui correspond à vos pratiques internes de langage - faites en sortant qu'il soit le plus parlant possible pour un maximum de collaborateurs
- Déclencher l'évènement : déterminez combien de jours - mois ou années avant ou après la date cible l'alerte doit être envoyée - L'option "avant l'anniversaire de" est souvent utilisée pour déclencher une alerte le jour J de la date cible. Puis, sélectionnez la date cible qui sert de point de départ pour le calcul de l'échéance. Dans cette liste déroulante, NICOKA vous propose automatiquement l'ensemble des dates correspondantes à l'entité choisie.
- Règles : Il est important de correctement renseigner cette partie afin d'affiner en entonnoir les conditions de votre alerte (comme vous le feriez pour une formule conditionnelle dans Excel). Notre Equipe Support reste disponible pour vous guider sur cette partie. Par exemple, il est important de préciser à Nicoka que le champ date choisi soit non vide.

- Actions : Choisissez l'action à déclencher : soit l'envoi d'un e-mail, soit une notification (cloche NICOKA), soit un changement automatique de statut. Nous verrons plus loin comment personnaliser vos contenus d'e-mail et ou notification afin d'avoir une cohérence entre le libellé de l'alerte et le contenu du mail. Par défaut, un modèle NICOKA existe, il s'intitule "Alerte Modèle standard" (e-mail) et "Alert Standard" (notification).
La liste des statuts proposés dépend de l'entité que vous avez choisie.

- Cibles : Renseignez ici la liste des destinataires de l'alerte (mail et/ou notification).
🫸Pensez à bien cliquer sur "Mettre à jour" pour finaliser la création de votre alerte.
2.2 Exemple d'alerte
Prenons un exemple concret pour mieux assimiler les différents points de paramétrage.
Par exemple ci-dessous, je souhaite envoyer un e-mail de remerciement à un candidat à J+1 après un premier entretien.
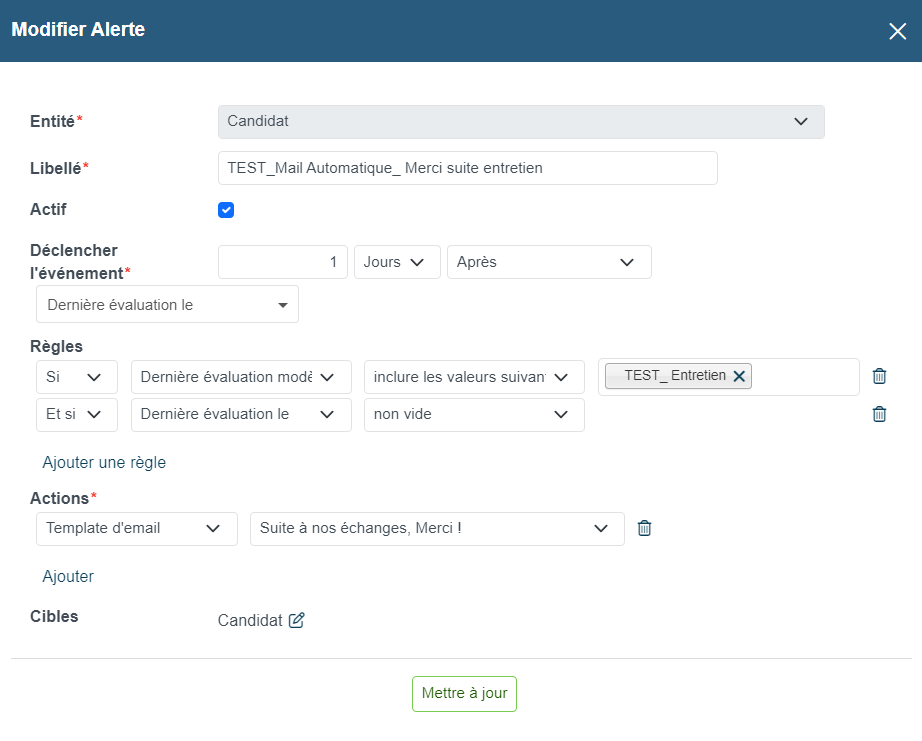
2.3 Test de l'alerte
Nous recommandons de faire un test de votre paramétrage pour vous assurer que l'alerte se déclenchera correctement et conformément à vos attentes. Vous pouvez vous adresser à l'équipe support pour faire un test.
Ou sinon, nous vous partageons ici un lien à insérer dans l'adresse URL de votre environnement NICOKA juste après le mot "route" : =application/reminders/test
La fenêtre ci-dessous s'affiche à l'écran. Choisissez l'alerte à tester et renseignez les autres champs (Attention : il faut que vous ayez un exemple précis à tester pour que cela fonctionne). Si le message "Aucune donnée sélectionnée" s'affiche, c'est soit que votre alerte n'est pas paramétrée correctement, soit que l'alerte n'a trouvé aucune correspondance à la date demandée.
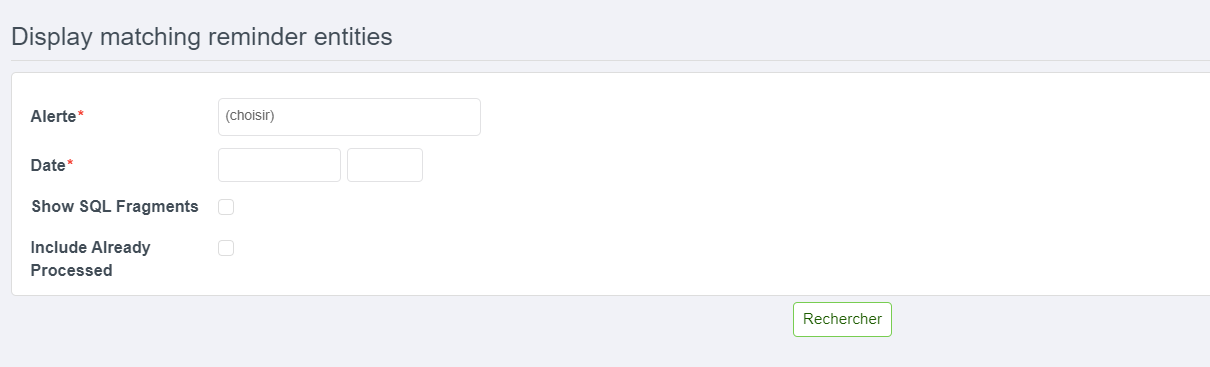
3. Configurer un évènement
3.1 Points de paramétrage de l'évènement
Afin de configurer votre évènement, accédez, depuis votre Menu Principal à Paramétrage > Administration > Inter Application > Evènements. Vous verrez dans cette fenêtre les modèles Nicoka qui peuvent être une source d'inspiration dans vos premiers pas sur cette fonctionnalité évènement. Vous pouvez cliquer sur l'icône de mise à jour pour visualiser la configuration existante.
Cliquez sur le bouton d'action "Créer un nouvel évènement" en bas de l'écran pour créer votre propre alerte.
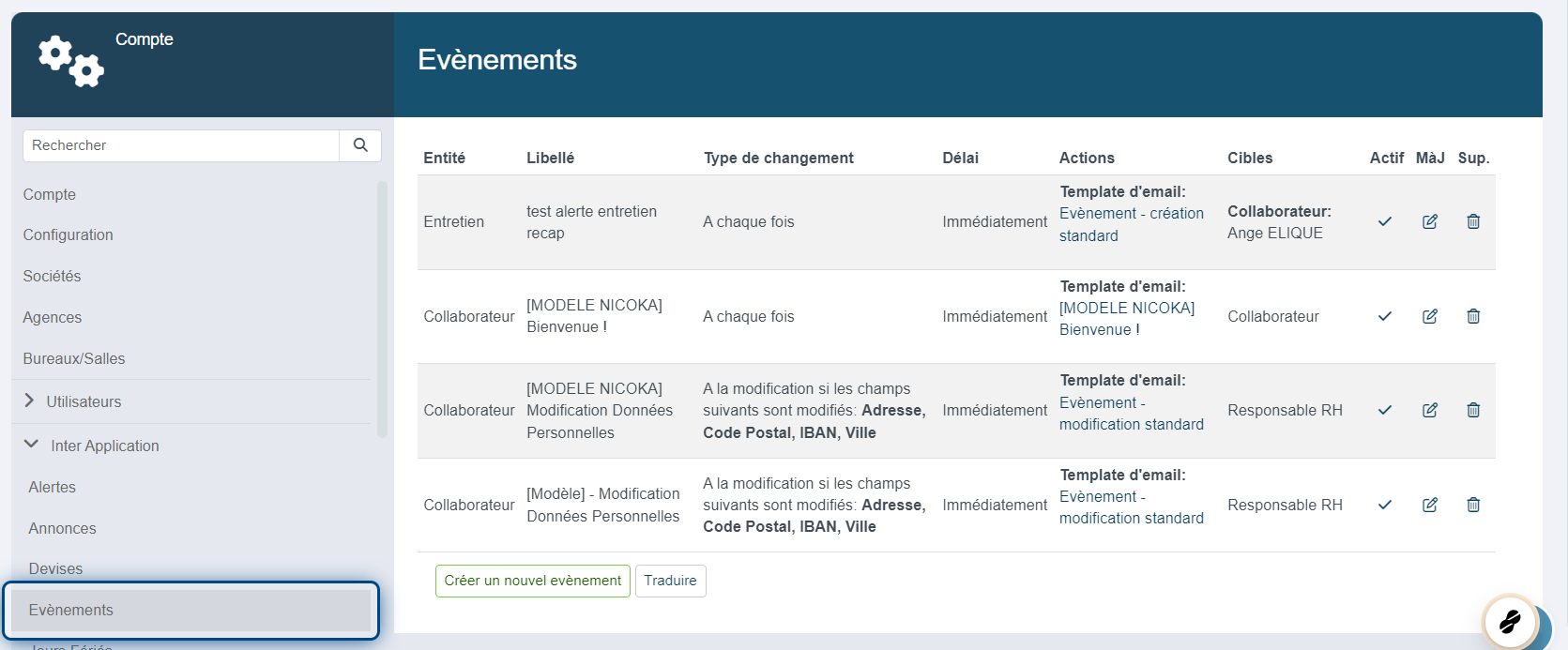
La fenêtre ci-dessous va vous permettre de configurer en détail les conditions de déclenchement de l'évènement.
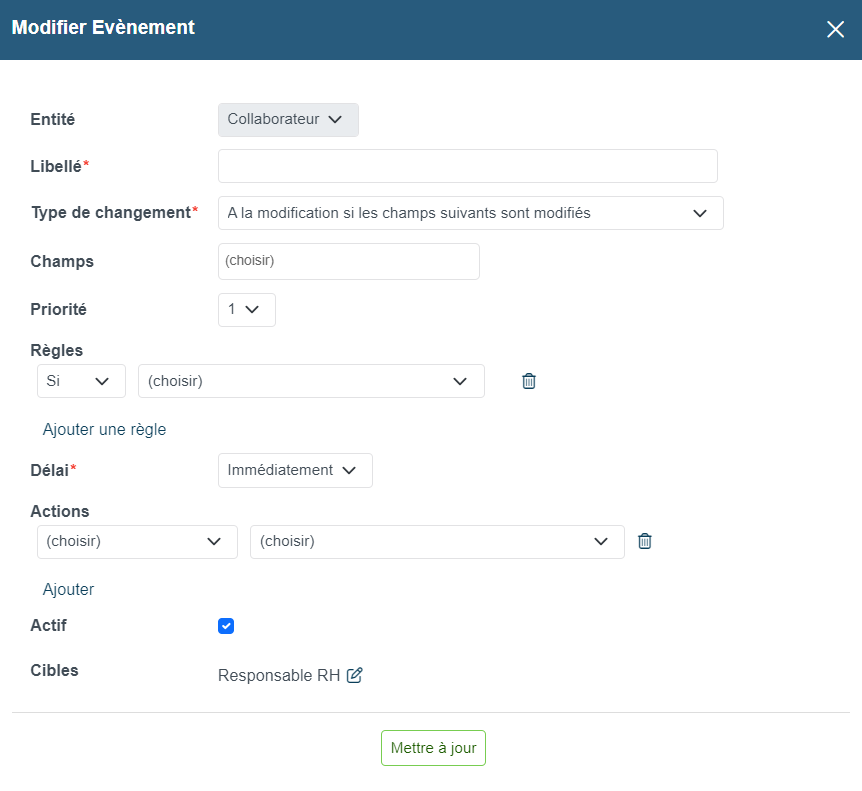
- Entité : sélectionnez l'entité à laquelle votre champ est rattaché
- Libellé : attribuez le libellé de votre choix qui correspond à vos pratiques internes de langage - faites en sortant qu'il soit le plus parlant possible pour un maximum de collaborateurs
- Type de changement : sélectionnez parmi les propositions de la liste déroulante à savoir
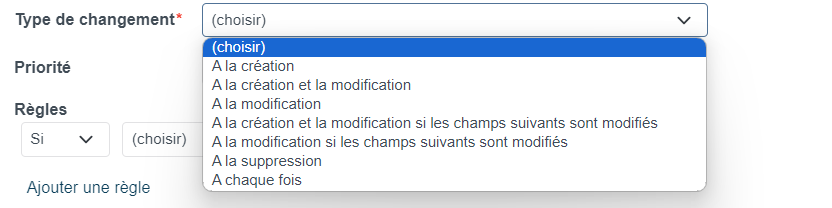
- Champs : renseignez les champs sur lesquels vous voulez être averti. Dans cette case, NICOKA vous propose automatiquement l'ensemble des champs correspondants à l'entité choisie.
- Priorité : La priorité définit l'ordre d'exécution des règles si il y en a plusieurs.
- Règles : Il est important de correctement renseigner cette partie afin d'affiner en entonnoir les conditions de votre évènement (comme vous le feriez pour une formule conditionnelle dans Excel). Notre Equipe Support reste disponible pour vous guider sur cette partie.
- Délai : renseignez le délai dans lequel vous voulez être informé du changement opéré dans NICOKA : soit "Immédiatement", soit dans X minutes/heures/jours/mois/an.
- Actions : Choisissez l'action à déclencher : soit l'envoi d'un e-mail, soit une notification (cloche NICOKA) ou alors les deux ! Nous verrons plus loin comment personnaliser vos contenus d'e-mail et ou notification afin d'avoir une cohérence entre le libellé de l'évènement et le contenu du mail. Par défaut, plusieurs modèles NICOKA vous sont proposés dans la liste déroulante de choix.
- Cibles : Renseignez ici la liste des destinataires de l'alerte (mail et/ou notification).
🫸Pensez à bien cliquer sur "Mettre à jour" pour finaliser la création de votre évènement.
3.2 Exemple d'évènement
Prenons un exemple concret pour mieux assimiler les différents points de paramétrage.
Par exemple ci-dessous, je souhaite envoyer un e-mail à la Responsable RH si l'adresse d'un collaborateur présent a été modifiée.
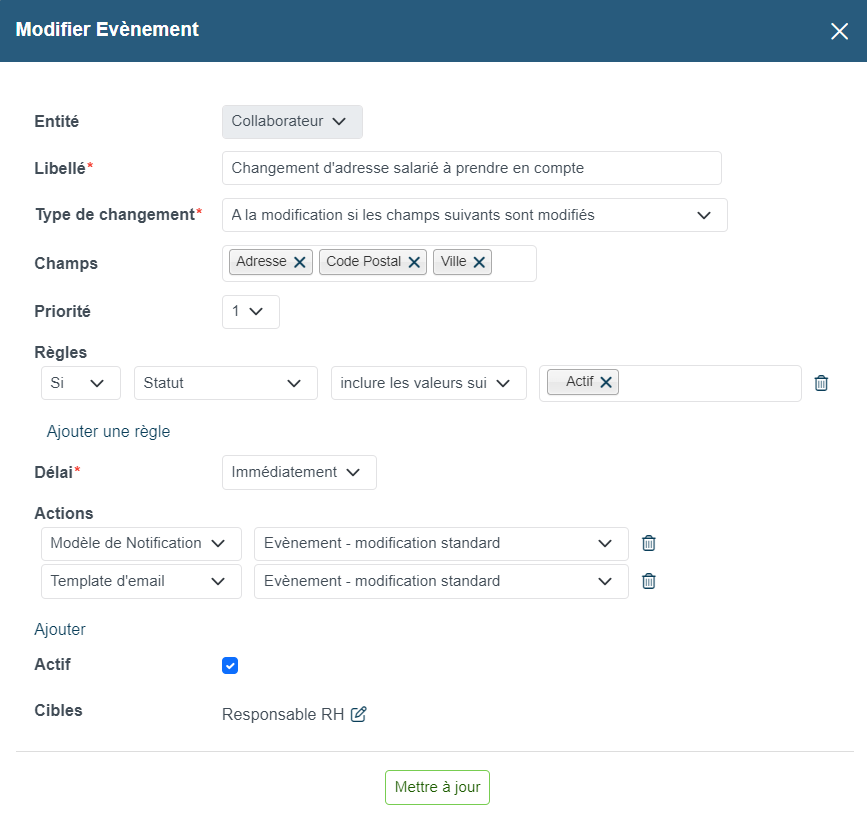
3.3 Test de l'évènement
Nous recommandons de faire un test de votre paramétrage pour vous assurer que l'évènement se déclenche correctement et conformément à vos attentes.
Déclenchez manuellement l'évènement (par exemple : modifier une adresse de salarié) pour voir si l'envoi de l'email et /ou notification se fait immédiatement au destinataire cible.
4. Template d'email et Template de notifications
L'ensemble des templates d'e-mail et notifications existants dans NICOKA sont accessibles depuis votre Menu Principal à Paramétrage > Administration > Emails et Notifications.
Il est préconisé de partir d'un modèle existant pour créer votre propre template en copiant le modèle Nicoka. Afin que ce modèle puisse être accessible lors du paramétrage de votre alerte et/ou évènement, assurez vous que l'entité de correspondance soit la bonne à savoir :
- Pour les alertes : Inter-Application - Alerte
- Pour les évènements : Inter-Application - Evènement
Composez votre contenu texte comme vous le souhaitez en veillant à conserver les étiquettes de données (étiquettes de couleur) déjà proposées par Nicoka.