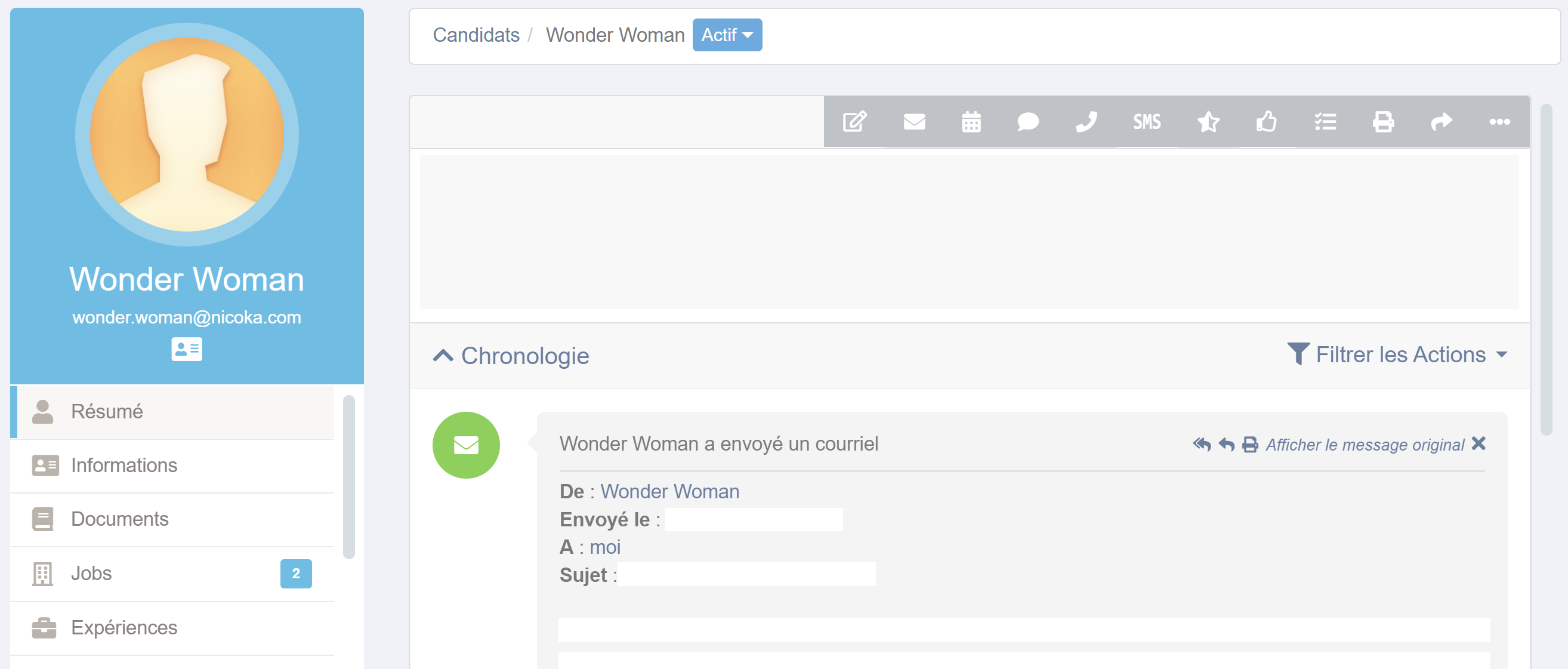Complément Outlook - Import de contacts et de candidats

1. Présentation
Gagnez du temps et importez des contacts et des candidats depuis Outlook vers Nicoka. Avec le complément Nicoka pour Outlook, analysez les informations de vos emails, modifiez-les si besoin, puis importez vos données directement dans Nicoka. Vous pouvez également rattacher un email à un contact, une opportunité ou un candidat.
2. Installation
Pour l'application Outlook : Barre d'outils > ••• > Télécharger des compléments

Pour Outlook dans votre navigateur : Barre d'outils > ••• > Obtenir des compléments
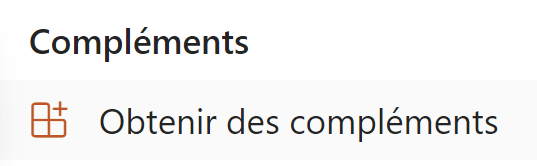
Dans la barre de recherche, tapez Nicoka pour Outlook puis cliquez sur le bouton Ajouter.
3. Utilisation
3.1 Connexion
Pour ouvrir Nicoka pour Outlook, cliquez sur le bouton suivant dans votre barre d'outils :
![]()
Cliquez sur la petite épingle en haut à gauche, cela vous permettra de passer d'un mail à l'autre sans devoir relancer l'outil à chaque fois. Vous devez ensuite vous connecter à Nicoka. Pour cela, renseignez votre instance (une fenêtre d'aide vous indique comment la trouver) ainsi que vos identifiants habituels de connexion à Nicoka.
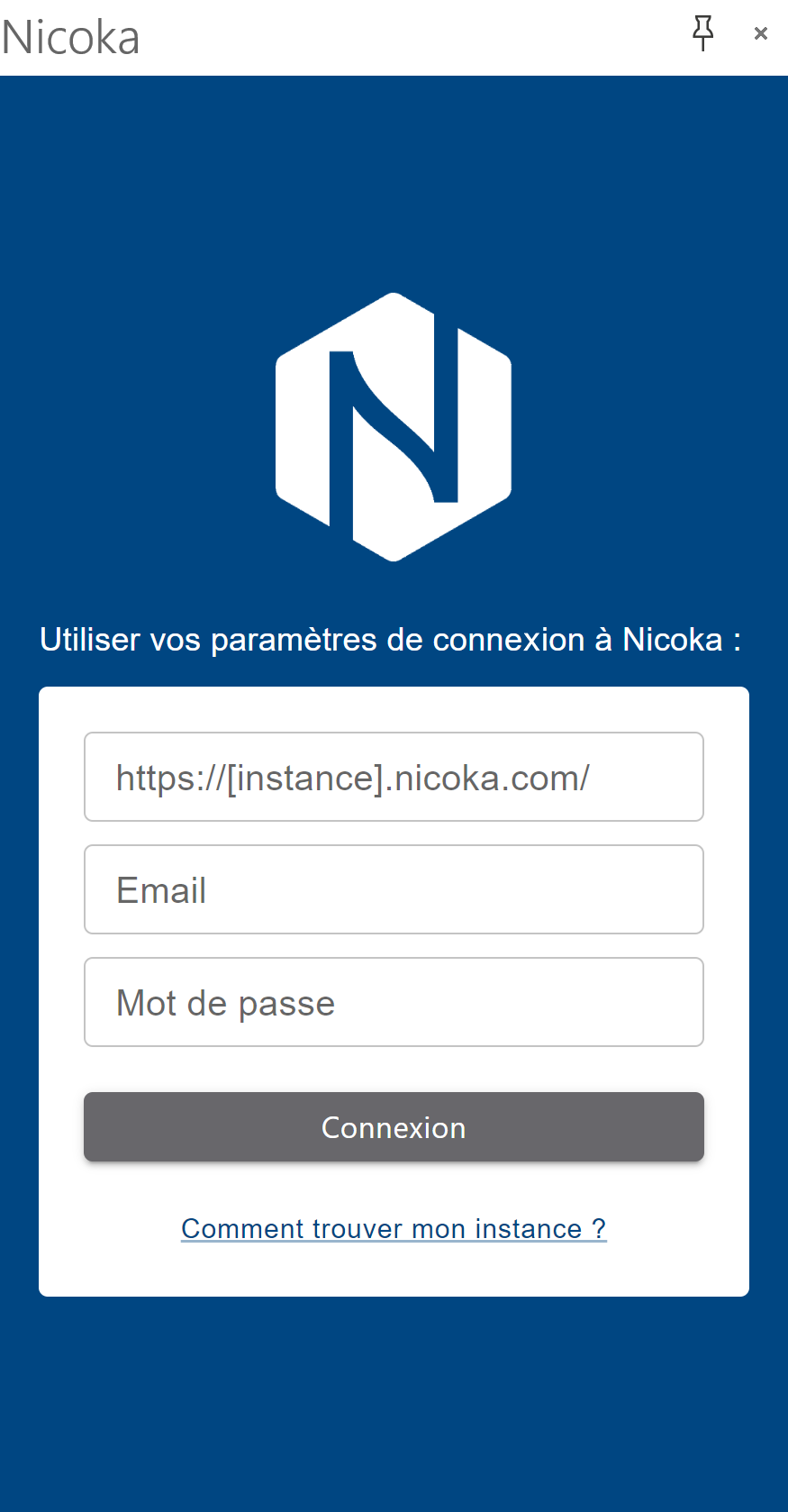
Si le message suivant s'affiche, suivez ce tutoriel pour connecter votre boîte mail à Nicoka. Une fois le problème réglé, vous pouvez vous déconnecter puis vous connecter à nouveau pour que la modification soit prise en compte.
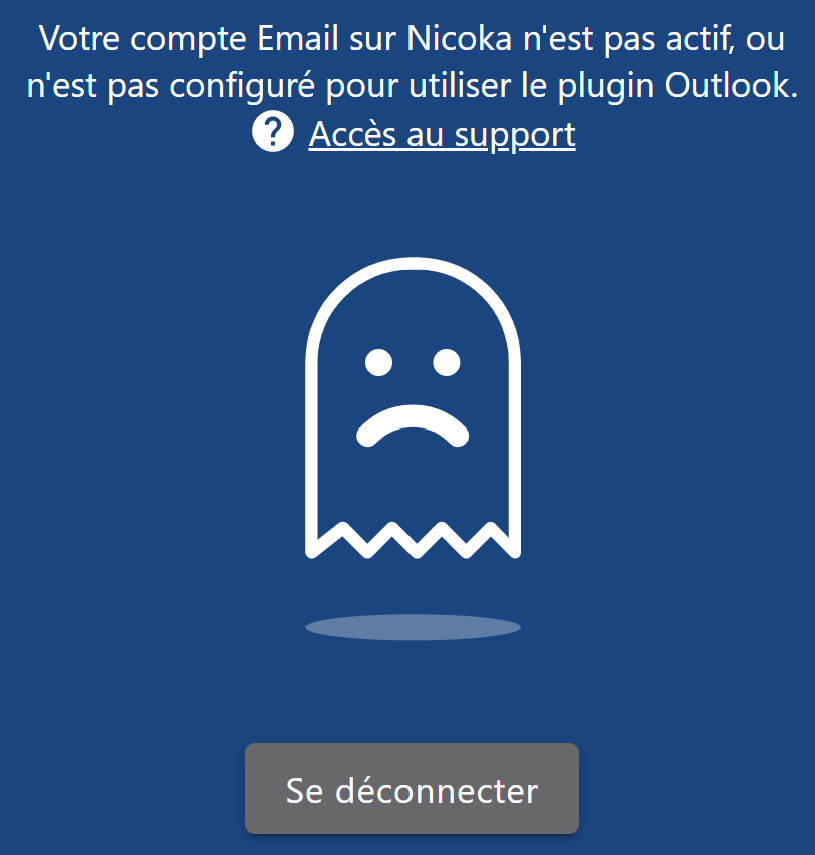
3.2 Ajouter un contact depuis un email reçu ou envoyé
Ouvrez un mail (reçu ou envoyé), la partie Profil se remplit avec les informations du mail. Vous pouvez sélectionner un type de contact, ou modifier le nom et le prénom. Vous pouvez également associer le contact à un compte client existant, ou en créer un nouveau. Lorsque vous êtes satisfait des informations saisies, il vous suffit de cliquer sur le bouton Ajouter pour que le contact soit créé dans Nicoka. Vous pouvez alors cliquer sur la photo de profil pour ouvrir le profil du contact dans Nicoka.
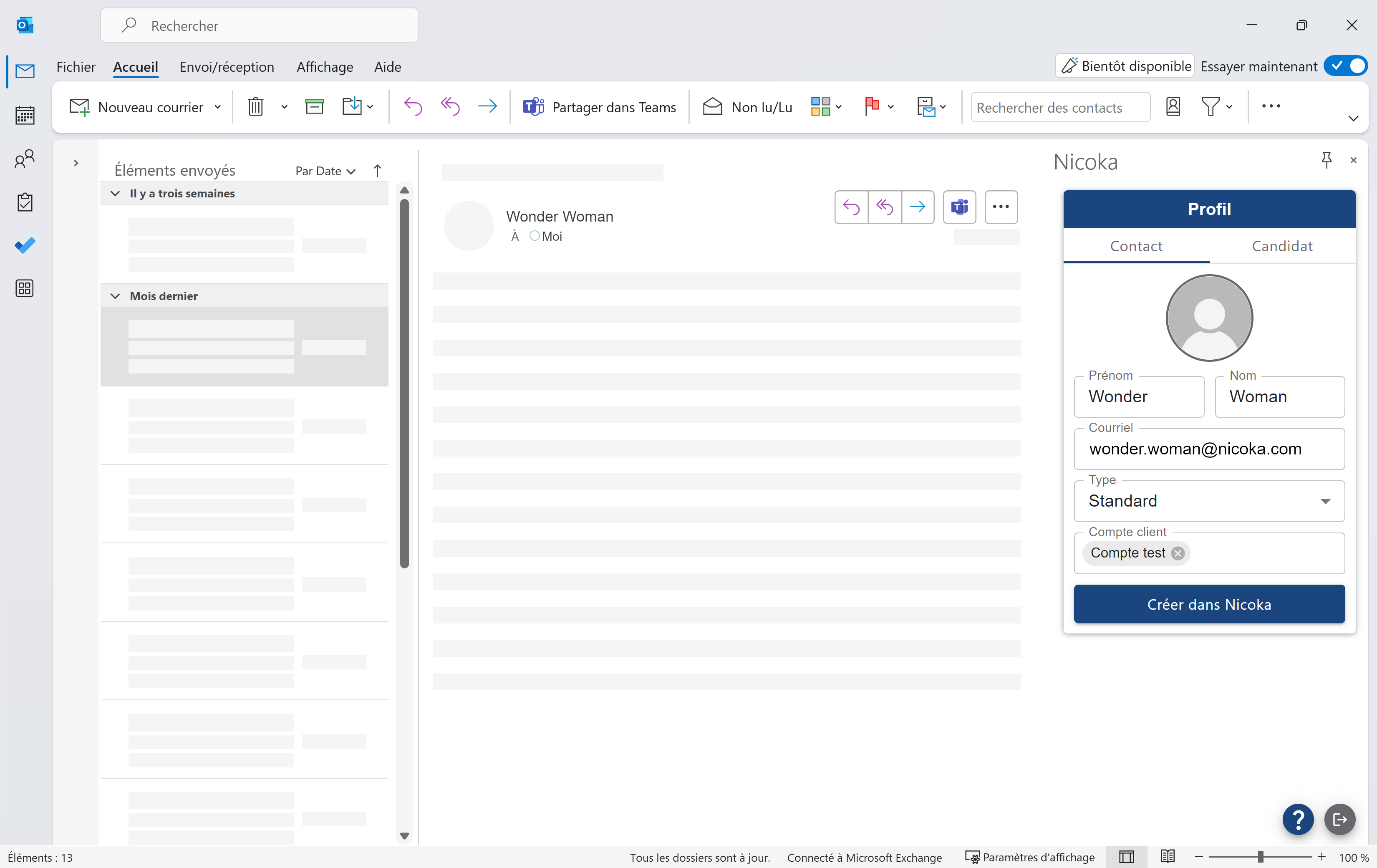
3.3 Modifier un contact existant
Ouvrez un mail (reçu ou envoyé), la partie Profil se remplit avec les informations du mail. L'outil va chercher si un contact existe dans Nicoka avec la même adresse email et récupère les données existantes si besoin. Vous pouvez cliquer sur la photo de profil pour ouvrir le profil du contact dans Nicoka.
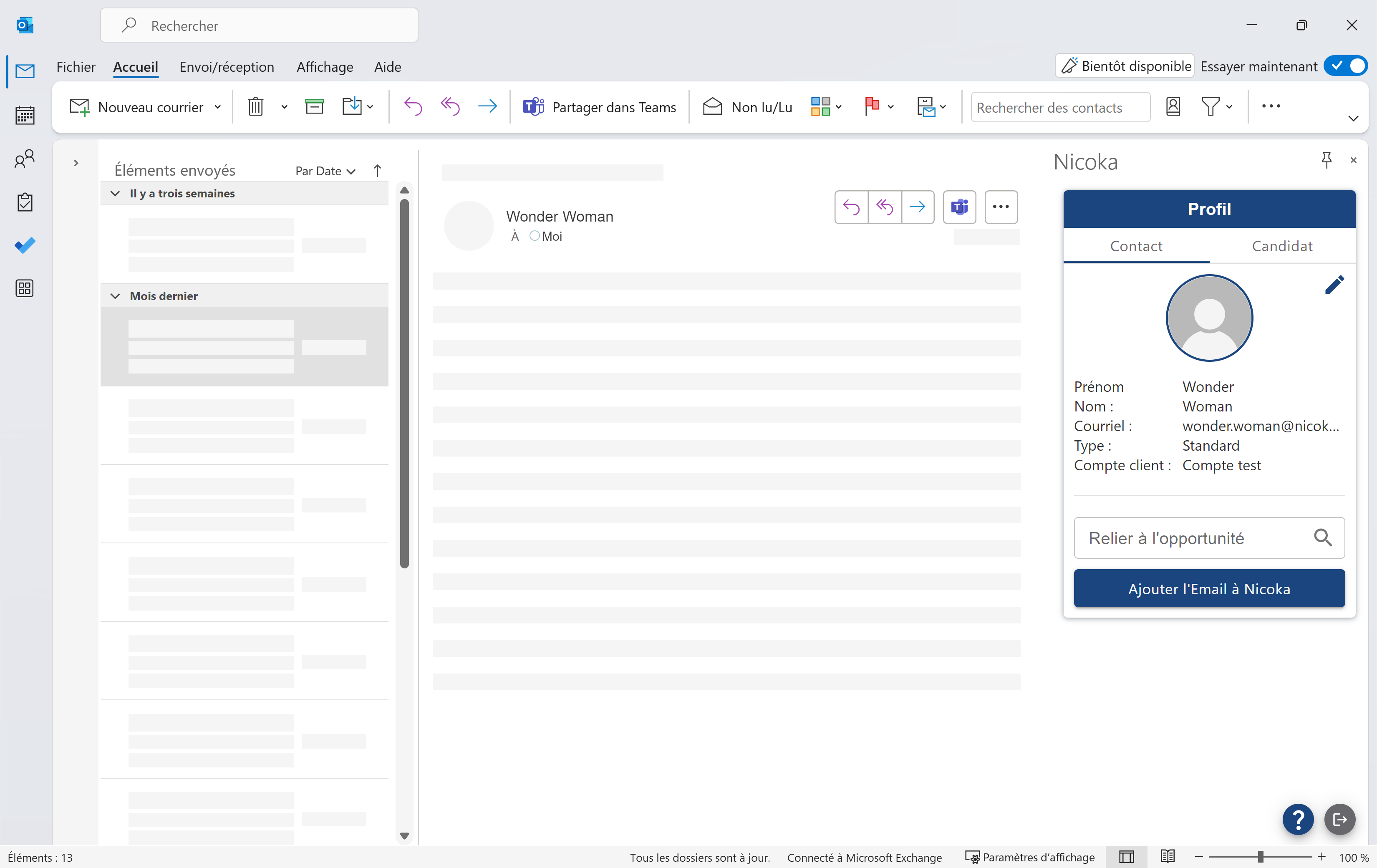
Si vous souhaitez modifier les informations du contact, cliquez sur le crayon bleu en haut à droite de la photo de profil. Vous pouvez alors modifier le prénom, nom, type ou compte client. Lorsque vous êtes satisfait des informations saisies, il vous suffit de cliquer sur le bouton Mettre à jour pour que le contact soit mis à jour dans Nicoka. La croix bleue permet de quitter le formulaire de modification pour revenir à la vue classique.
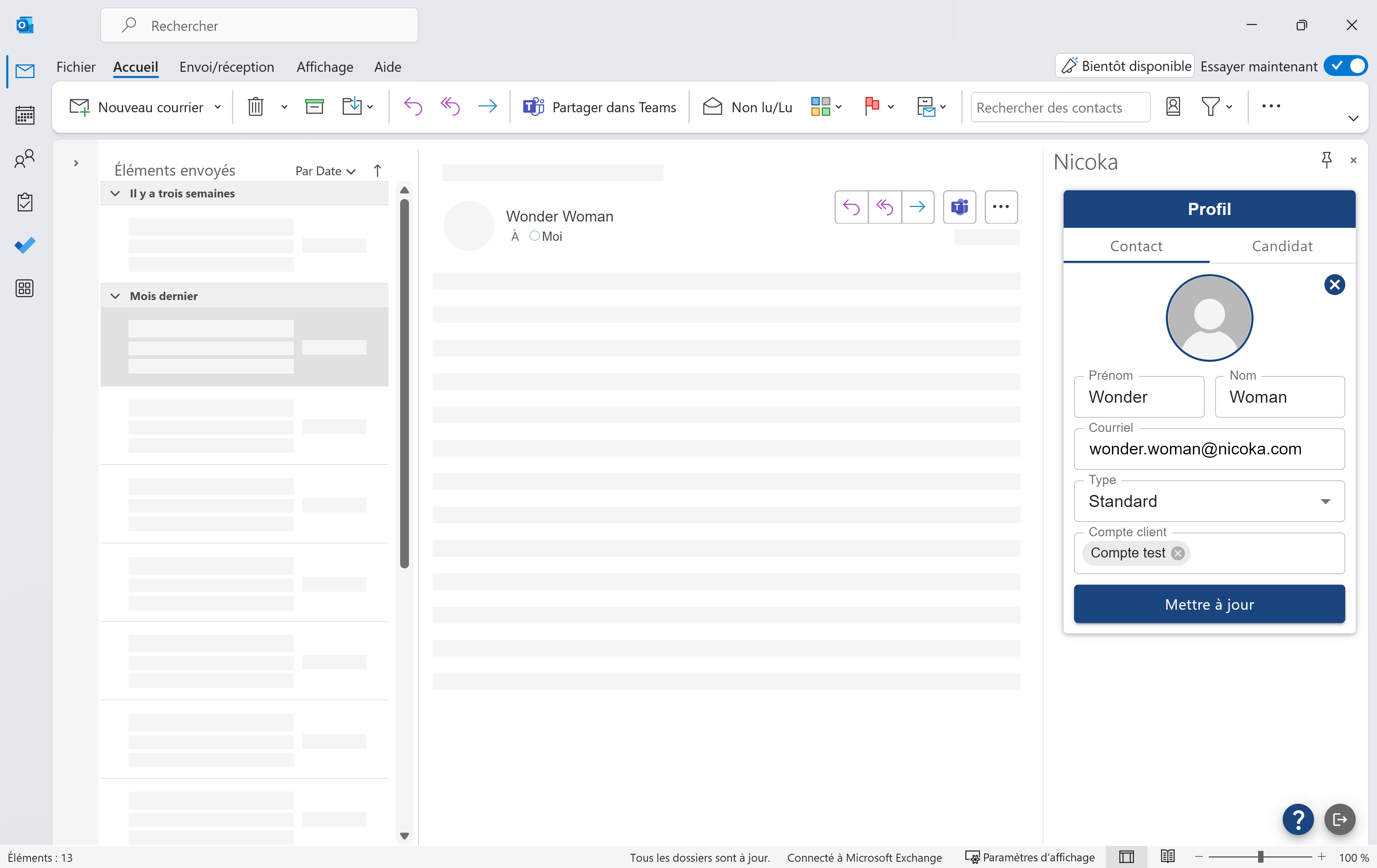
3.4 Attacher un email à un contact, à une opportunité
Ouvrez un mail, positionnez vous sur l'onglet Contact dans la partie Profil et assurez vous que le contact correspondant soit déjà créé. Sous les informations du contact se trouve un bloc permettant de rattacher l'email au contact, mais aussi à une opportunité si besoin.
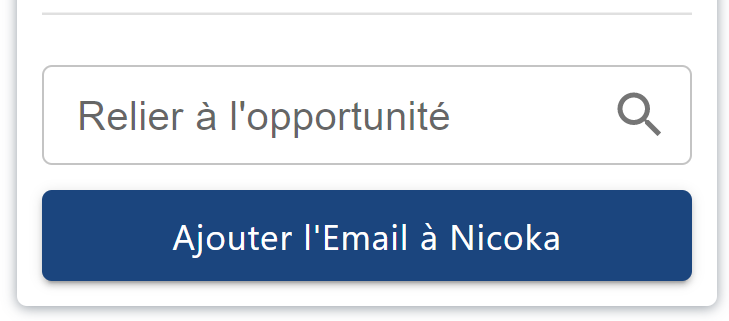
Vous pouvez rechercher une opportunité en utilisant la barre de recherche.
Attention : la liste des opportunités sélectionnables est liée au compte du contact. Si votre contact n'a pas de compte, alors cette liste sera vide et vous ne pourrez pas sélectionner d'opportunité.
Pour attacher le mail et son contenu au contact (et à l'opportunité dans le cas échéant), vous devez cliquer sur le bouton Ajouter l'Email à Nicoka. Vous verrez ensuite la date et l'heure de l'import en lieu et place du bouton.

Cet email sera alors visible depuis le profil du contact sur Nicoka (accessible en cliquant sur la photo de profil du contact).
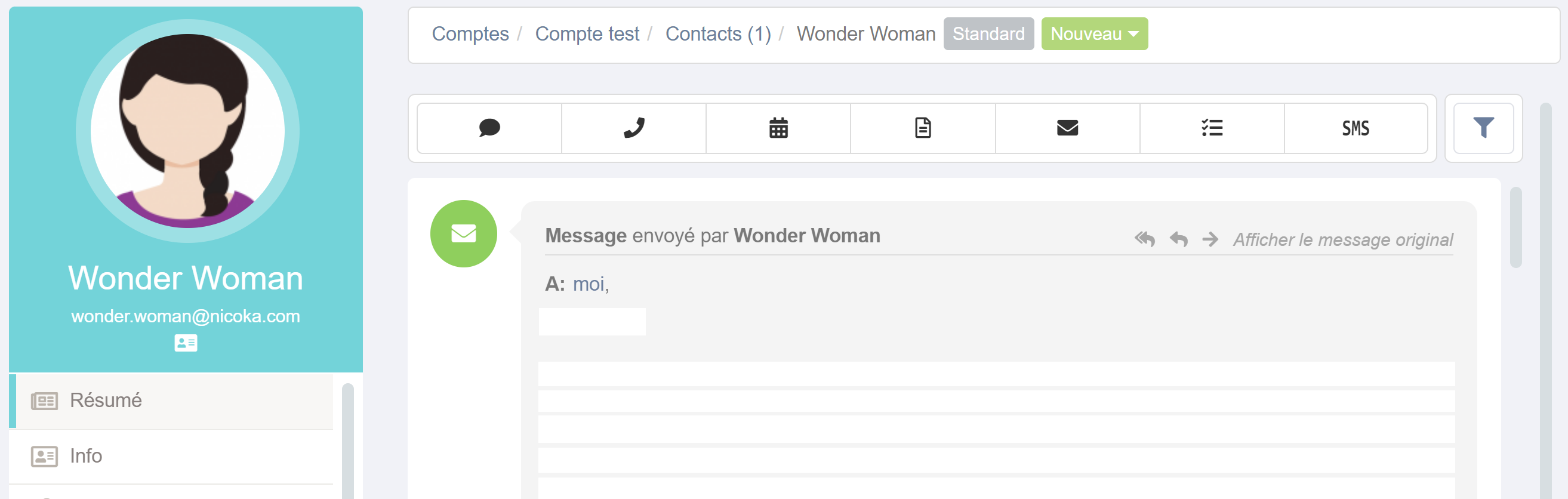
Si vous avez sélectionné une opportunité, cet email sera aussi visible sur la page de l'opportunité (accessible en cliquant sur le lien du bouton).
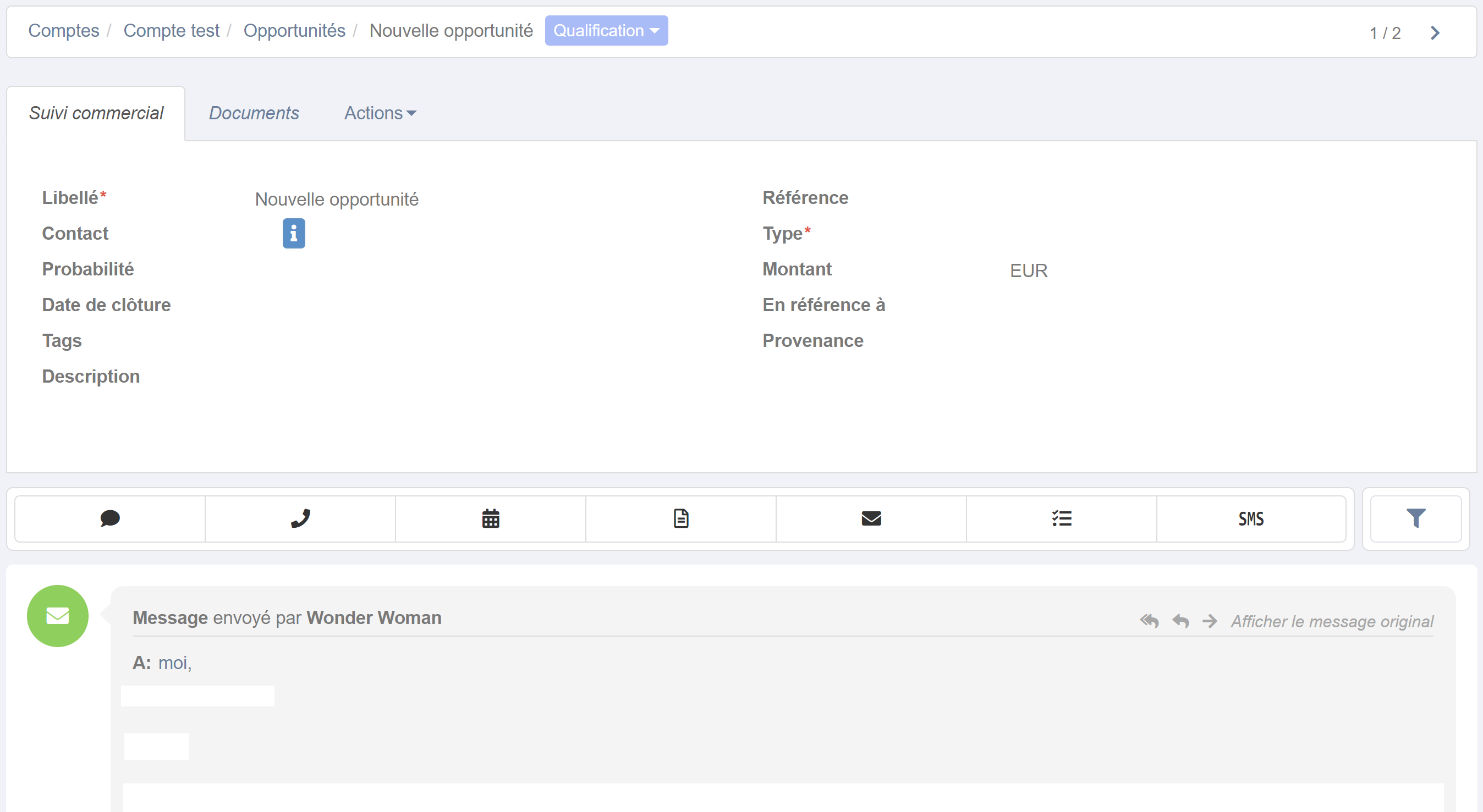
3.5 Ajouter un candidat depuis un email reçu ou envoyé
Ouvrez un mail (reçu ou envoyé), la partie Profil se remplit avec les informations du mail. Ouvrez l'onglet Candidat dans la partie Profil. Vous pouvez sélectionner un type de candidat, ou modifier le nom et le prénom. Vous pouvez également ajouter le candidat à un ou plusieurs jobs existants. Lorsque vous êtes satisfait des informations saisies, il vous suffit de cliquer sur le bouton Ajouter pour que le candidat soit créé dans Nicoka. Vous pouvez alors cliquer sur la photo de profil pour ouvrir le profil du candidat dans Nicoka.
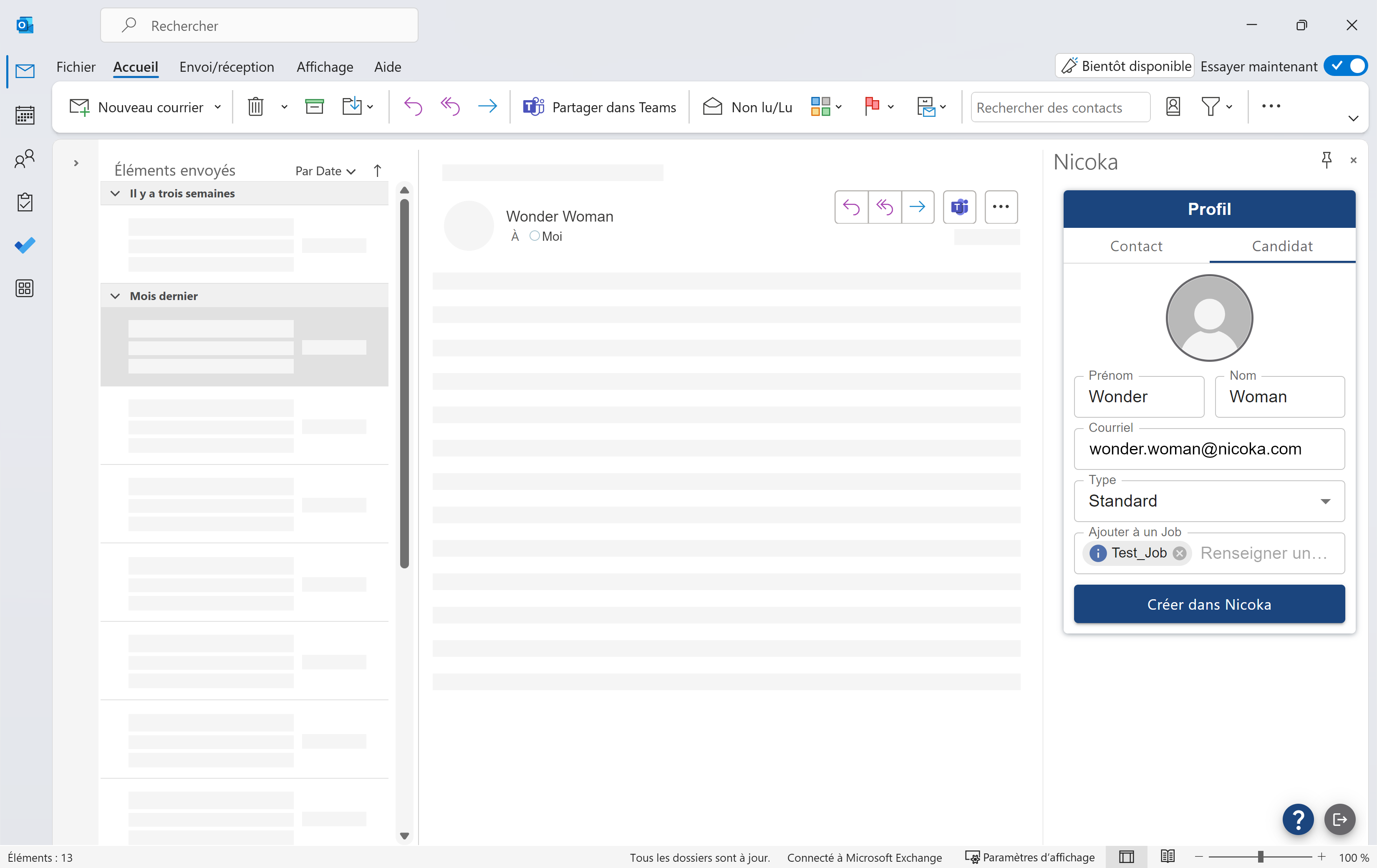
3.6 Modifier un candidat existant
Ouvrez un mail (reçu ou envoyé), la partie Profil se remplit avec les informations du mail. L'outil va chercher si un candidat existe dans Nicoka avec la même adresse email et récupère les données existantes si besoin. Vous pouvez cliquer sur la photo de profil pour ouvrir le profil du candidat dans Nicoka.
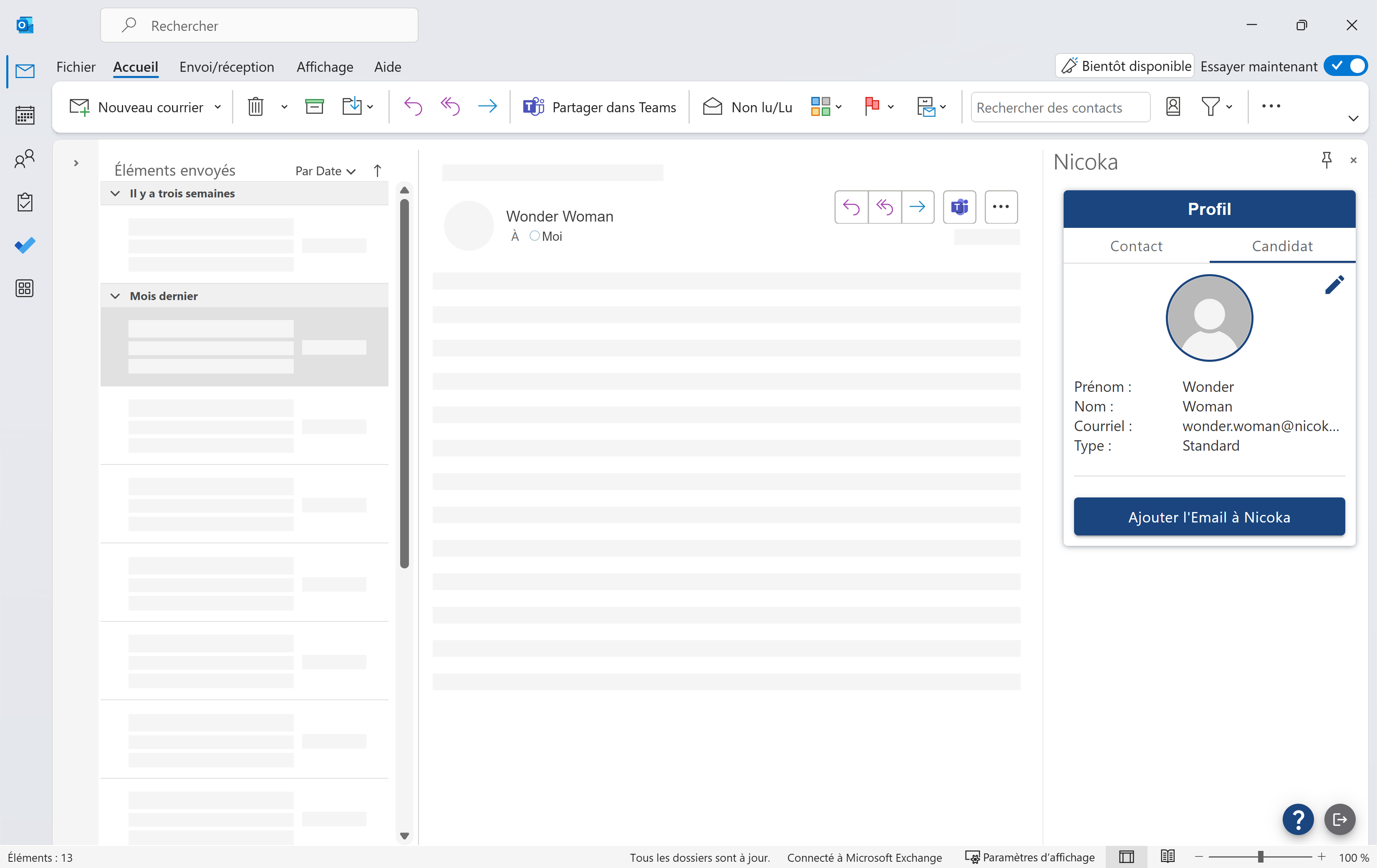
Si vous souhaitez modifier les informations du contact, cliquez sur le crayon bleu en haut à droite de la photo de profil. Vous pouvez modifier le prénom, nom, type ou l'ajouter à des jobs. Lorsque vous êtes satisfait des informations saisies, il vous suffit de cliquer sur le bouton Mettre à jour pour que le candidat soit mis à jour dans Nicoka. La croix bleue permet de quitter le formulaire de modification pour revenir à la vue classique.
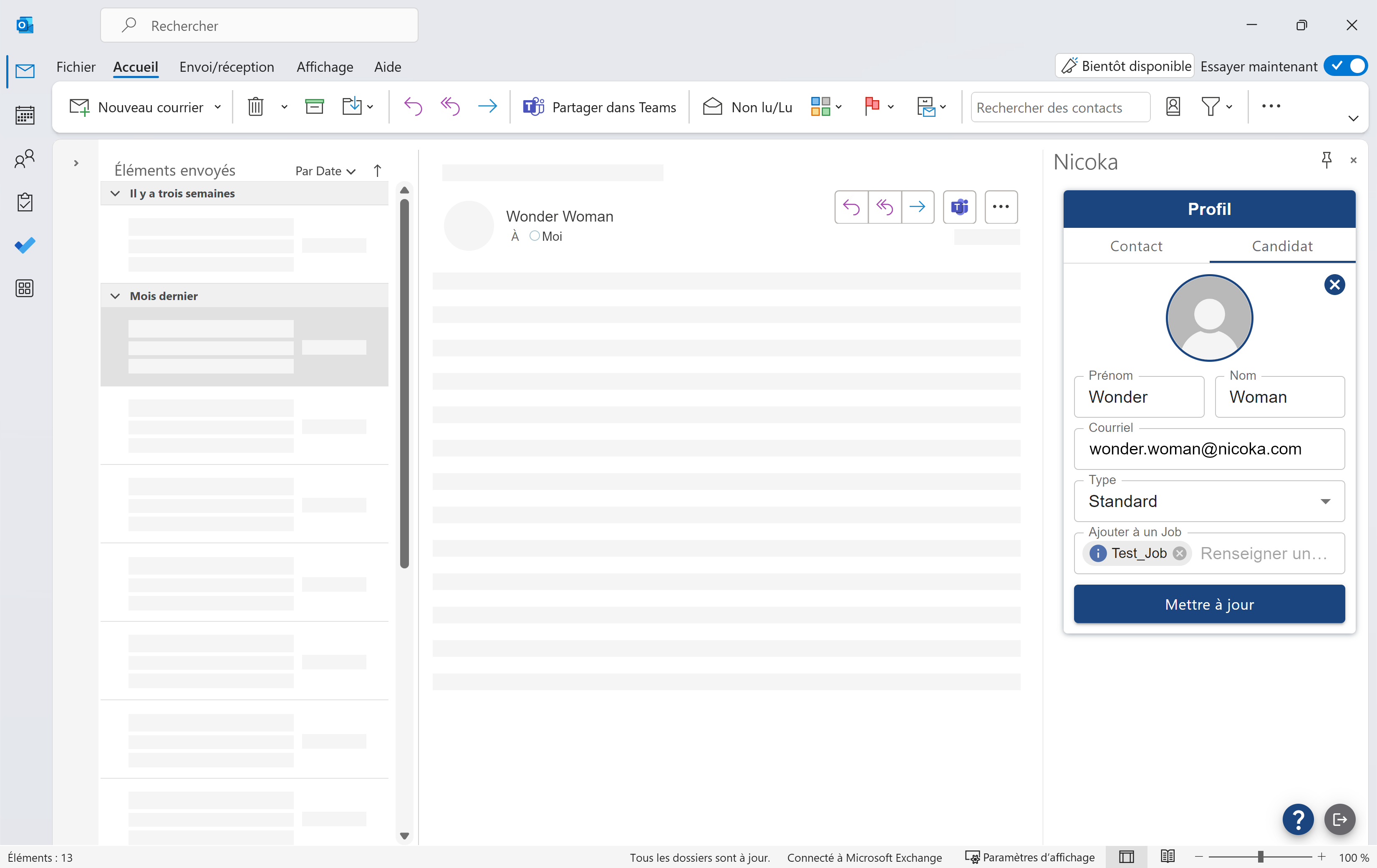
3.7 Attacher un email à un candidat
Ouvrez un mail, positionnez vous sur l'onglet Candidat dans la partie Profil et assurez vous que le candidat correspondant soit déjà créé. Pour attacher le mail et son contenu au candidat, vous devez cliquer sur le bouton Ajouter l'Email à Nicoka situé sous les informations du candidat. Vous verrez ensuite la date et l'heure de l'import en lieu et place du bouton.

Cet email sera alors visible depuis le profil du candidat sur Nicoka (accessible en cliquant sur la photo de profil du candidat).