Connecter son compte Office365
Cliquez sur votre profil en haut à droite de l’écran.
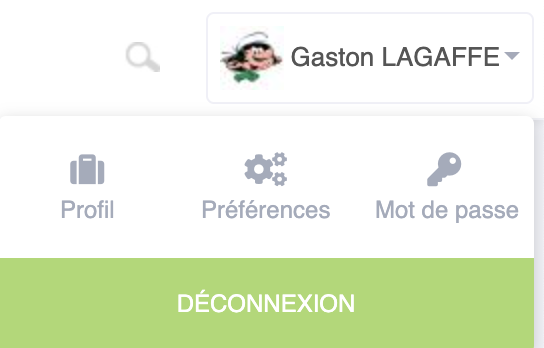
Une fois sur votre profil, cliquez sur « Boîte mail » puis « Ajouter une boîte mail ».
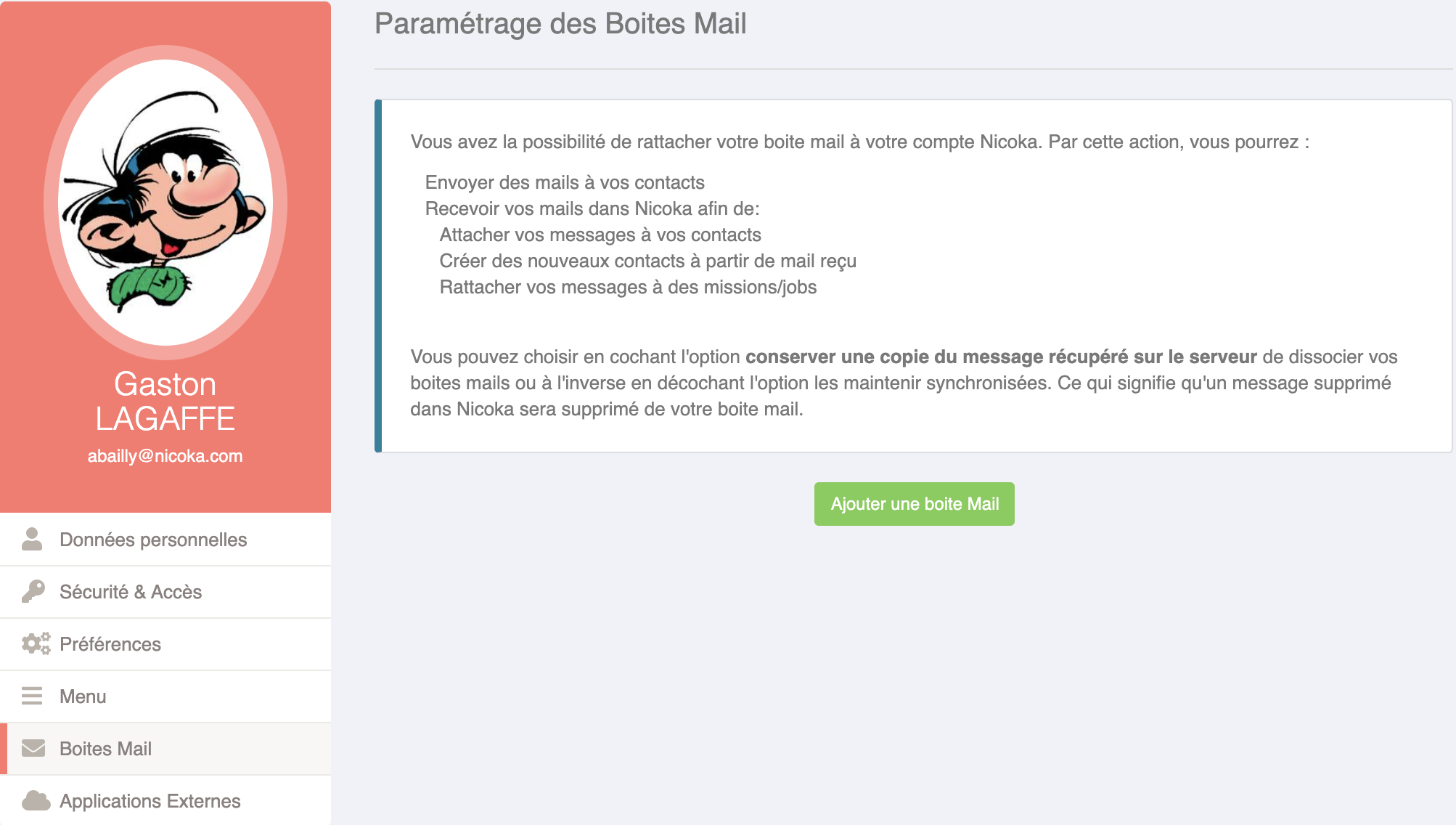
Choisissez Office 365
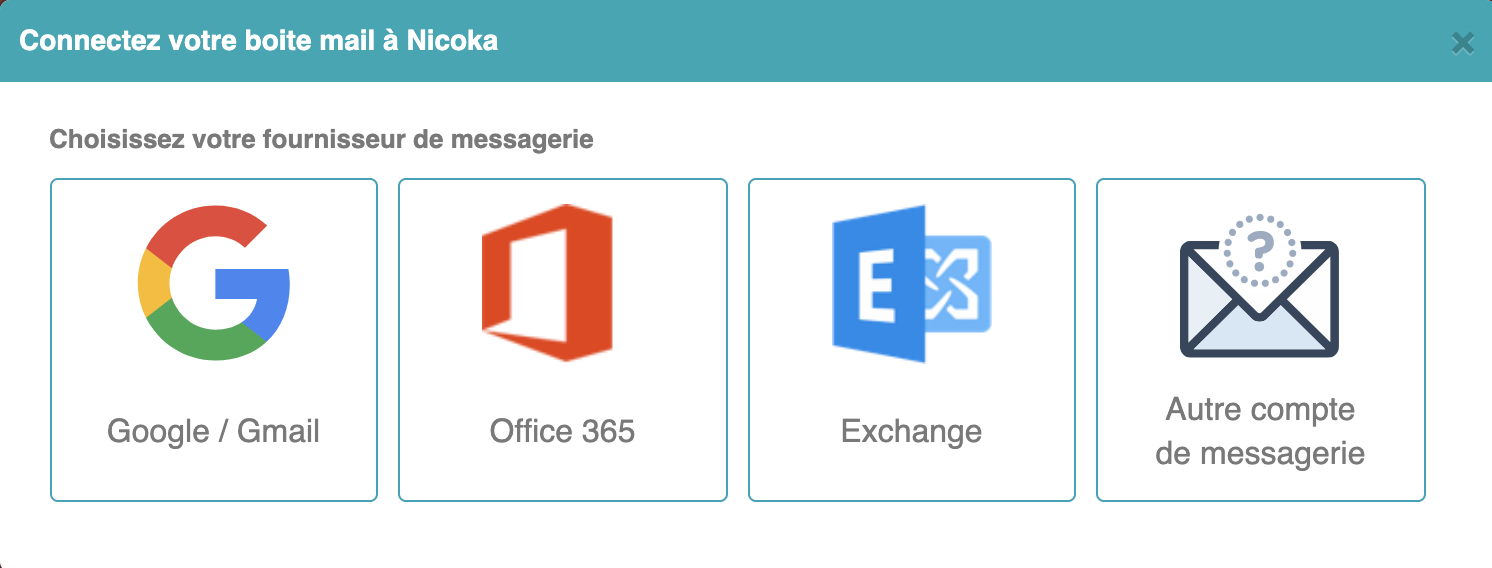
Renseignez votre email puis votre mot de passe
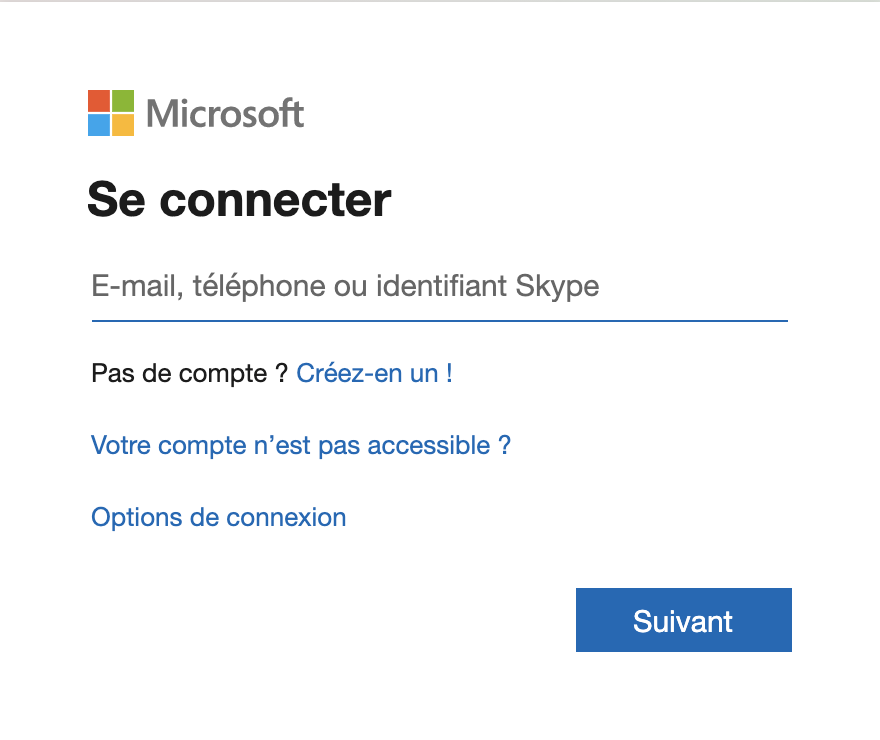
Cliquez sur « Oui » puis sur « Sauvegarder », votre boîte email sera alors active dans Nicoka.
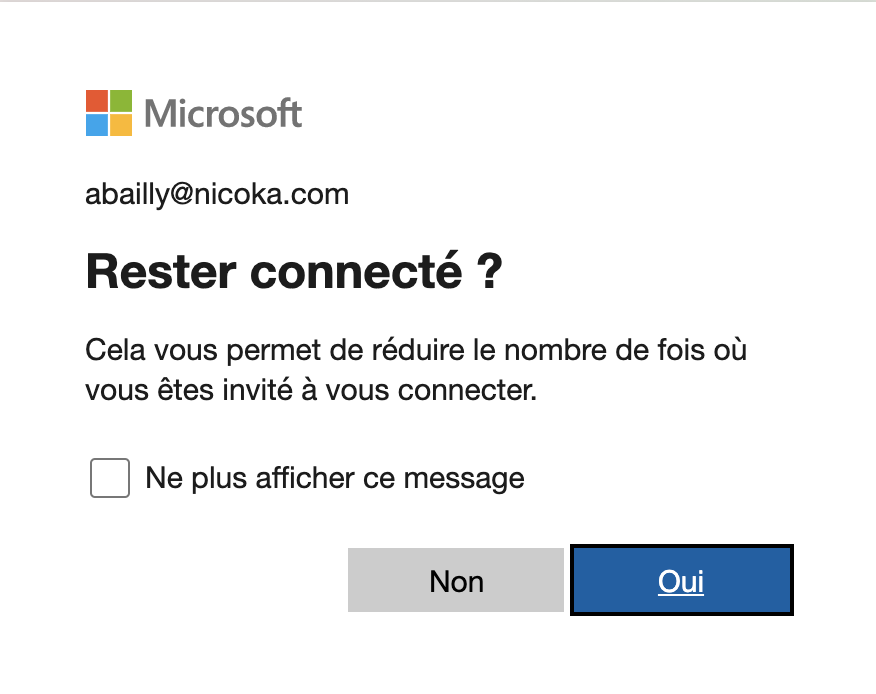
Si vous souhaitez recevoir vos emails dans Nicoka (conseillé pour le module Recrutement) ou activer la synchronisation des agendas, veuillez cocher les cases correspondantes. Enfin sauvegardez, votre boîte email sera alors active dans Nicoka.
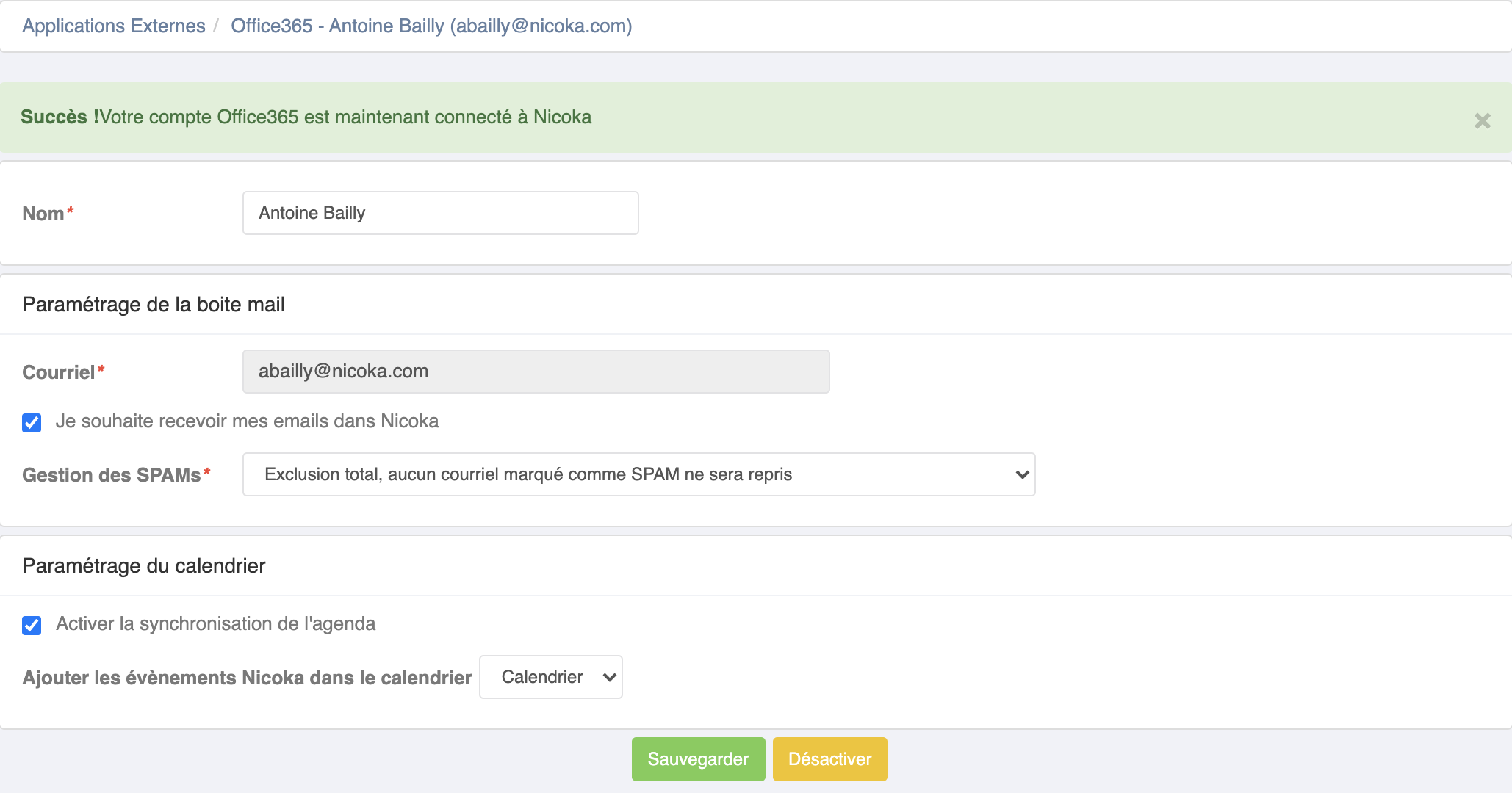
La connexion de votre boite email peut prendre quelques minutes. Un point vert vous indiquera que votre boite email est bien connectée
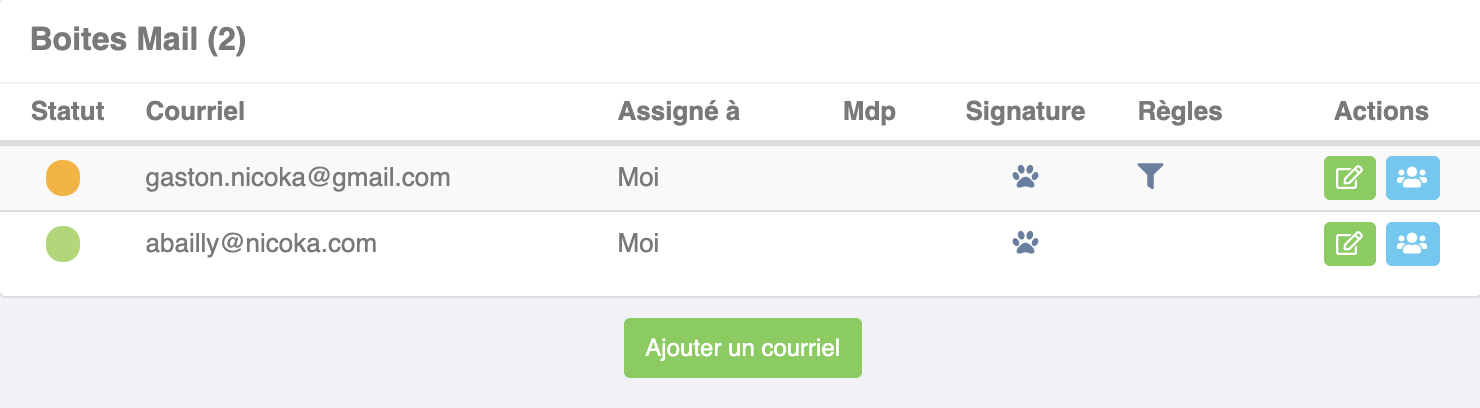
Attention : en cas de message d’erreur, contactez votre administrateur et demander lui de suivre la procédure ci-après.
Une fois votre boîte mail connectée, vous recevrez un email vous confirmant la création de votre boîte.
Si vous souhaitez ajouter une seconde boîte email, renouvelez la même opération en passant par votre profil et en cliquant sur "Ajouter un courriel".
Procédure pour les administrateurs :
Vous devez autoriser l'application Nicoka dans la console d'administration d'office365 pour permettre à vos utilisateurs de connecter leur compte à Nicoka.
- Rendez-vous sur la console d'administration en cliquant sur le lien ci-après : https://admin.microsoft.com/
- Ensuite dans le menu de gauche: cliquer sur "afficher tout" dans le menu.
- Ensuite aller dans Paramètres > paramètres de l'organisation
- Ensuite dans la liste cliquer sur "Consentement de l'utilisateur concernant les applications".
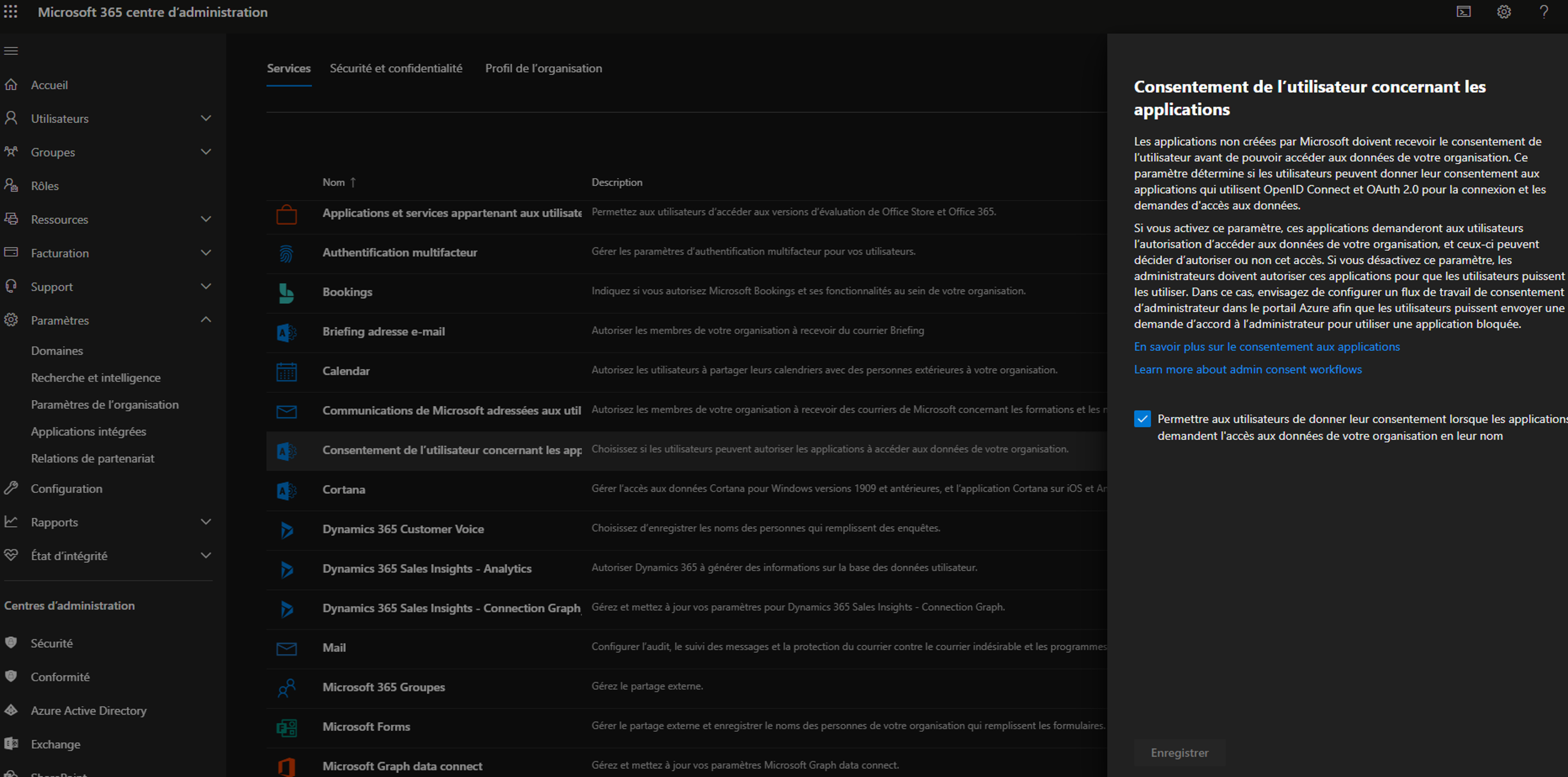
- Activer l'option et retenter d'ajouter le compte email au sein de nicoka.
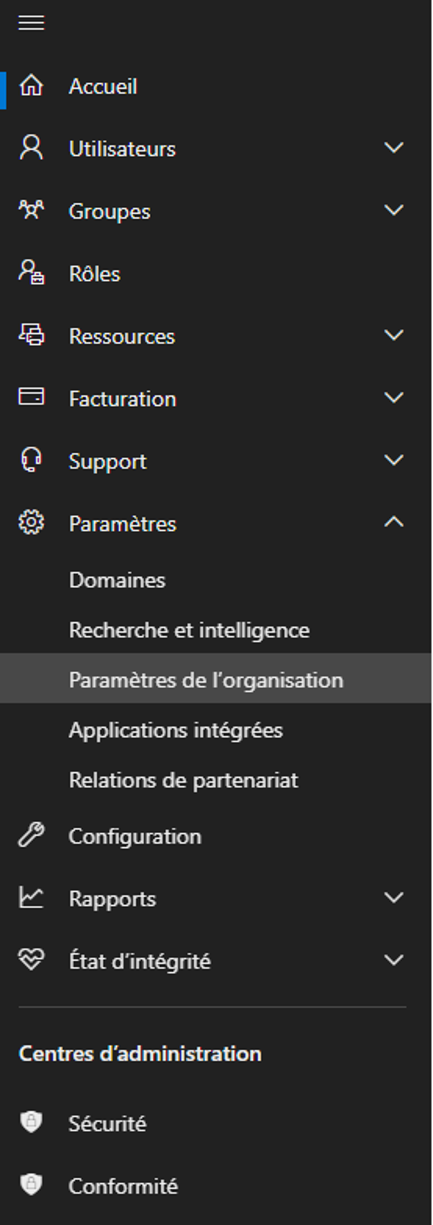
Si vous désirez plutôt gérer un flux administrateur il faut suivre les liens concernant les autorisations dans la console Azure.
Si office365 vous demande encore l'approbation administrateur :
- Se connecter en admin (vous devez être connecté avec un compte ayant les pouvoir administrateur sur l'environnement office365)
- Ici vous autorisez les scopes en tant qu’admin au niveau applicatif ce qui n’affichera plus la demande d’autorisation administrateur lors de l’ajout de boite email, mais seulement le consentement de l’utilisateur pour l'application Nicoka :
https://login.microsoftonline.com/common/adminconsent?client_id=18030cbe-dd7a-41d3-b3a8-0eb64a7f1508
https://login.microsoftonline.com/common/adminconsent?client_id=747fb8ea-fe58-49f8-8f9f-dac8f2323a45
Techniquement le retour sera une erreur mais le consentement applicatif est ajouté au niveau de azure.