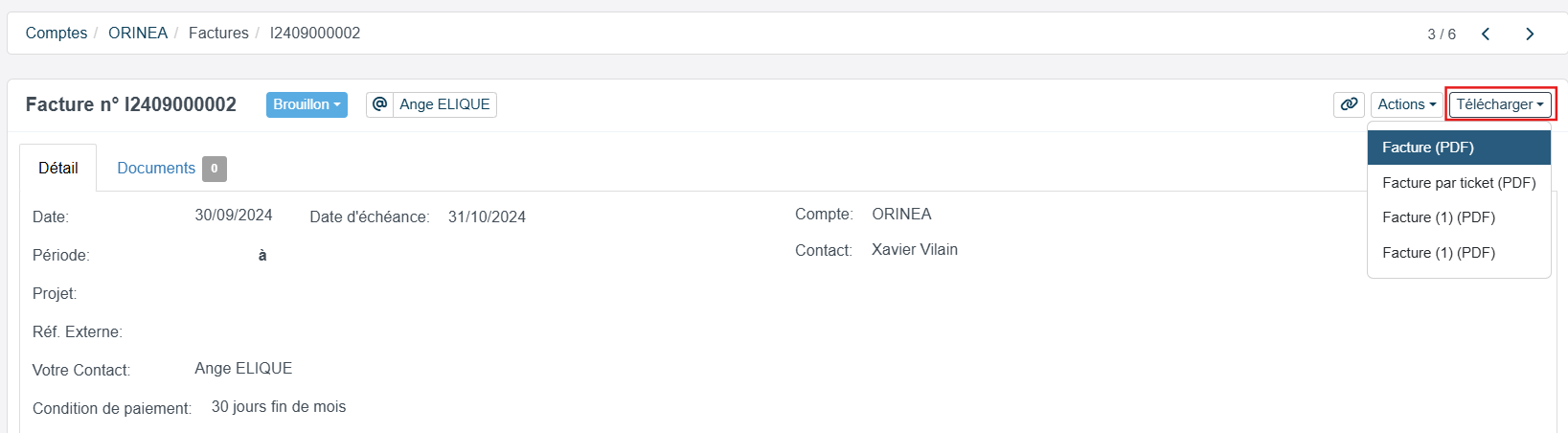Création d'un modèle de facture
Nicoka vous permet de générer vos factures clients en conformité avec votre activité et vos prestations facturées.
A savoir : la facturation nécessite d'avoir accès au Module Gestion des Ventes et au Module CRM.
Objectifs
- Apprendre à configurer un template de facture
1. Les mentions obligatoires
La facture est un document qui doit répondre à un certain nombre de règles.
Une facture est une note détaillée de services réalisés ou de marchandises vendues. En France, elle doit répondre à un certain nombre d'obligations concernant la forme :
☑️ la date de la facture
☑️ le numéro de la facture
☑️ la date de la vente ou de la prestation de service
☑️ l'identité du vendeur ou du prestataire de services (dénomination sociale, adresse du siège social, n° siren ou siret, la forme juridique et le capital social, adresse de facturation si différente du siège)
☑️ l'identité du client (dénomination sociale, adresse du client, adresse de facturation-si différente- )
☑️ le numéro d'identification à la TVA
☑️ la désignation et le décompte des produits et services rendus
☑️ le prix hors TVA
☑️ le taux de TVA légalement applicable
☑️les éventuelles majorations de prix
☑️les éventuelles réductions de prix (rabais, remises)
☑️ la somme totale à payer HT (hors taxe) et TTC (toutes taxes comprises)
☑️ les informations sur le paiement
2. Paramétrage
2.1 Dupliquer le modèle Nicoka
Afin de créer votre propre modèle de facture, vous allez pouvoir partir du modèle Nicoka.
Depuis le Menu principal, allez sur Paramétrage > Modules > Gestion des Ventes.
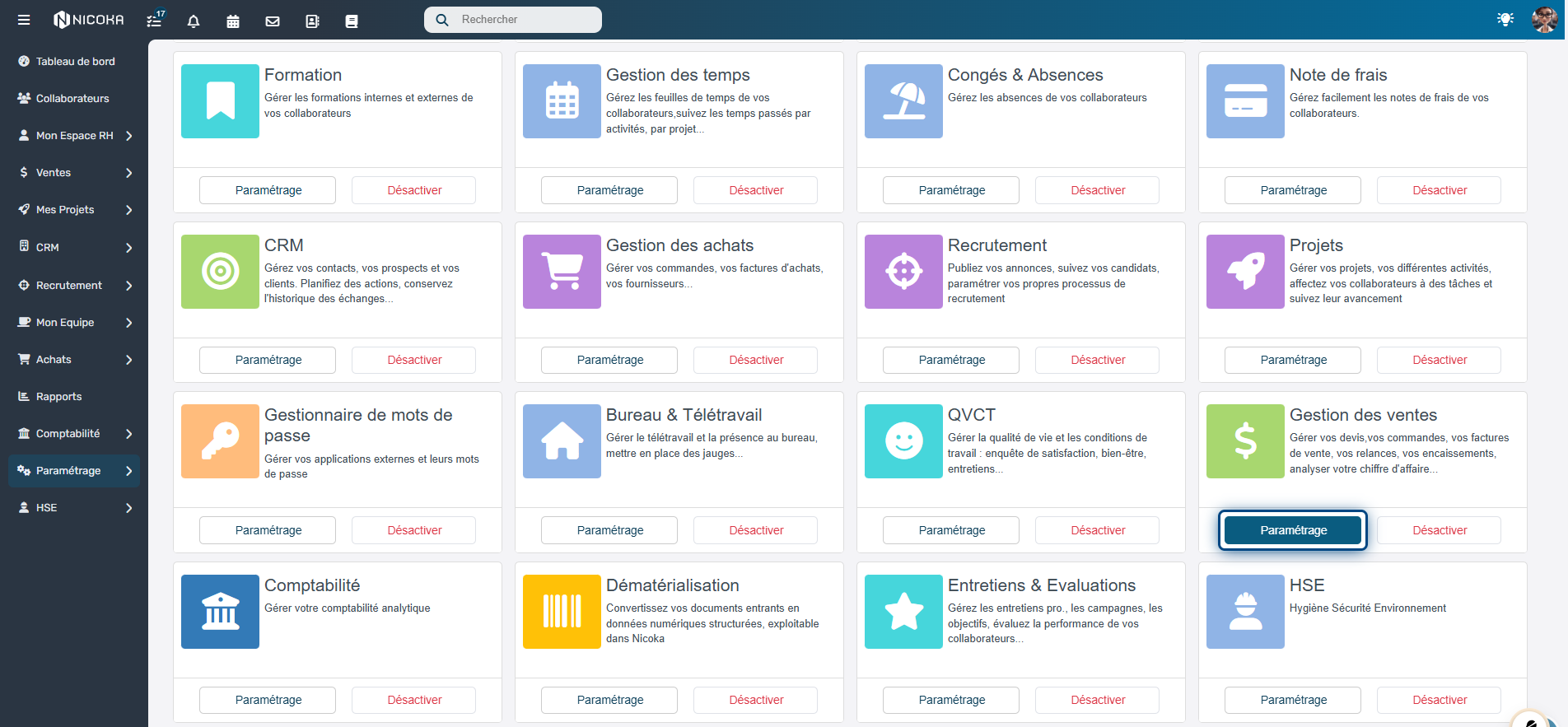
Depuis le sous-menu Ventes, sélectionnez Template (PDF, DOCX) puis allez sur le modèle standard Nicoka intitulé "Facture".
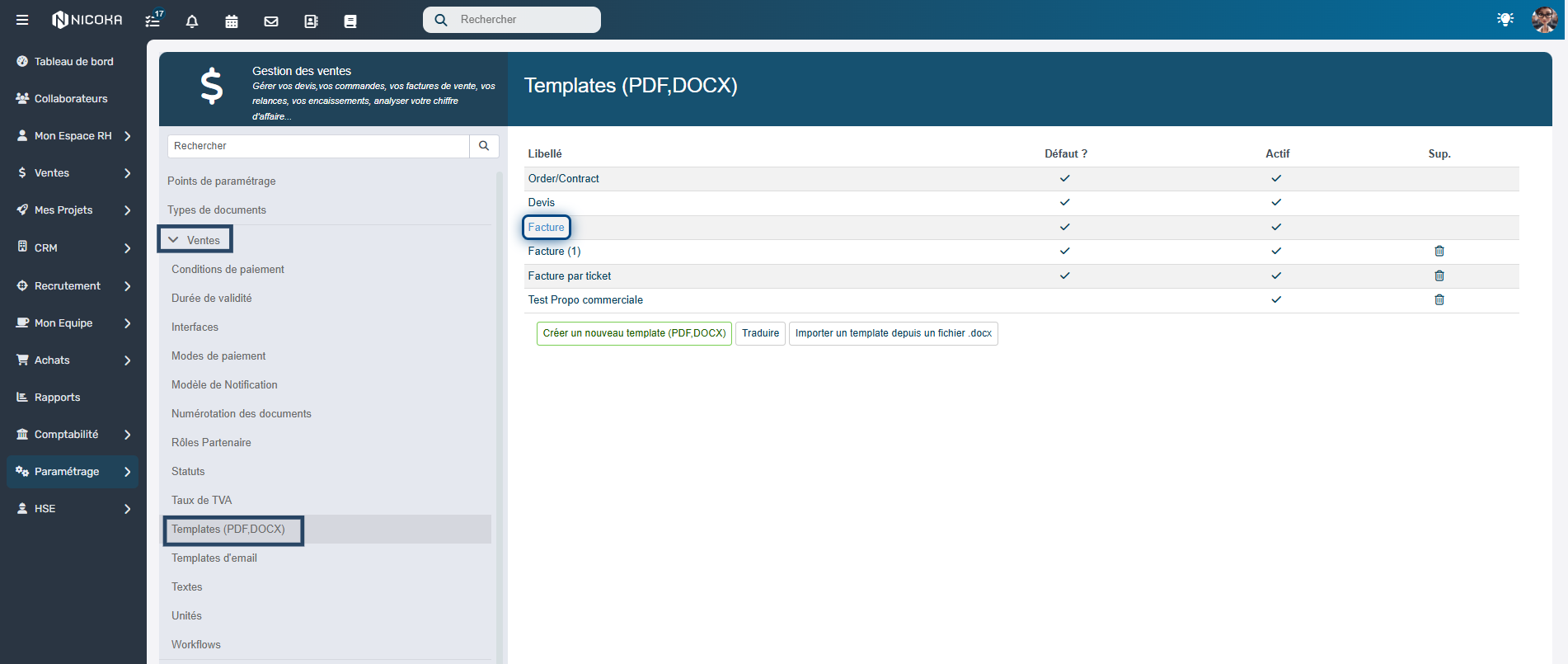
Une fois cette facture ouverte, vous n'avez pas la main pour la modifier, il faut donc la dupliquer en cliquant sur le bouton "Copier" situé en haut à gauche de l'écran. Cela va permettre d'ouvrir votre modèle à modifier.

2.2 Points de paramétrage des éléments du template
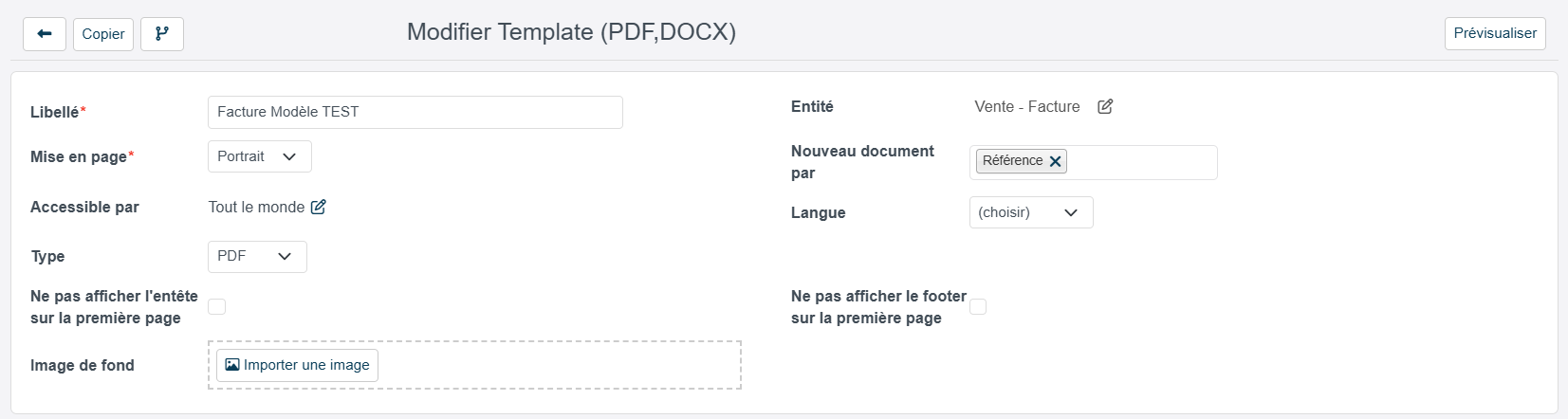
Pour commencer, le seul élément que vous avez à modifier sur le haut de cette page, c'est le libellé. Nous vous conseillons de ne pas modifier les autres points de paramétrage.
- Libellé : attribuez le libellé de votre choix qui correspond à vos pratiques de langage au sein de l'entreprise (par exemple : Facture Prestation de Recrutement)
- Entité : par défaut, ce modèle est rattaché à l'entité Vente-Facture
- Mise en page : au choix portrait ou paysage
- Nouveau document par : Référence (ne pas modifier)
- Accessible par : permet de modifier qui aura accès au template, la valeur par défaut est "Tout le monde", mais il est possible de donner l'accès à un groupe restreint d'utilisateurs.
- Type : PDF (il s'agit du format que vous obtiendrez à la génération de la facture
2.3 Personnalisation du contenu
CONSEIL : Pensez à régulièrement enregistrer vos modifications en cliquant sur le bouton "Mettre à jour" situé en bas de page.
Vous allez désormais passer à la rédaction et la mise en forme de votre facture.
La mise en page de votre facture est divisée en trois parties distinctes :
- L'entête : c'est la section située en haut du document. Il contient généralement des informations importantes telles que la raison sociale, le siret, l'adresse, le logo de la société, le numéro de facture ...
- Le corps : il représente le contenu principal du document. C'est là où l'on va intégrer le texte principal et insérer des étiquettes de données (Désignation produit, quantité, prix, montant facturé ...).
- Le pied de page : il se trouve en bas de chaque page. Il peut contenir des informations supplémentaires telles que le siège social, le N°immatricuation Siret....
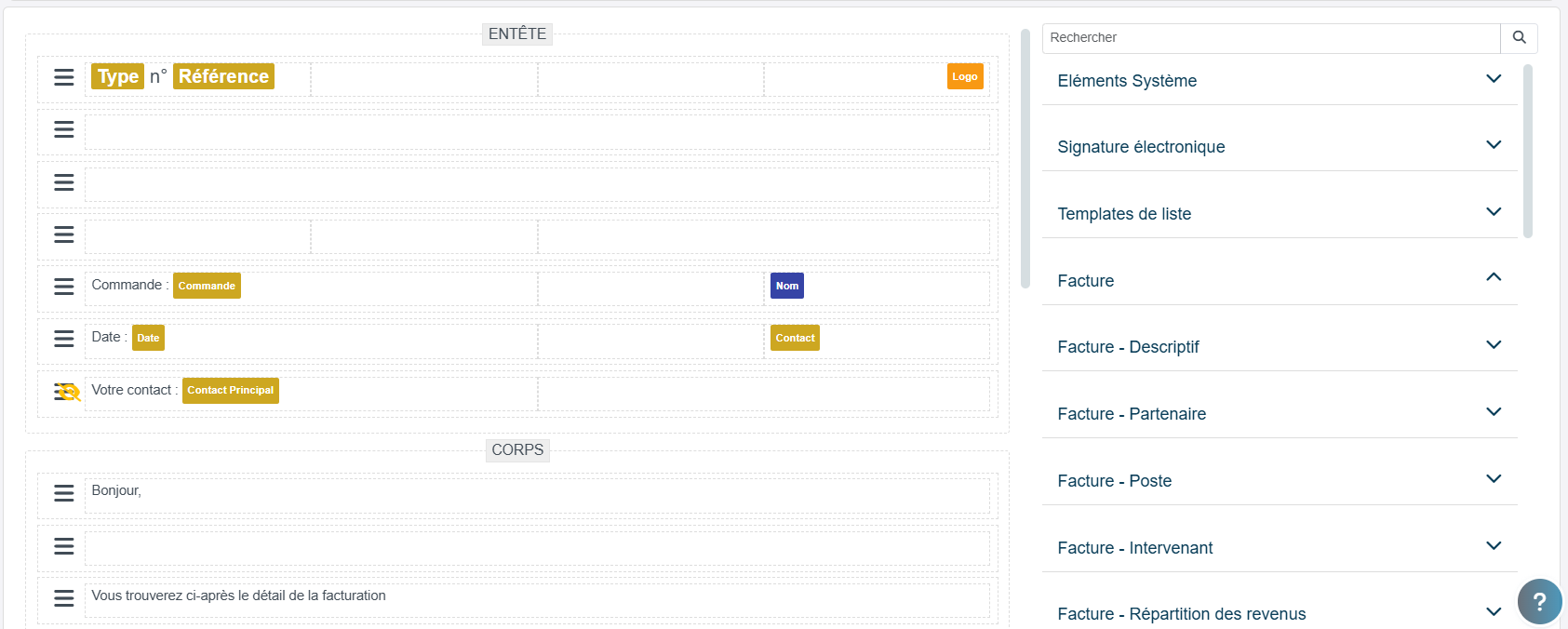
L'ensemble des étiquettes de données (données existantes dans NICOKA) sont disponibles à droite de l'écran. Elles sont classées par thématique et chaque thématique a son propre code couleur. Afin de les trouver plus facilement, vous pouvez utiliser la barre de recherche automatique.
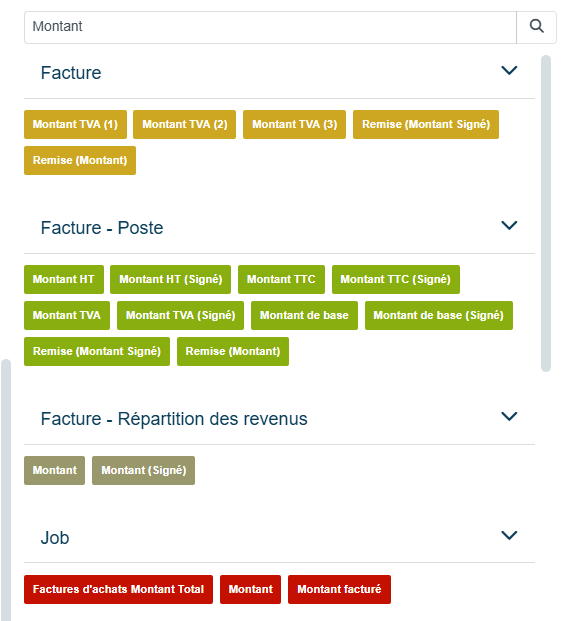
Pour remplir les différentes parties de votre template, cliquez sur la zone où vous souhaitez ajouter du contenu et sélectionnez l'étiquette de donnée à insérer en faisant un "glisser-déposer" (cliquer sur un élément, le maintenir enfoncé, puis le faire glisser vers une ligne votre choix. Une fois que vous relâchez le bouton de la souris, l'élément sera déplacé et déposé à l'endroit où vous l'avez relâché).
Au fur et à mesure de la conception de votre modèle, vous pouvez ajouter des lignes, tableaux ou saut de page. Pour cela, cliquez sur le fond gris du corps du modèle pour faire apparaître la fenêtre ci-dessous.

L'ajout de lignes vides peut permettre d'aérer le document et rendre sa lecture plus fluide pour le destinataire.
Il est possible aussi de modifier les paramètres graphiques d'affichage des données, pour cela il vous suffit de cliquer sur la ligne existante et un menu avec plusieurs outils apparaît en haut. Il s'agit d'une barre d'outils classique comme dans un outil de traitement de texte de type Word.

2.4 Affichages conditionnels
En fonction du client ou du type de produit, il est possible que vous souhaitiez afficher certaines lignes/informations dans la facture (par exemple : une remise).
Dans ce cas là, vous allez pouvoir fixer des règles d'affichages conditionnelles.
Cliquez sur l'icone représentée par 3 traits au début de la ligne sur laquelle vous souhaitez appliquer une règle d'affichage. Puis sélectionnez l'icone "Règles d'affichage".
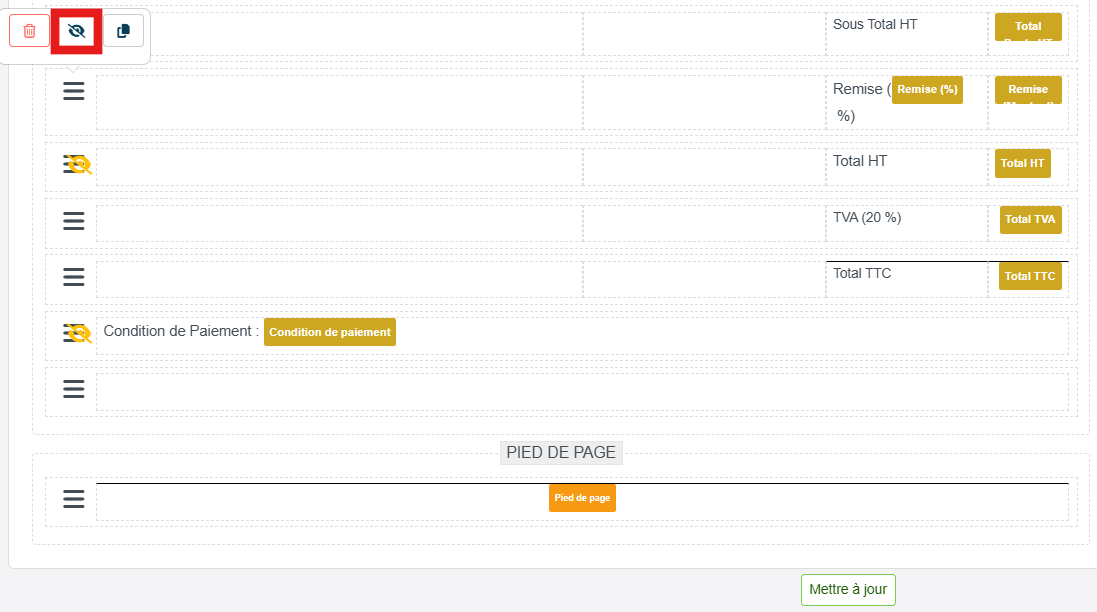
Une fenêtre de paramétrage va apparaître, déterminez les règles souhaitées (dans notre exemple : si la remise est supérieure à zéro, alors elle doit s'afficher sur la facture)
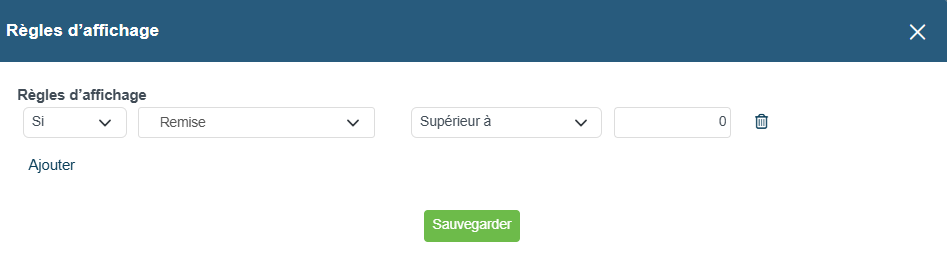
L'instruction Si permet de spécifier une condition à évaluer. Si cette condition est vraie, cette partie du template sera visible lors de la génération. Si la condition est fausse, cette partie du template ne sera pas affichée lors de la génération et passera à l'instruction suivante.
L'instruction Sinon est utilisée pour spécifier une condition à évaluer lorsque la condition précédente est fausse. Cela permet de définir une alternative à l'affichage lorsque la condition du Si n'est pas satisfaite.
La bonne prise en compte de cette configuration d'affichage se matérialise par un oeil orange barré.

2.5 Prévisualiser le modèle de facture
Il est possible de prévisualiser le template avant utilisation pour voir l'affichage de la facture comme si elle était générée. Pour cela, il faut appuyer sur le bouton Prévisualiser en haut à droite et une nouvelle fenêtre s'ouvre avec la prévisualisation. Seules les valeurs dynamiques ne s'affichent pas puisque celles-ci doivent être récupérées depuis l'endroit où sera généré le template.
Cette étape de prévisualisation vous permets d'identifier les éventuels ajustements nécessaires en terme de mise en forme.
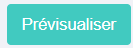
3. Générer une facture
3.1 Création de la facture
Depuis le Menu principal, allez dans Ventes > Factures puis cliquez sur le bouton "Créer une nouvelle facture".Nicoka va attribuer automatiquement un numéro à la facture générée. Insérez les lignes nécessaires à votre facture en cliquant sur "Ajouter une ligne".
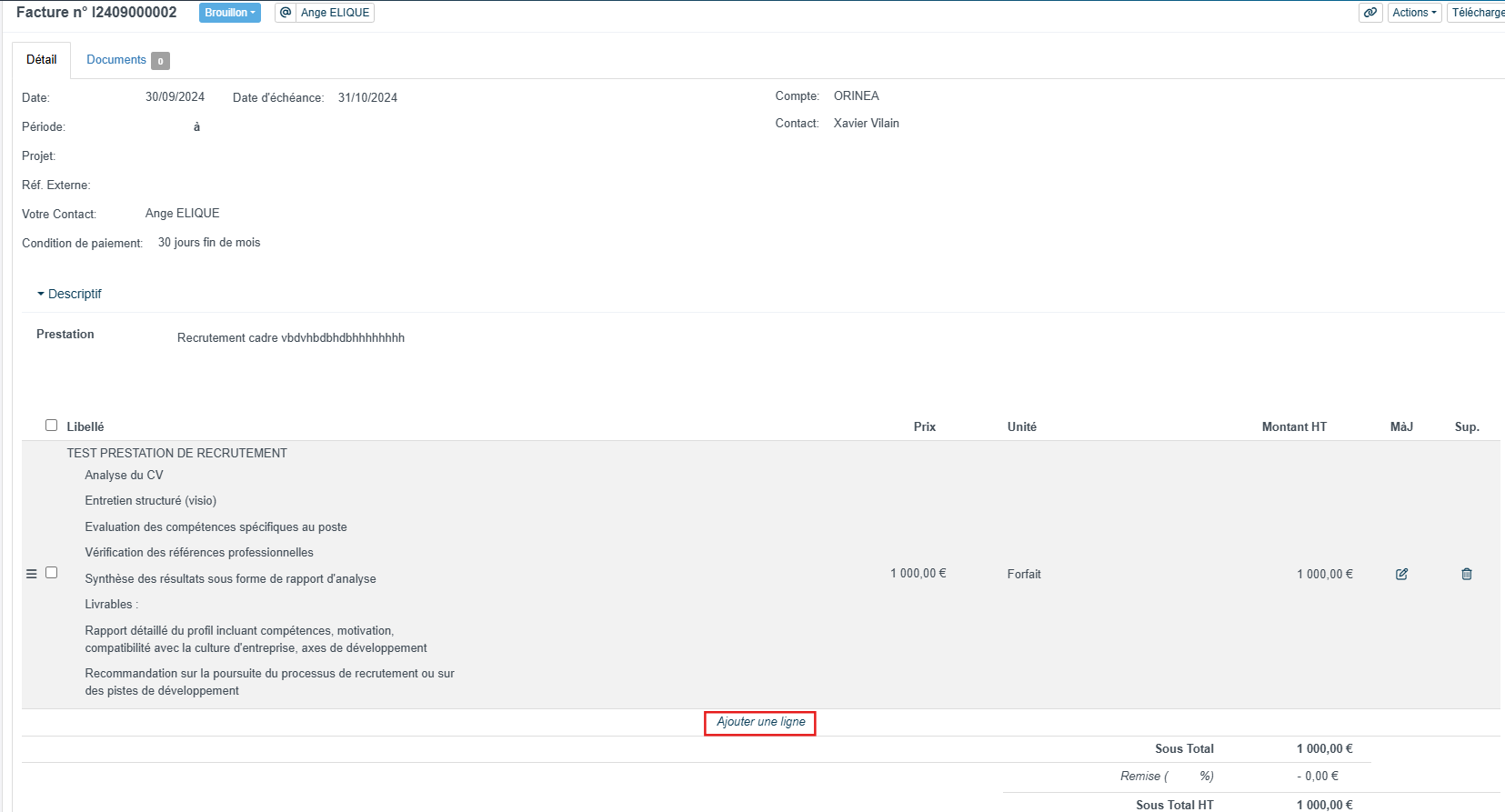
3.2 Edition Pdf de la facture
Afin de visualiser la facture en format pdf, cliquez en haut à droite sur "Télécharger" puis sélectionnez le modèle pdf souhaité.