Définir des profils d'accès dans Nicoka
Dans Nicoka, vous pouvez définir des profils d'accès pour vos collaborateurs.
Ces profils d'accès se définissent par
A noter que tous vos collaborateurs n'auront pas obligatoirement un profil Nicoka affecté, certains de vos collaborateurs n'ayant pas besoin d'accéder à Nicoka.
Pour accéder au à la gestion des profils, cliquez sur Administration dans le menu latéral gauche.
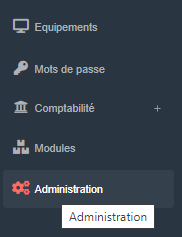
Cliquez sur Utilisateurs.
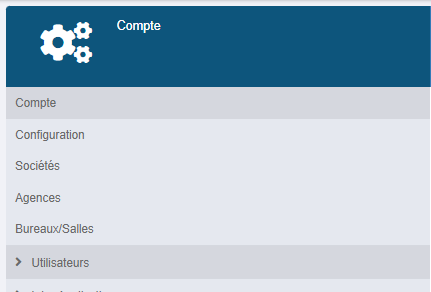
Cliquez sur Profils.
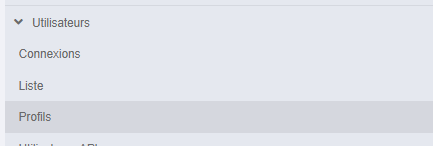
Vous avez alors accès à la liste des Profils d'utilisateurs Nicoka.
Par défaut Nicoka propose 5 profils :
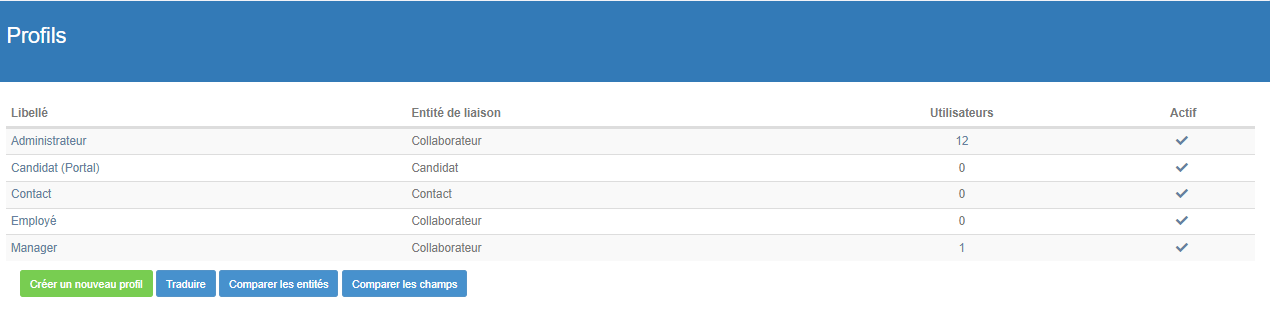
En cliquant sur un profil, vous accédez aux paramétres du profil, à savoir :
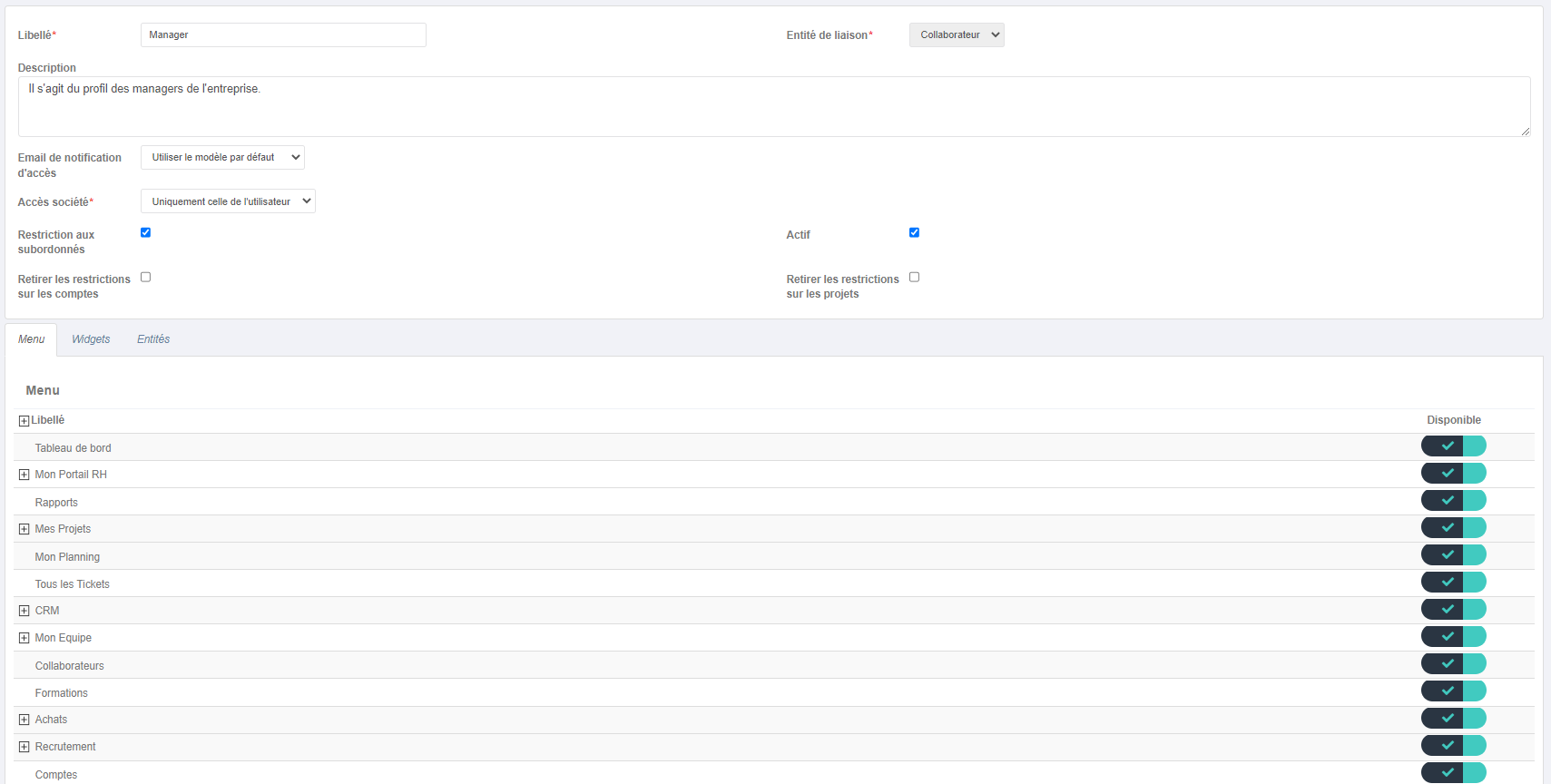
Ces profils d'accès se définissent par
- Les menus auxquels ils peuvent accéder
- Les widgets qu'ils peuvent ajouter à leur tableau de bord
- Le type d'action qu'ils peuvent effectuer sur chaque entité (Agenda, Candidat, Compte, ...) : Lecture, Création, Mise à jour, Suppression, Import de données, Export de données
- Les restrictions liées aux management d'équipe : le type de données collaborateurs accessibles, les membres de leur équipe, ...
A noter que tous vos collaborateurs n'auront pas obligatoirement un profil Nicoka affecté, certains de vos collaborateurs n'ayant pas besoin d'accéder à Nicoka.
Profils d'utilisateur
Pour accéder au à la gestion des profils, cliquez sur Administration dans le menu latéral gauche.
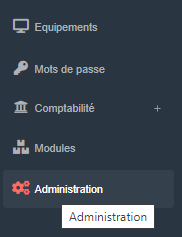
Cliquez sur Utilisateurs.
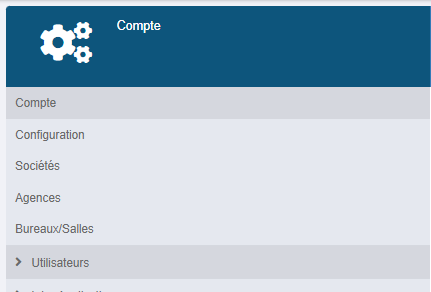
Cliquez sur Profils.
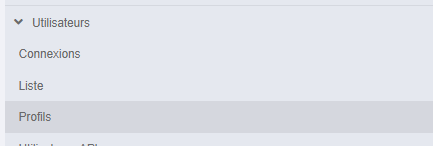
Vous avez alors accès à la liste des Profils d'utilisateurs Nicoka.
Par défaut Nicoka propose 5 profils :
- Administrateur : le(s) collaborateur(s) qui assure(nt) l'administration de votre espace Nicoka
- Manager : le(s) collaborateur(s) qui manage(nt) un ou plusieurs collaborateurs
- Employé : le(s) collaborateur(s) qui ont besoin d'accéder à Nicoka sans mission de management
- Contact : le(s) contact(s) externe(s) à votre organisation qui peuvent accéder à votre espace Nicoka
- Candidat (portal) : le(s) candidat(s) qui peuvent accéder à votre espace Nicoka
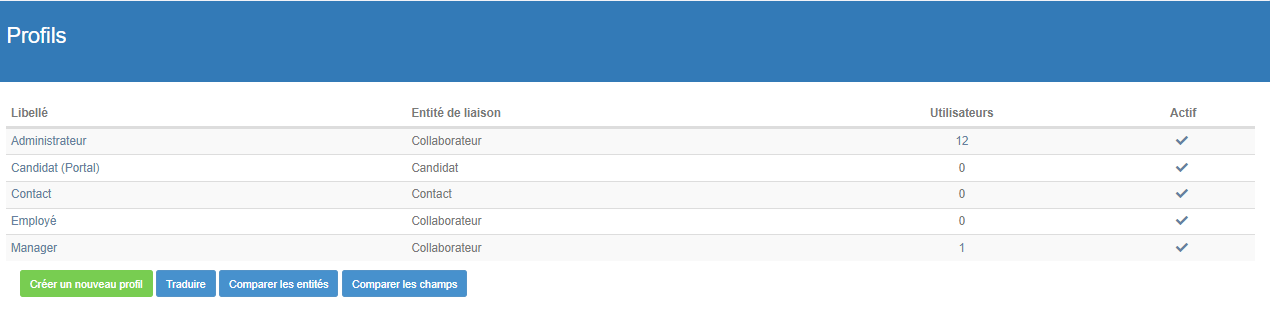
En cliquant sur un profil, vous accédez aux paramétres du profil, à savoir :
- Libellé du profil
- La description du profil
- Email de notification d'accès : l'email envoyé à l'utilisateur lors de la création de son accès
- Accès société : aucune, uniquement celle de l'utilisateur ou uniquement certaine.
- Restriction aux subordonnés : en cochant cette case, le profil au uniquement accès aux données des collaborateurs dont il est le responsable.
- Retirer les restrictions sur les comptes : en cochant cette case, l'utilisateur aura accès à tous les Comptes
- Retirer les restrictions sur les projets : en cochant cette case, l'utilisateur aura accès à tous les Projets
- Menu : les menus accessibles par l'utilisateur
- Widgets : les widgets accessibles par l'utilisateur
- Entités : les entités accessibles par l'utilisateur et les droits pour chaque entité (Lecture, Modification, ...)
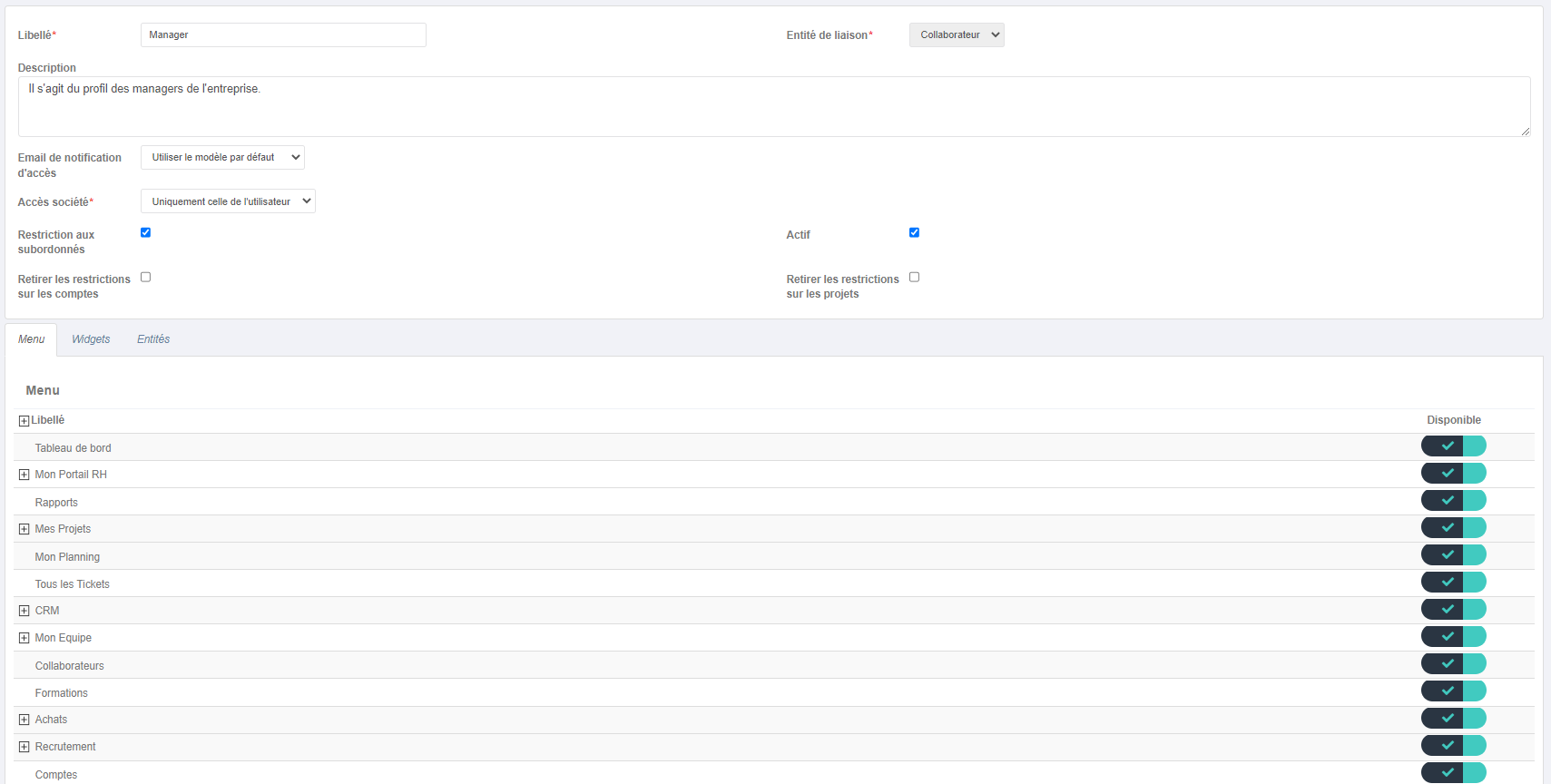
Ces informations vous ont-elles été utiles ?