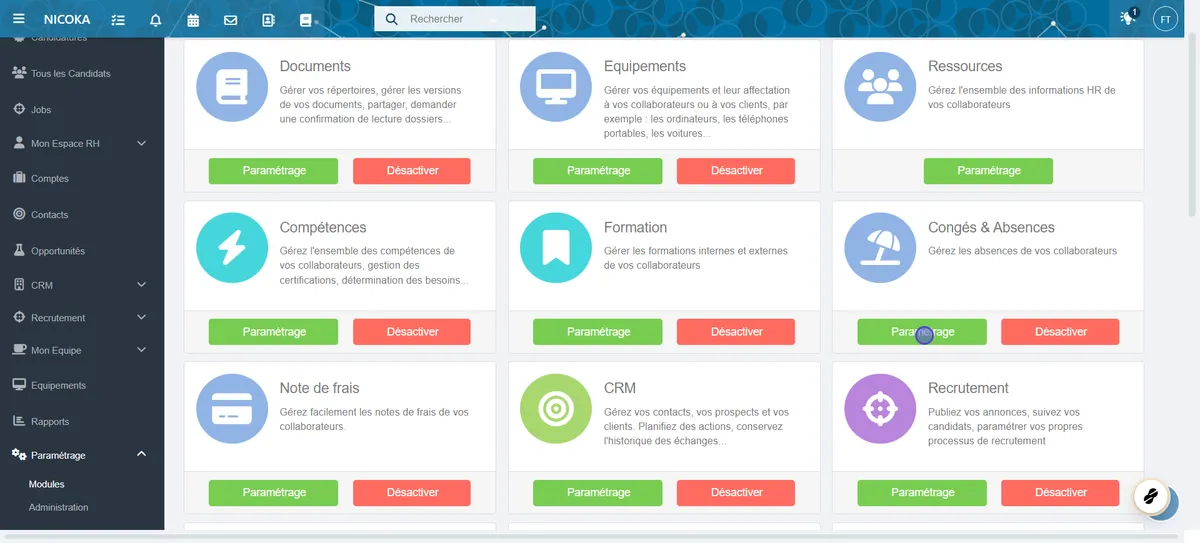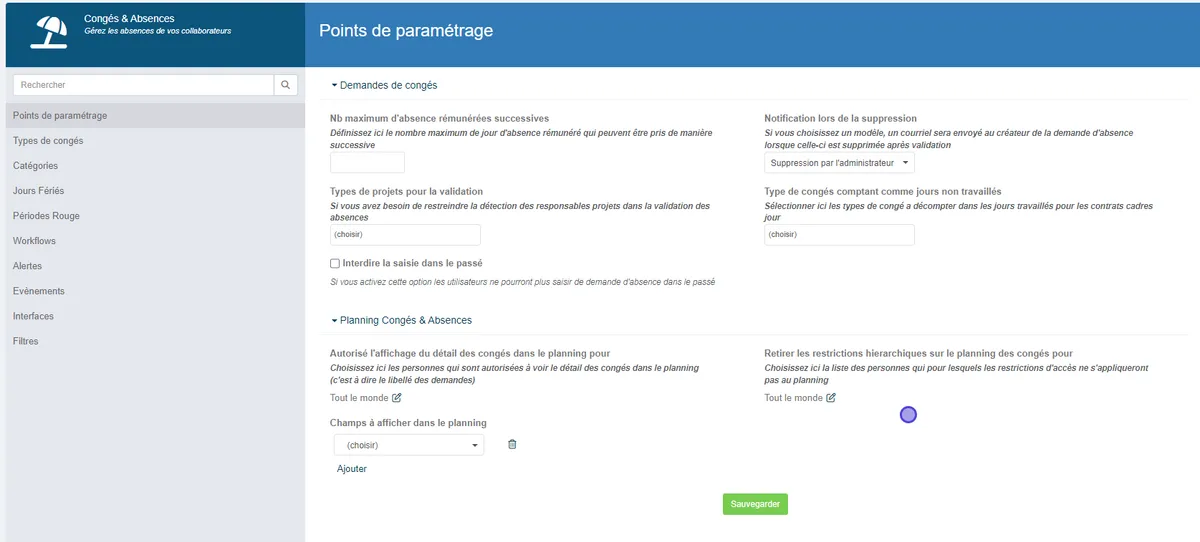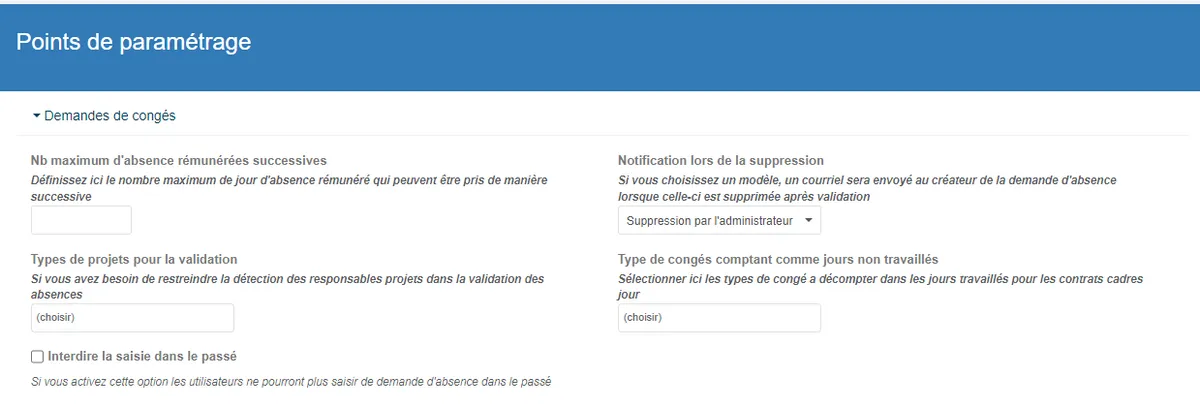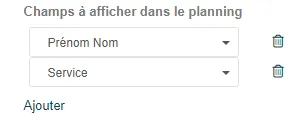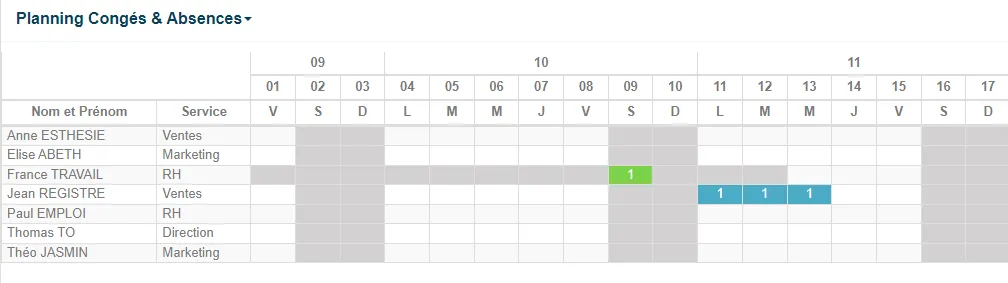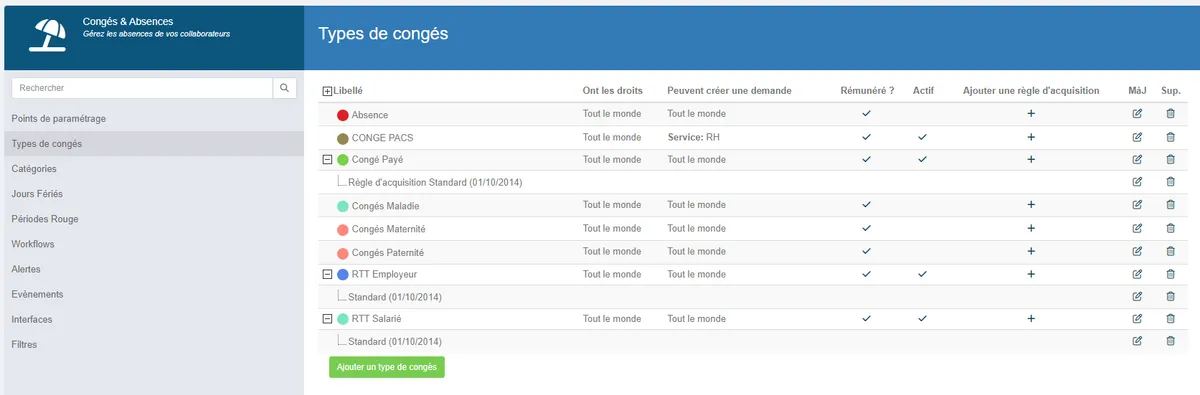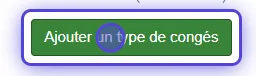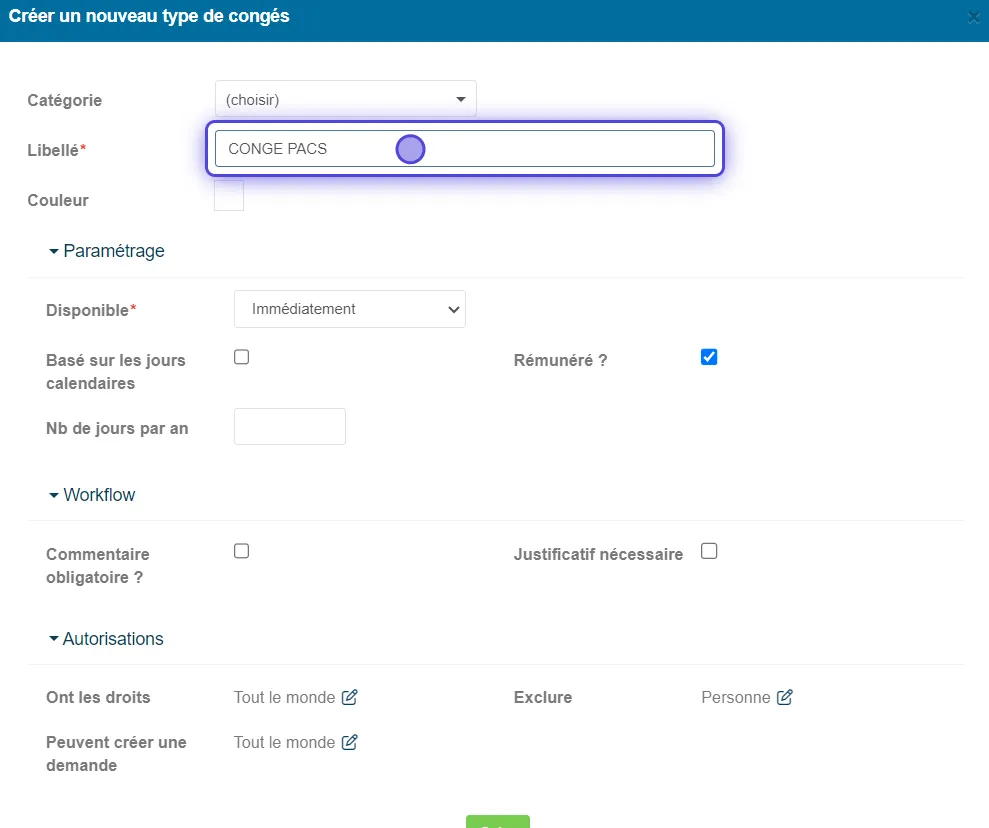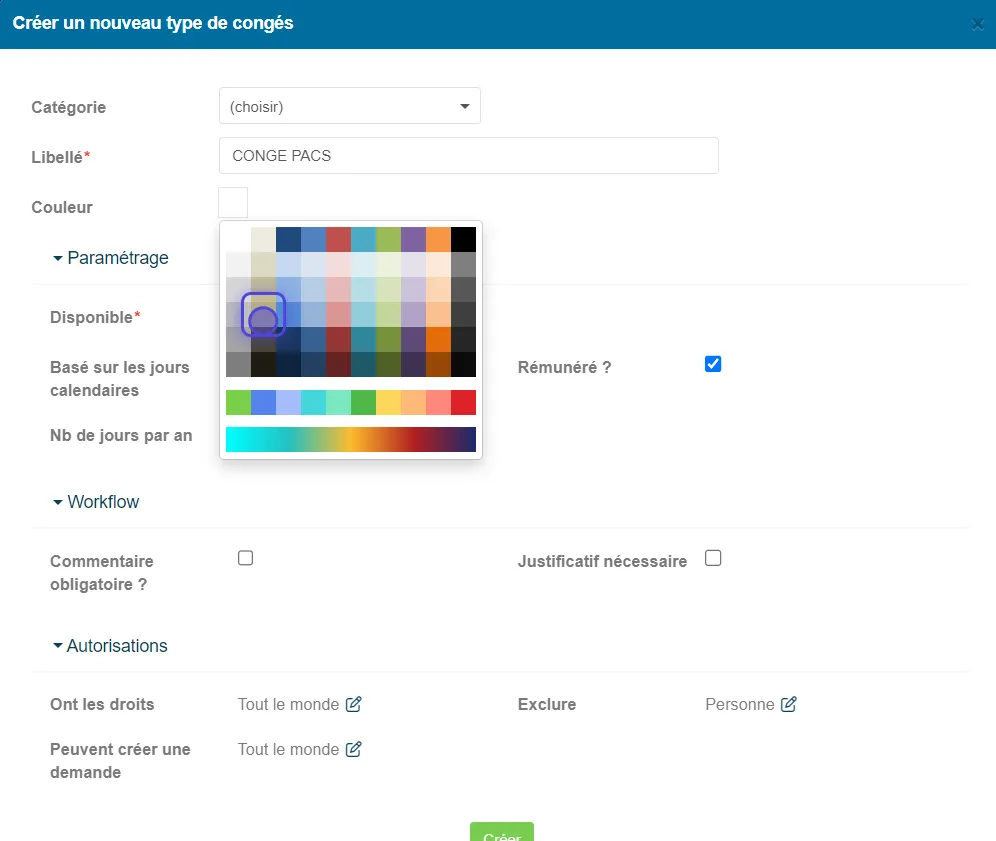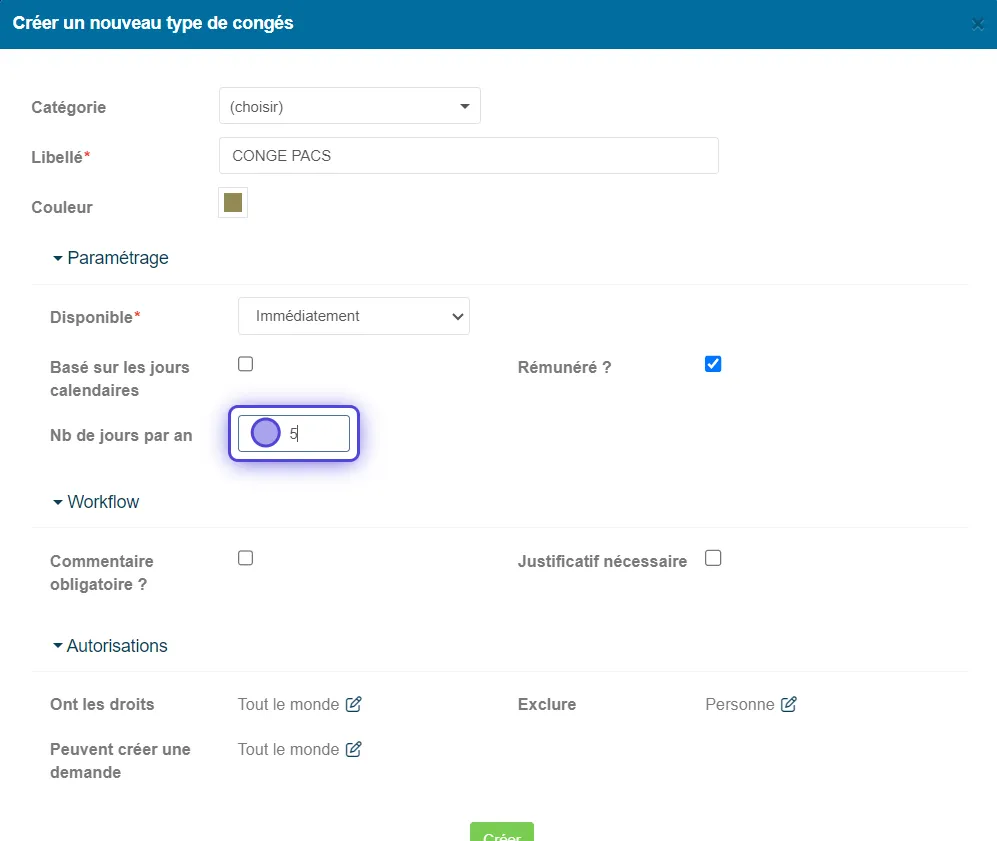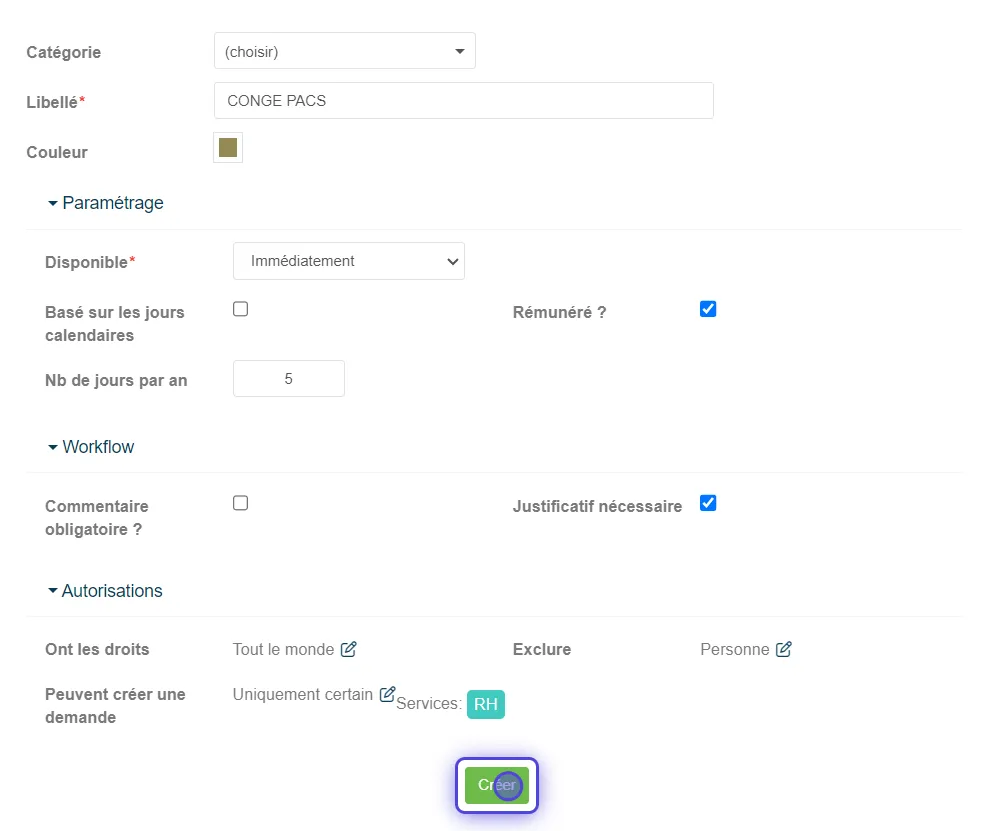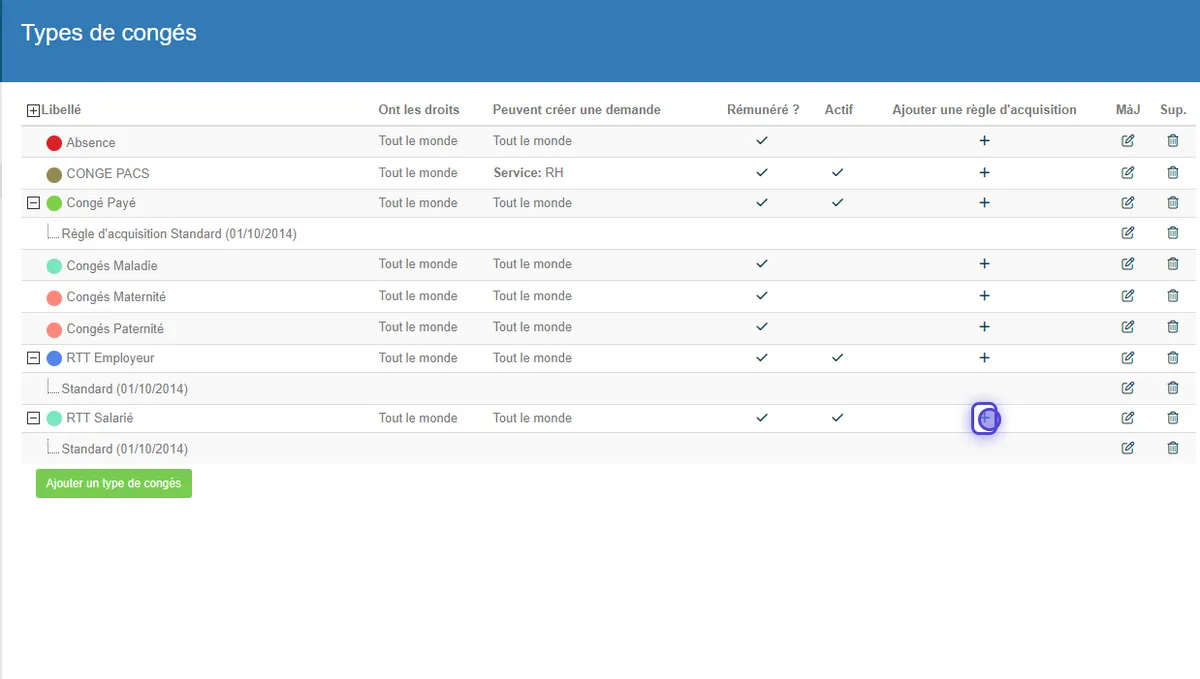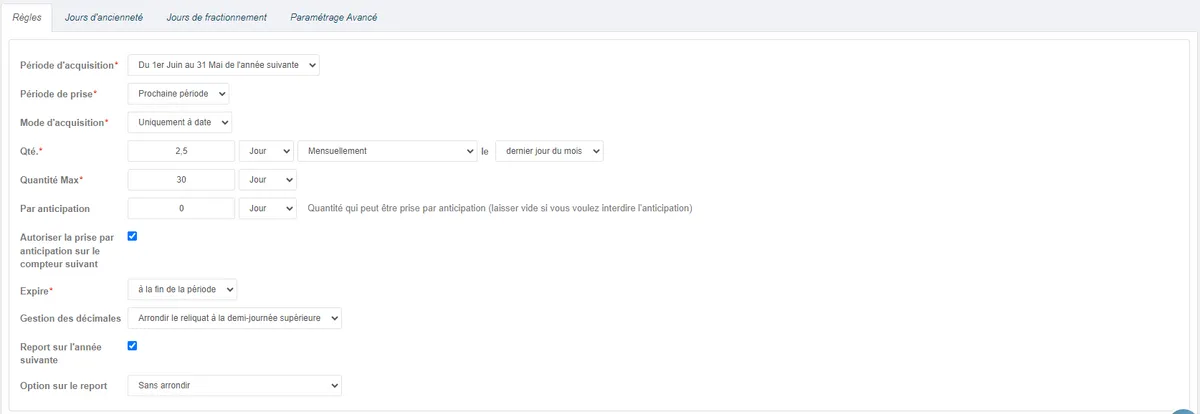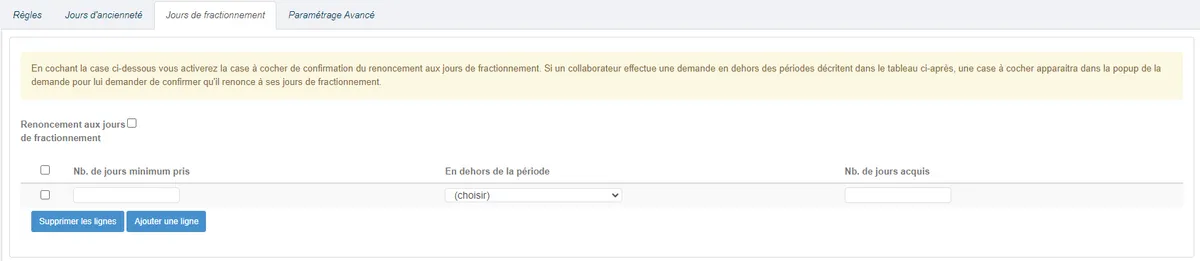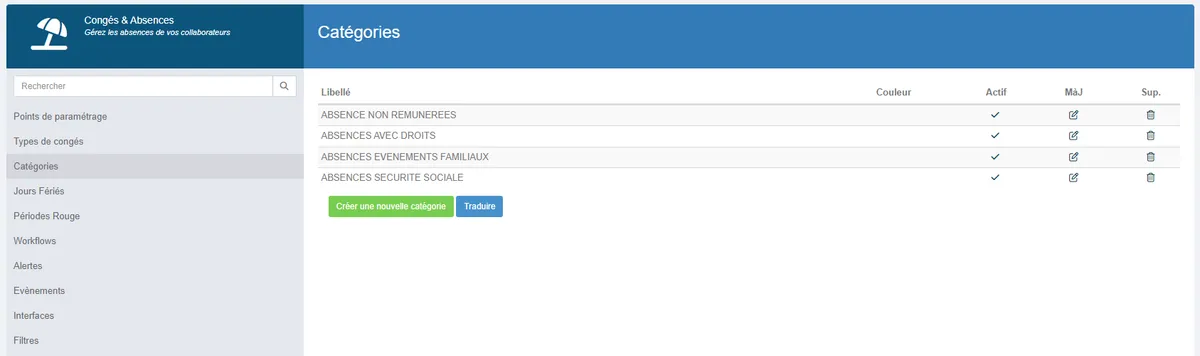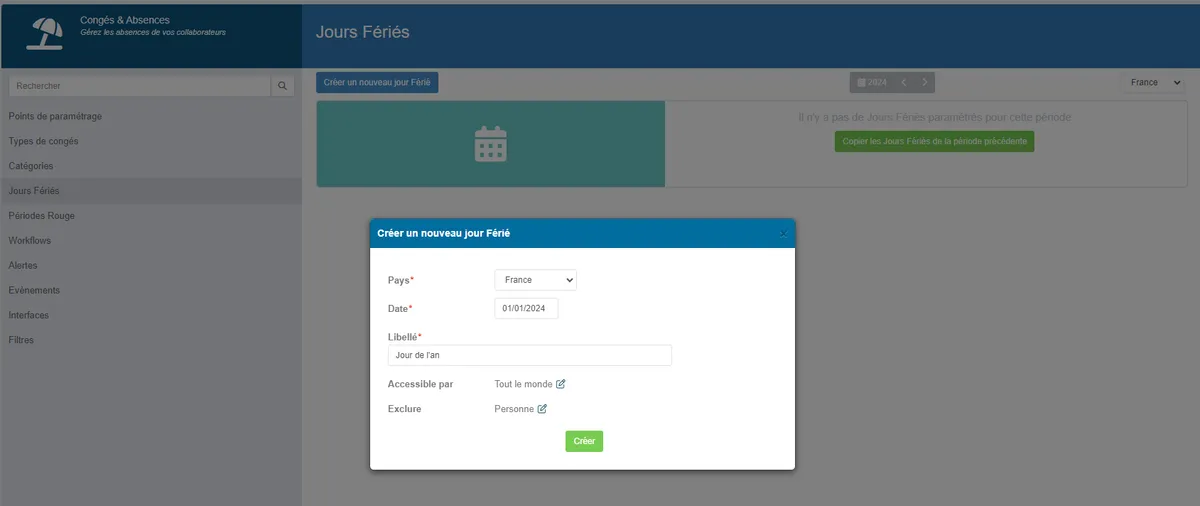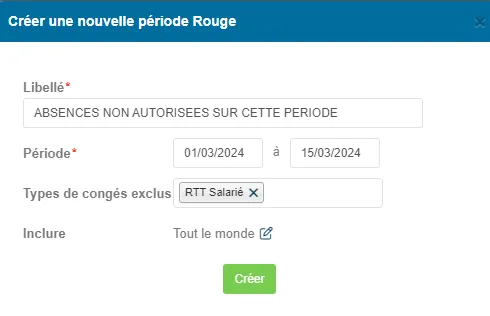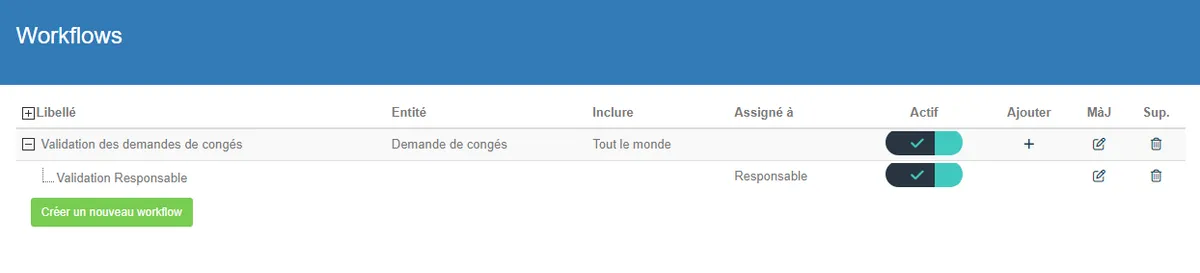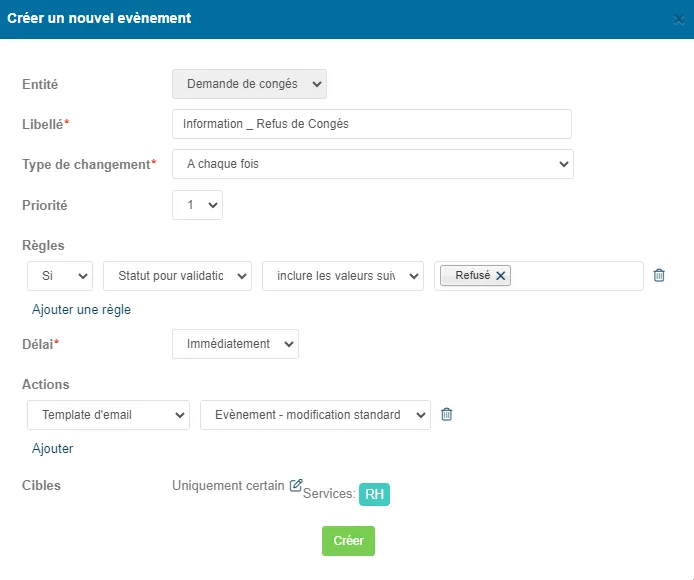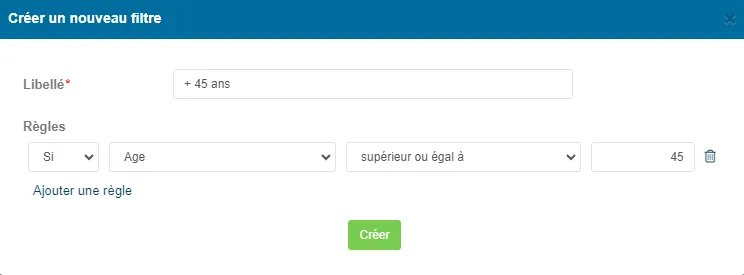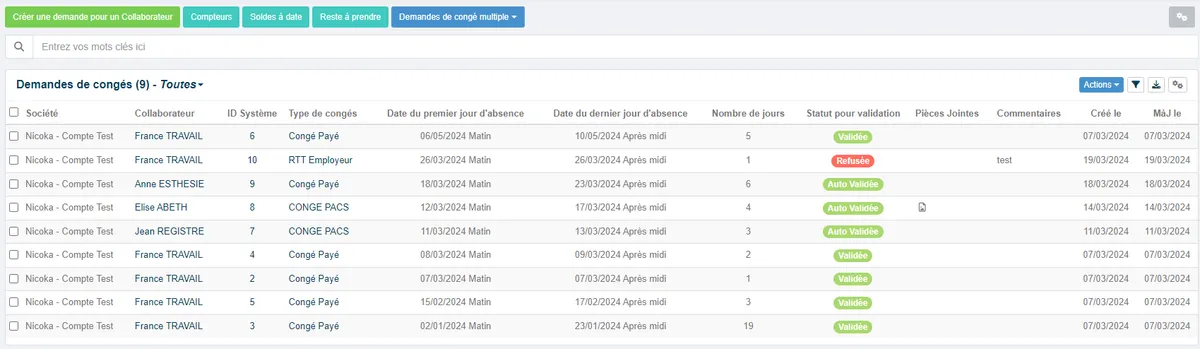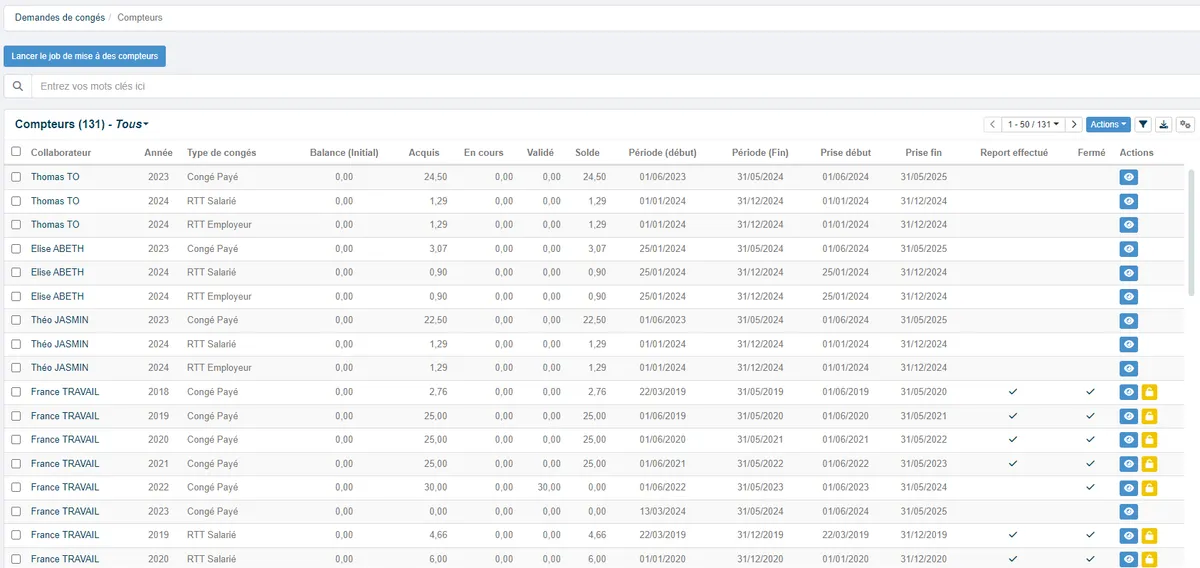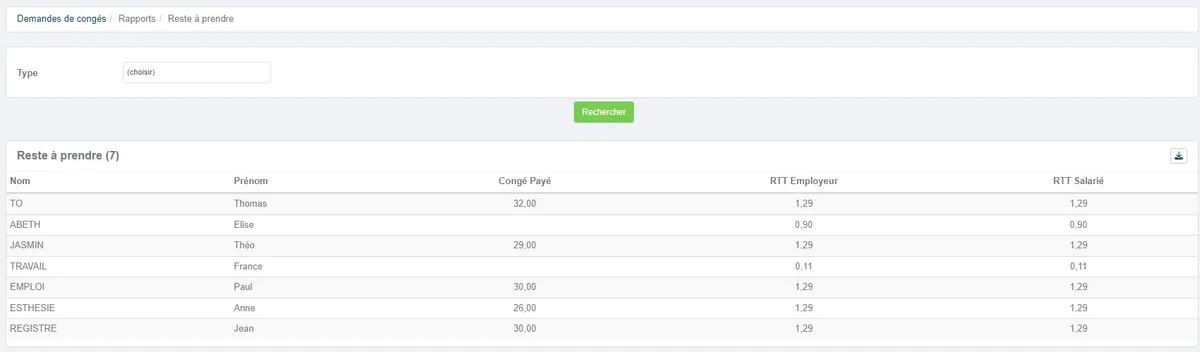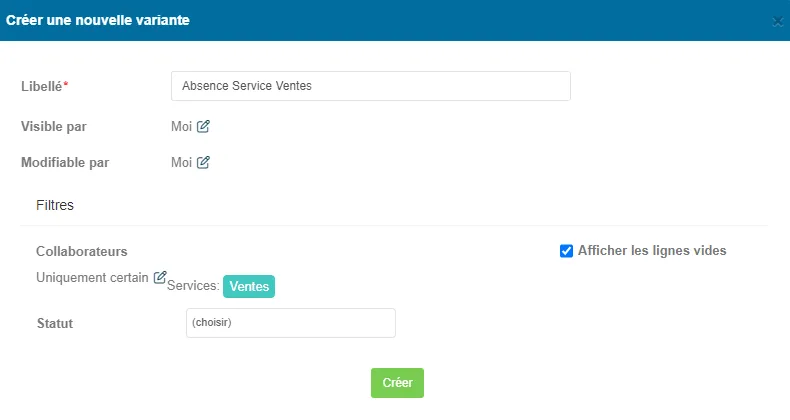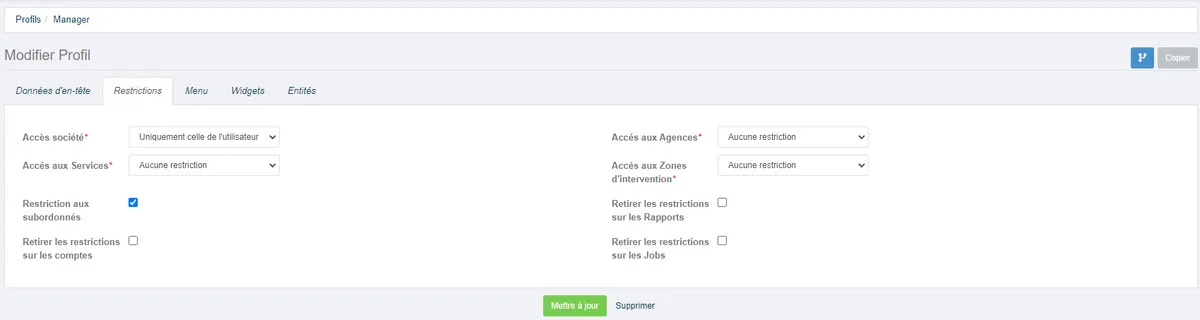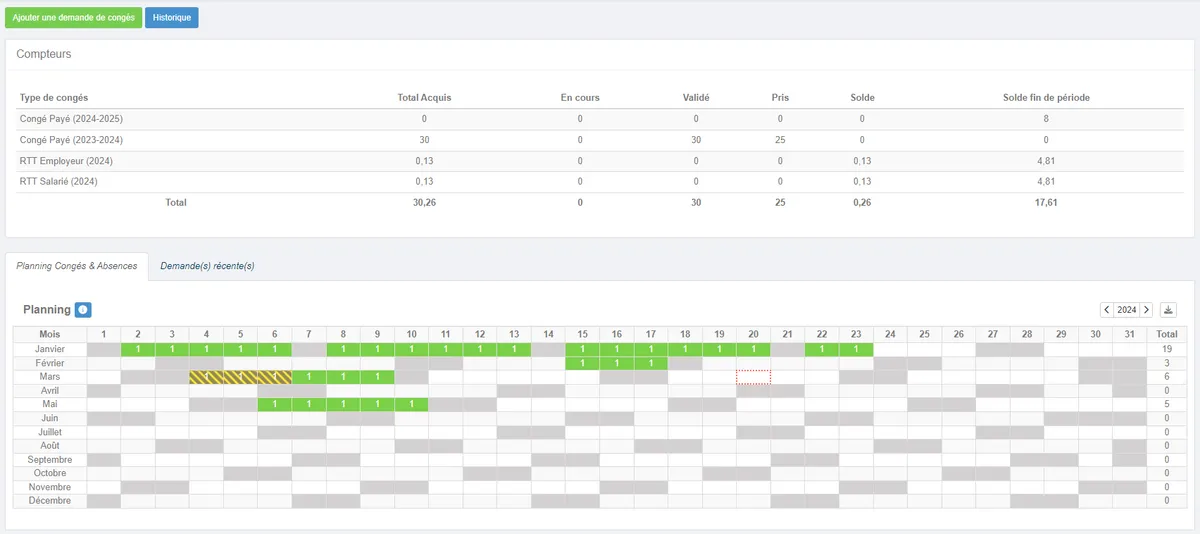Paramétrer le Module Congés & Absences [GUIDE]
Cet article propose un mode opératoire détaillé de paramétrage des congés et absences.
Objectifs de l'article
L’objectif est de vous permettre de configurer ou de savoir comment modifier les paramétrages tout en vous détaillant les points de vigilance.
Pré-Requis
Au préalable, avant toute saisie d'absence, assurez-vous que chacun de vos collaborateurs ait une Plage Horaire renseignée dans ses données professionnelles.
1. Introduction
Il est recommandé de lire l'intégralité de cet article avant de vous lancer dans le paramétrage du Modules Congés & Absences.
Allez dans Modules > Congés & Absences > Paramétrage
Nous allons détailler chaque item du Menu de paramétrage Congés & Absences.
2. Points de paramétrage
Les points de paramétrage sont des règles spécifiques qui s'appliqueront à tous les collaborateurs.
2.1 Demandes de congés
Le bloc "Demandes de congés" vous explique à quoi correspond chacun des points. Prenez le temps de bien questionner vos pratiques internes au fur et à mesure.
- Nombre maximum d'absence rémunérées successives.
- Types de projets pour la validation (seuls les clients du Module Projets sont concernés)
- Interdire la saisie dans le passé : si vous cochez cette case, les collaborateurs ne pourront pas saisir de demande d'absence a posteriori
- Notification lors de la suppression d'une demande de congès
- Type de congés comptant comme jours non travaillés
2.2 Planning Congés & Absences
Procédez de la même manière pour le bloc "Planning Congés & Absences", il vous permet de fixer les règles d'accès et les droits de visibilité par profil.
- Autorisé l'affichage du détail des congés dans le planning pour : cette fonctionnalité est intéressante si vous souhaitez que les managers d'une équipe puissent voir le planning d'absences de leurs collaborateurs (en voyant également le motif de l'absence avec un code couleur différenciant).
- Champs à afficher dans le planning : configurez vous-même les champs que vous voulez intégrer au planning congés. Par exemple, si je choisis les deux champs comme l'écran ci-dessous, j'aurai le planning avec les deux colonnes configurées.
- Retirer les restrictions hiérarchiques sur le planning des congés pour ...
Par exemple, vous pouvez choisir de donner tous les droits aux profils "Administrateur" ou "manager". C'est à dire qu'ils verront le planning de tous les collaborateurs actifs dans NICOKA SIRH sans restriction de visibilité du motif d'absence.
3. Types de congés
A savoir, les types de congés crées dans NICOKA doivent avoir une cohérence avec ceux utilisés dans votre logiciel de paie afin de les mettre plus facilement en correspondance (fichier d'export Paye). Assurez-vous de les recenser de façon exhaustive.
Allez dans Modules > Congés & Absences > Paramétrage > Type de congés
Par défaut, certains types de congés sont déjà existants dans NICOKA SIRH, vous pouvez les désactiver à votre convenance.
Nous allons vous détailler ci-après comment créer un type de congés. Cela vous donnera les clés de compréhension pour modifier ceux déjà existants et les adapter à vos règles de fonctionnement.
Il faut avoir à l'esprit qu'il existe deux types de congés :
- Sans règle d’acquisition : il s’agit par exemple des arrêts maladie, des congés maternités, des congés pour évènements familiaux …
- Avec une règle d’acquisition : il s’agit des congés qui alimenteront un compteur et dont les collaborateurs verront leur compteur de droits depuis leur espace personnel. Ces compteurs vont se calculer automatiquement en fonction de règles déterminées dans le paramétrage.
3.1 Congés sans règle d'acquisition
En exemple, voici les étapes de création d'un type de congés PACS.
Cliquez sur le bouton vert "Ajouter un type de congés"
Pour chaque Type de congés, vous pouvez définir :
- Catégorie : vous pouvez faire le choix de personnaliser ce champ pour faire des regroupements de familles d'absence. Par exemple, vous pouvez créer une catégorie Absence Sécurité Sociale pour toutes les absences liées à une indemnisation par la CPAM, une catégorie Evènements Familiaux pour toutes les absences de types décès... A vous de déterminer ces choix en fonction de vos besoins d'exploitation des données.
- Libellé : nommez le type de congés de façon la plus explicite et compréhensible de tous.
- Couleur : choisissez la couleur de votre choix, elle s'affichera sur le planning individuel du collaborateur.
- Disponible : vous avez le choix entre "immédiatement" et en fonction d'un seuil d'ancienneté. Par exemple, le congé parental d'éducation n'est possible que pour les collaborateurs ayant au moins un an d'ancienneté.
- Basé sur les jours calendaires : case à cocher si vous souhaitez que cette absence soit décomptée en jours calendaires (c'est à dire du lundi au dimanche)
- Nombre de jours par an : si vous complétez cette case, cela permettra d'afficher un message bloquant lors de la saisie pour ne pas dépasser le seuil annuel autorisé. Par exemple, cela peut être intéressant pour les congés enfant malade. Il vous appartient de déterminer le seuil le plus favorable en fonction du Code du travail ou de votre Convention Collective. Attention, cette limite se calculera en année civile (du 1er janvier au 31 décembre). Elle n'est pas à compléter pour les types de congés à cheval sur 2 années.
- Commentaire Obligatoire ? Si vous cochez cette case, la personne qui saisira l'absence sera contrainte de compléter un bloc de texte Commentaire.
- Justificatif nécessaire : si vous cochez cette fonctionnalité, la personne qui saisira l'absence sera contrainte de joindre un justificatif, un message bloquant apparaîtra si aucune pièce jointe n'est ajoutée.
Renseignez le libellé du nouveau type de congés
Vous pouvez choisir une couleur pour le type de congés. Ce sera la couleur du congés dans les plannings.
Définissez le nombre de jours maximum par an pour les congés sans règles d'acquisition.
3.1.1 Autorisations
Ce bloc de paramétrage "Autorisations" est très important, voici les 3 points sur lesquels vous devez vous interroger avant de faire vos choix de paramétrage :
- Ont les droits : C'est-à dire à quels collaborateurs allez-vous accorder cette absence ? Par exemple, si vous créez un type de congés "CONGES REVISION" alors celui-ci serait applicable uniquement au type de contrat "Contrat d'apprentissage". Un message bloquant apparaitra si vous essayez de saisir cette absence à une personne en CDD ou en CDI.
- Peuvent créer une demande : cette autorisation va rendre accessible ou non la pose de l'absence. Si vous laissez tout le monde, cela va impliquer que tous les collaborateurs pourront saisir eux-mêmes ce type de congé. Il est fortement recommandé de fixer des limites en réservant les droits à l'équipe RH sur des absences de type maladie, AT, maladie professionnelle... Dans ce cas, choisissez "Uniquement certains" et sélectionner le service de votre choix. Nous préconisons d'attribuer les droits à des services plutôt qu'a des personnes (en cas de départ ou absence longue durée, c'est contraignant).
- Exclure : renseignez cet élément si vous voulez écarter un profil de tout droit sur ce type de congé. Par exemple, si vous avez un type de contrat "Stage", alors vous pouvez l'exclure ici.
Finalisez la création de votre type de congés en cliquant sur le bouton vert "Créer".
3.2 Congés avec règle d'acquisition
Pour rappel, il n'est pas nécessaire de créer une règle d'acquisition pour tous les types d'absence. Créer une règle d'acquisition entraine l'alimentation d'un compteur de droits visibles par le collaborateur concerné.
En fonction du type d'absence, une nouvelle règle d'acquisition sera peut être à créer pour une nouvelle année (c'est souvent le cas pour les RTT dont le droit varie d'une année sur l'autre).
! Point de vigilance ! L'ajout ou la modification d'une règle d'acquisition en cours de période n'est pas anodin, nous vous mettons en vigilance sur ce point car toute modification peut avoir un impact non négligeable sur les calculs de compteurs en cours de période !
Afin de créer une règle, cliquez sur le "+" sur la ligne correspondante au type de congé.
Dans le bloc en haut, complétez les éléments suivants :
- Libellé : nommez votre règle. Par exemple : Règle d'acquisition + Nom du Type de Congé
- Valable à partir du : c'est la date à partir de laquelle la règle de calcul s'appliquera
- Types exclus : sélectionnez ici les types d'absences qui doivent faire abattement sur les droits (par exemple : congé parental, congé sans solde)
- Mode d'exclusion : dès le premier jour ou après un mois d'absence (ce champ est lié au type exclu)
- Jours travaillés : ce choix a un impact important sur le mode de déduction des jours. Soit du lundi au vendredi (=jours ouvrés), soit du lundi au samedi (=jours ouvrables), soit du lundi au dimanche (=jours calendaires). Si vous avez un système de gestion des congés en jours ouvrables, alors, il vous faudra renseigner le nombre maximum de samedi à 5 dans la case dédiée. Ce 5 correspond à 5 semaines de congés payés soit 5 samedis dans l'année de référence.
3.2.1 Règles
Vous allez ensuite fixer vos règles dans l'onglet du même nom.
- Période d’acquisition : période au cours de laquelle le compteur est incrémenté.
- Période de prise : période pendant laquelle les congés acquis peuvent être consommés.
- Mode d’acquisition : >> Prorata Temporis : les compteurs sont incrémentés de manière linéaire en fonction du temps écoulé ou >> Uniquement à date : le compteur est incrémenté uniquement à la date d’acquisition
- Qté : nombre de jours acquis par période (soit mensuellement, soit à une date précise). Généralement, pour les congés payés, on choisit "au dernier jour du mois" afin d'être en cohérence avec le calcul du logiciel de paie. Par exemple, dans le cas des congés pour ancienneté vous choisirez « à l’anniversaire de la date d’embauche ».
- Quantité Max : il s’agit du nombre maximum de congés que l’on peut acquérir sur une période. Ce montant sert de plafond que le compteur ne pourra pas dépasser (sauf si vous ajoutez d'autres règles dans les onglets suivants).
- Par anticipation : il s’agit du nombre de jour que l’on peut prendre par anticipation, en laissant « 0 » ou vide vous interdirez la prise par anticipation.
- Autoriser la prise par anticipation sur le compteur suivant : à cocher si vous êtes concerné
- Expire : il s'agit de renseigner la date d'expiration définitive du compteur - soit à la fin de la période soit à une date précise.
- Gestion des décimales : nous vous préconisons de choisir le même mode d'arrondi que votre logiciel de paye afin de faciliter les comparatifs. Le plus courant et le plus lisible pour les salariés est l'arrondi à la demi-journée supérieure.
- Report sur l'année suivante : si vous cochez cette case, cela signifie que vous autorisez systématiquement le report des congés non soldés sur le compteur suivant pour tous les collaborateurs. Cette opération de balance sera faite automatiquement par NICOKA.
! Point de vigilance ! Les reports doivent généralement être justifiés par une impossibilité à prendre ses congés sur la période précédente (par exemple, longue absence maladie). En principe, les congés payés d'un salarié doivent être pris pendant une période de référence fixée par l'employeur. Ce dernier a la responsabilité de s'assurer que le salarié puisse bénéficier de ce droit à congés.
Nous préconisons de conserver une gestion manuelle pour ces autorisations exceptionnelles de report. À noter que toute convention collective, accord d’entreprise ou de branche peut prévoir la possibilité de reporter des congés payés non pris.
3.2.2 Jours d'ancienneté
En fonction de votre convention collective ou d'un accord d'entreprise plus favorable, des jours d'ancienneté sont acquis par les salariés ayant cumulé un certain seuil d'ancienneté.
Cet écran vous permettra de paramétrer le nombre de jours disponibles par seuil d'ancienneté. La règle peut aussi s'appliquer uniquement à une catégorie de personnes (aux cadres par exemple), dans ce cas, il faudra créer des filtres sur-mesure.
! Point de vigilance ! Les lignes sont cumulatives, Nicoka ajoutera 1 jour pour chaque seuil soit 4 jours supplémentaires au bout de 20 ans dans l'exemple ci-dessous.
3.2.3 Jours de fractionnement
En fonction de vos pratiques d'entreprise, l'équipe support se tient à votre disposition pour adapter le paramétrage des jours de fractionnement
On parle de jour de fractionnement lorsqu’un salarié bénéficie de jours de congés supplémentaires. Cette faculté est prévue à l’article L3141-23 du Code du travail.
3.2.4 Paramétrage avancé
Ce dernier onglet permet d'appliquer des spécificités :
- Demi-journée non autorisée : si vous voulez que ce type d'absence soit posé uniquement sur des journées complètes
- Ne pas appliquer les "Taux de congés" sur ce type : la notion de taux de congés est présente dans le paramétrage d'une Plage Horaire
- Ne pas proratiser l'acquisition : En cochant cette case, la quantité acquise ne sera plus proratisée en fonction de la présence dans l'entreprise. Les dates d'arrivées et départ ne seront plus prise en compte pour le calcul.
4. Catégories
Vous pouvez faire le choix de paramétrer des catégories d'absences. Cela n'a rien d'obligatoire. A vous de déterminer ce choix en fonction de vos besoins d'exploitation des données.
Par exemple, vous pouvez créer une catégorie Absence Sécurité Sociale pour toutes les absences liées à une indemnisation par la CPAM, une catégorie Evènements Familiaux pour toutes les absences de types décès...
Ces catégories d'absences pourront servir de filtres dans la création de rapports.
5. Jours fériés
Pendant les premières étapes de paramétrage, il vous faudra déterminer la liste des jours fériés que vous souhaitez inscrire dans Nicoka. Ils sont paramétrables par pays si besoin.
Chaque fin d'année, vous pourrez recopier les jours fériés de l’année écoulée vers l’année suivante en cliquant sur le bouton vert "Copier les Jours Fériés de la période précédente" et corriger les écarts s’il y en a manuellement . Nous préconisons de les paramétrer pour plusieurs années à l'avance.
6. Période Rouge
En fonction de vos contraintes d'activité et de charge de travail, vous pouvez déterminer des périodes pour lesquelles la pose de certains types de congés ne sera pas autorisée.
D'un point de vue RH, il est fortement recommandé d'informer au préalable les collaborateurs de ces mesures restrictives par l'intermédiaire d'une note interne qui peut être déposée dans la partie documentaire de NICOKA.
7. Workflows
Le workflow correspond à un processus de validation des absences.
Il existe un Workflow Standard intitulé "Validation des demandes de congés". Les modèles de mail et de notification en fonction des étapes y sont déjà prédéterminés.
Par défaut dans NICOKA, c'est le Responsable qui est en charge de l'étape de validation.
! Point de vigilance ! votre processus de validation doit comporter au moins une étape.
Une ou plusieurs étapes consécutives de validation peuvent être paramétrées. Cliquez sur le "+" si vous souhaitez ajouter une étape supplémentaire.
Le paramétrage de l'étape peut vous permettre de faire des choix spécifiques notamment :
- la possibilité d'assigner la demande de congés à une 2ème personne simultanément.
- la possibilité d'exclure le demandeur.
- Validation avec commentaire : à cocher si vous souhaitez rendre le commentaire obligatoire.
- la possibilité de donner le droit de validation à d'autres personnes de l'entreprise en cas d'absence des valideurs. Nous vous préconisions de donner cette possibilité au service RH.
- Notifier d'autres membres en cas d'absence des valideurs : si vous cochez cette fonctionnalité, cela activera une notification pour les personnes autorisées à valider.
8. Alerte / Evènement
En fonction de vos besoins, vous pouvez créer des alertes et/ou évènements qui déclencheront l'envoi d'un e-mail pour vous avertir d'une situation précise que vous pouvez déterminer.
L'Equipe Support se tient à votre disposition pour toutes demandes spécifiques.
En exemple ci-dessous : vous souhaitez recevoir un mail si un manager a refusé une demande d'absence. Dans ce cas, vous allez déclencher un évènement.
9. Interfaces
L'équipe NICOKA se tient à votre disposition pour faciliter le paramétrage et la mise en place d'interfaces entre NICOKA et votre logiciel de paie.
L'objectif de la mise en place d'un SIRH c'est de gagner du temps dans la réalisation de la paie.
Chacune des absences créés, modifiées ou supprimées dans NICOKA doit venir alimenter le logiciel de paie afin que les absences soient correctement décomptées.
Pour cela, 2 possibilités :
- La mise en place d'un API (paramétrage à la demande et en fonction de votre logiciel de paie)
- L'export de fichier récapitulatif sous format tableur (.CSV ou .XLS) à importer dans votre logiciel de paie.
Ce paramétrage nécessite de faire des tests en amont afin de sécuriser les transferts de données.
10. Filtres
Le paramétrage de filtre peut servir pour appliquer des règles d'attribution de congés spécifiques liés à vos usages, accords d'entreprises ou conventions collectives.
Par exemple, si vous prévoyez des jours supplémentaires de congés pour les collaborateurs ayant plus de 45 ans. Dans, ce cas, il faudra créer un filtre spécifique comme dans l'exemple ci-dessous.
Il servira dans l'écran de paramétrage des règles d'acquisition de congés.
11. Les écrans de suivi des congés
11.1 Vues pour les RH
Le RH a généralement un profil administrateur, de fait, il a accès à l'ensemble des écrans de suivi des congés.
Nous allons vous montrer ceux qui sont existants par défaut dans NICOKA.
En fonction de vos besoins, vous pourrez également créer des rapports sur-mesure.
11.1.1 Demande de congés
Depuis Mon équipe > Congés-Demandes, l'écran ci-dessous vous montre l'ensemble des demandes d'absences. Vous pouvez appliquer des filtres avec l'entonnoir ou appliquer les variantes déjà existantes (A envoyer - A valider - Validées) en cliquant sur la petite flèche à côté du mot "Toutes".
Libre à vous de paramétrer d'autres variantes en fonction de vos besoins d'affichages récurrents.
11.1.2 Compteurs
Depuis Mon équipe > Congés-Demandes et en cliquant en haut sur l'onglet bleu "Compteurs", vous aurez accès à l'ensemble des compteurs calculés pour tous les collaborateurs depuis l'existence de NICOKA.
Une fois encore, cet écran sera plus lisible si vous y appliquez des filtres.
11.1.3 Solde à date
Le solde à date permet permet d'établir une projection à instant T des compteurs en prenant en compte les absences validées.
Cet écran est souvent utilisé pour comparer les compteurs de fin de mois entre les bulletins de salaire et NICOKA.
Inscrivez la date souhaitée et le type de congés. Pensez à bien cliquer le bouton vert "Appliquer les filtres".
11.1.4 Reste à prendre
Le reste à prendre est un cumul des jours non soldés à aujourd'hui avec une colonne par compteur.
11.1.5 Planning Congés
Depuis Mon équipe > Congés-Planning, vous avez accès au planning mensuel qui répertorie l'ensemble des absences par code couleur (vous pouvez visualiser le motif en faisant glisser votre curseur sur la date).
En fonction de votre effectif, vous pouvez avoir besoin de paramétrer des variantes (=préférences d'affichage) par société ou par service ou tout autre élément de filtre qui vous semble pertinent.
11.1.6 Détail par salarié
Depuis la fiche d'un collaborateur, vous pouvez accéder à ses congés et absences. C'est d'ailleurs depuis cet écran que vous pouvez :
- Visualiser les ventilations d'absences en cliquant sur le petit oeil en bout de ligne.
- Corriger manuellement un compteur en saisissant une balance.
- Consulter son historique d'absences et le workflow associé.
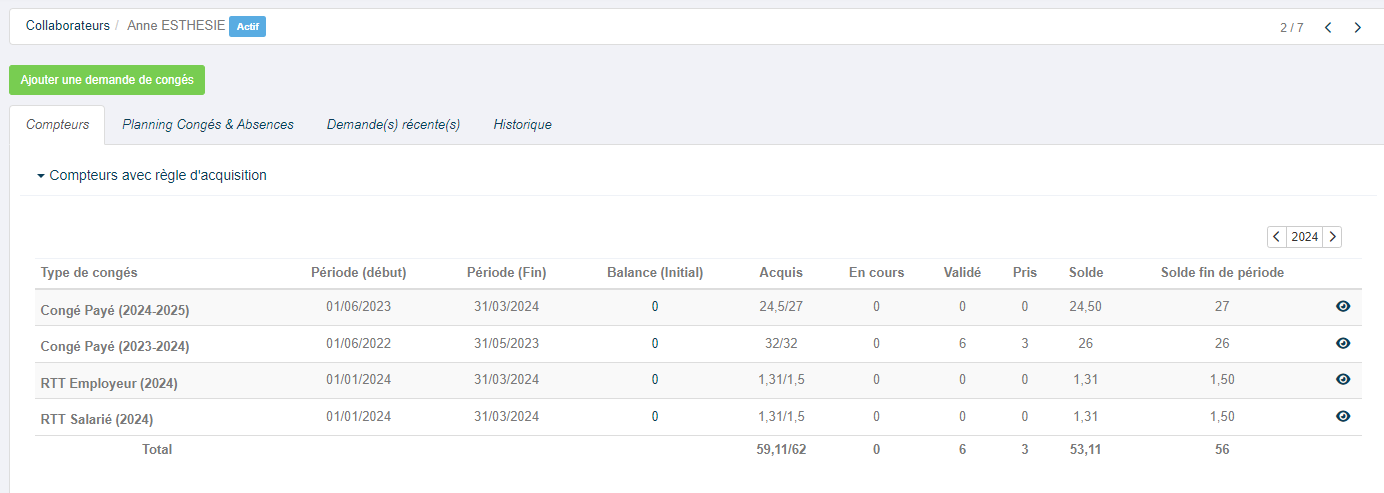
11.2 Vue pour le Manager
Les managers peuvent avoir accès aux mêmes écrans que la fonction RH mais en limitant la visualisation uniquement aux collaborateurs de leur périmètre.
Pour s'assurer de ce paramétrage, allez sur Paramétrage >Administration > Utilisateurs >Profil. Sélectionnez le profil souhaité, allez sur l'onglet "Restrictions" et cochez la case "Restriction aux subordonnés".
11.3 Vue pour le Collaborateur
Le collaborateur aura des accès plus limités. Il peut voir ses compteurs et son planning annuel ainsi que l'historique de ses demandes depuis le menu Mon Espace RH > Mes Congés.
En fonction de vos souhaits, il est également possible de donner un accès au planning congés & absences de son équipe en créant un raccourci depuis le Menu principal.
Votre équipe NICOKA se tient à votre disposition pour toute demande d'affichage spécifique.
Téléchargez notre document : Période d'acquisition VS Période de prise