Créer et Gérer les questionnaires Candidat
Cette page est la pour vous guider dans la création d'un questionnaire Candidat.
1. Création du Questionnaire
Pour créer le questionnaire, cliquez sur Modules > Paramétrages > Recrutement > Paramétrages.
Une fois dans les paramétrages du module recrutement, allez dans l'onglet Questionnaire. La liste des questionnaires existants est disponible et vous pouvez cliquer sur le bouton "Créer un nouveau questionnaire".
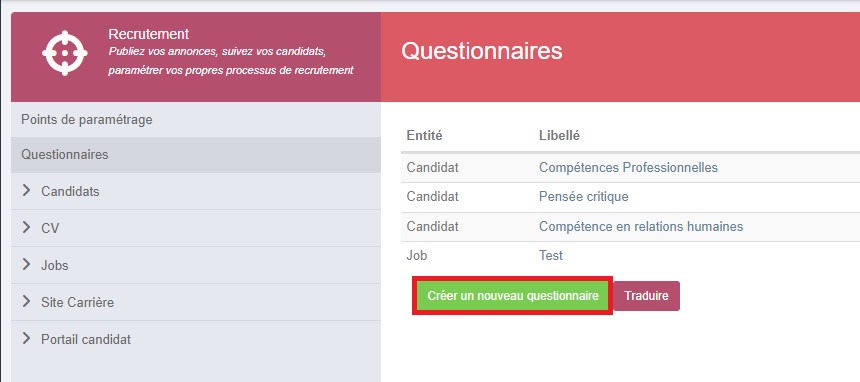
En cliquant sur le bouton "Créer un nouveau questionnaire", une fenêtre pop-up s'ouvre.
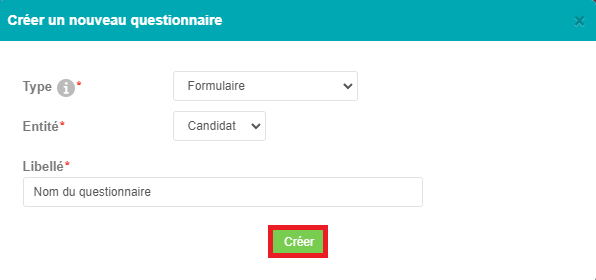
Vous devez renseigner les informations Type, Entité et Libellé
Vous devez renseigner les informations demandées pour pouvoir créer et personnaliser le questionnaire :
- Type : Permet de choisir le type de questionnaire que l'on souhaite créer
- Formulaire
- Test
- Entretien
- Formulaire de candidature
- Evaluation
- Entité : Défini sous quelle entité sera relié le questionnaire (Job ou Candidat)
- Libellé : Défini le nom que portera le questionnaire
1.a Les types de questionnaire pour les candidats
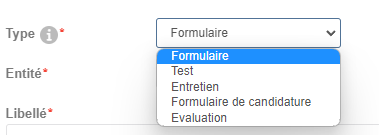
Vous pouvez choisir le type de votre questionnaire.
Questionnaire "Entretien"
Le questionnaire de type ENTRETIEN est spécialement conçu pour les sessions d'entretien impliquant plusieurs participants. Chaque participant doit répondre à des questions et une même question peut être posé à différent participant.
Exemple : vous pouvez utilisez ce type de questionnaire dans le cadre des entretiens de fin d'année par exemple.
Questionnaire "Evaluation"
Le questionnaire de type EVALUATION est à utiliser pour des entretiens téléphoniques ou des évaluations approfondies, ce questionnaire guide l'évaluateur à travers un processus détaillé pour qualifier les réponses de façon méthodique.
Exemples : entretiens téléphoniques, évaluations approfondies.
Questionnaire "Formulaire"
Le questionnaire de type FORMULAIRE offre une vue d'ensemble pour remplir toutes les questions en une seule fois. Idéal pour des enquêtes rapides ou des inscriptions simples. Il peut être envoyé par email.
Exemples : enquêtes rapides, inscriptions simples.
Questionnaire "Formulaire de candidature"
Le questionnaire de type FORMULAIRE DE CANDIDATURE permet d'ajouter des questions spécifiques lors du processus de candidature pour recueillir des informations ciblées sur les postulants et compléter leur fiche.
Exemple : Questions spécifiques / supplémentaires lors d'une candidature.
Questionnaire "Test"
Le questionnaire de type TEST permet d'envoyer aux candidats une série de questions auxquelles ils doivent y répondre une par une, sans pouvoir modifier leurs réponses précédentes. Idéal pour des tests techniques.
Exemple : tests techniques.
B. L'entité du questionnaire
Vous pouvez choisir l'entité du questionnaire qui sera reliée à votre questionnaire.
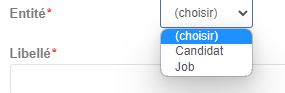
Vous pouvez choisir l'entité reliée au questionnaire.
Entité Candidat
Choisissez l'entité Candidat si le questionnaire est de type Entretien, Evaluation, Formulaire, Test.
En fonction du type de questionnaire, celui-ci sera disponible dans les différents sous-menus de la fiche Candidat.
Entité Job
Choisissez l'entité Job si le questionnaire est de type Formulaire de candidature.
Le nouveau questionnaire sera disponible si vous souhaitez un formulaire supplémentaire à celui standard.
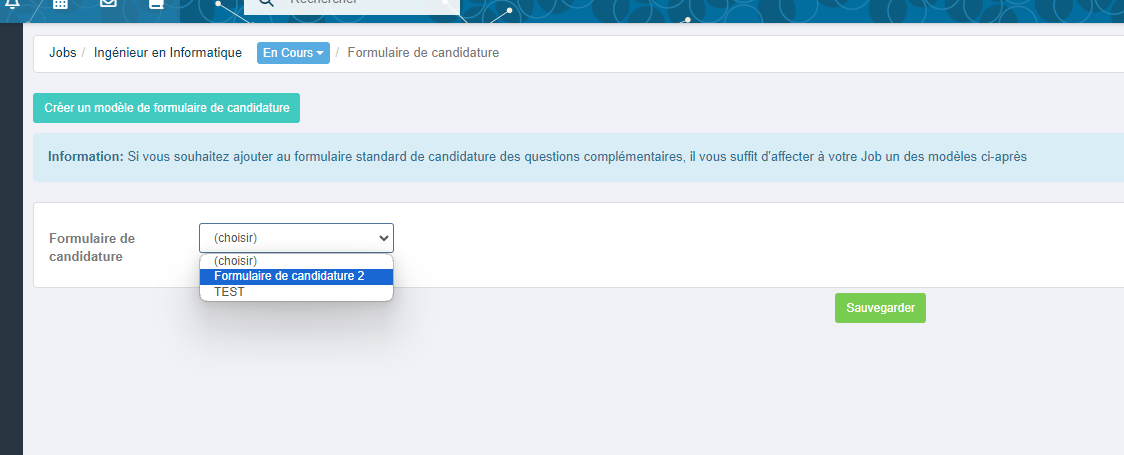
Une fois les informations renseignées, cliquez sur le bouton Créer.
Une fois le formulaire créé, il est possible de modifier le type du questionnaire et le libellé, mais pas l'entité.
2. Configuration du questionnaire
Une fois le questionnaire créé, nous allons pouvoir modifier de nouveau le libellé ou le type au besoin, mais également configurer l'accessibilité du questionnaire.
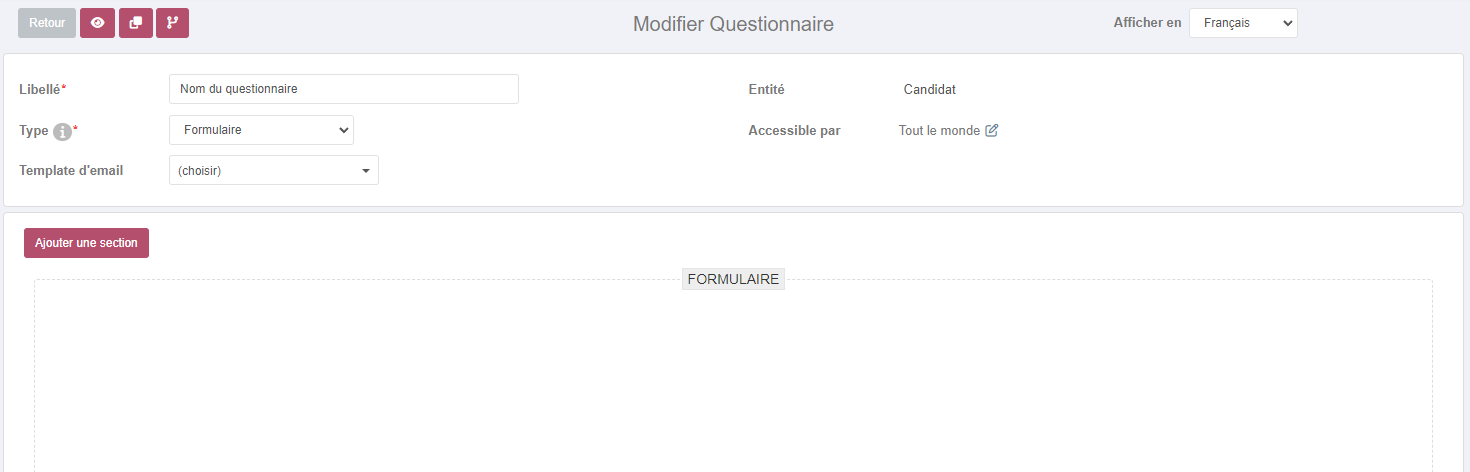
Pour modifier l'accessibilité du questionnaire, il faut cliquer sur "Tout le monde" de la ligne Accessible par, une nouvelle fenêtre s'ouvre nous permettant de restreindre l'accès en choisissant qui peut accéder au questionnaire.
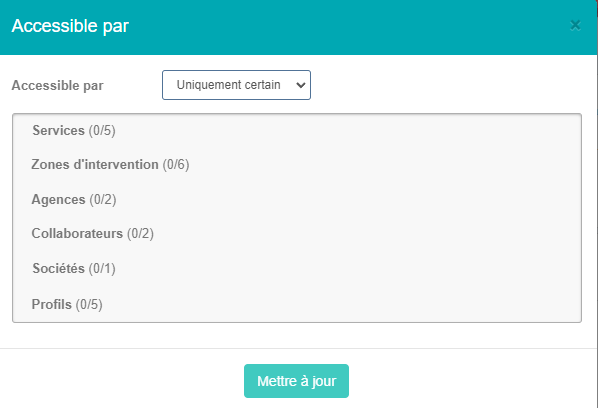
3. Personnaliser le questionnaire
Pour personnaliser le questionnaire, il faut commencer par ajouter une section à celui-ci, pour cela, un bouton "Ajouter une section" est disponible et ouvre une nouvelle fenêtre pop-up.
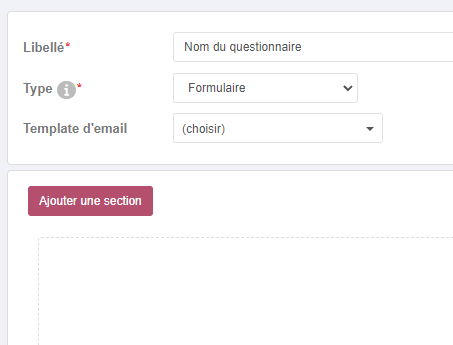
3.a Ajouter une nouvelle section
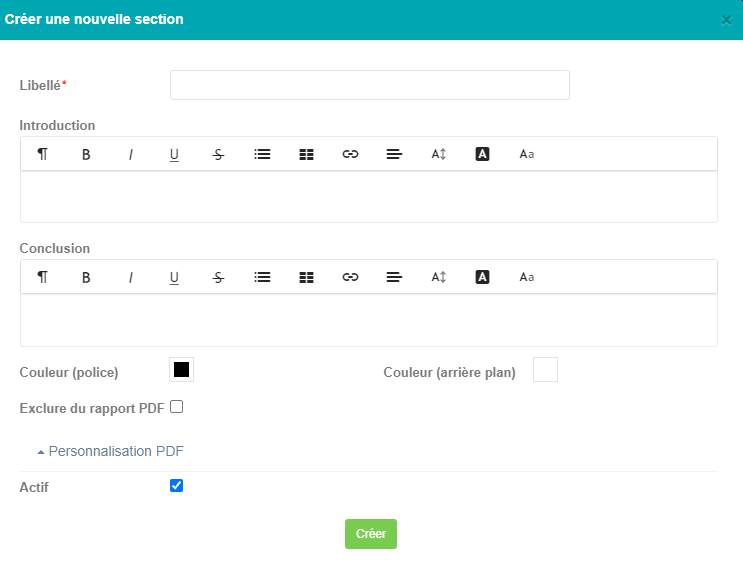
Pour créer la section, il faut lui donner un libellé qui apparaîtra dans le questionnaire. Seul le libellé est obligatoire, le reste des informations sont facultatives et peuvent être renseignées ultérieurement :
- Introduction : Texte qui apparaitra avant les questions composant la section pouvant introduire les questions à venir.
- Conclusion : Texte qui apparaitra après les questions composant la section pouvant conclure les questions précédemment répondu.
- Couleur (police) : Change la couleur du libellé (n'a pas de répercussion sur l'affichage du questionnaire)
- Couleur (arrière plan) : Change l'arrière plan du libellé (n'a pas de répercussion sur l'affichage du questionnaire)
- Exclure du rapport PDF
- Personnalisation du PDF
- Actif : Défini est ce que la section sera visible pour le candidat ou non.
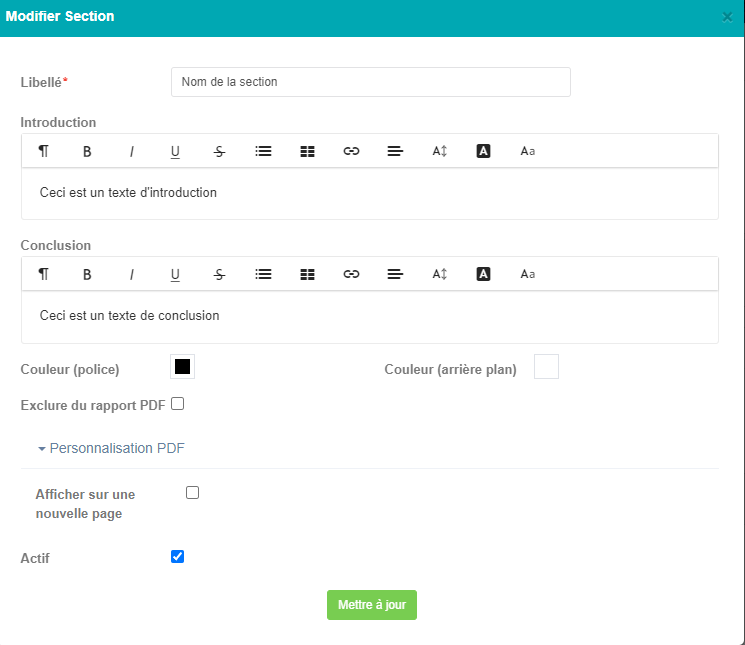

Il est toujours possible de modifier la section après sa création ou de la supprimer avec les boutons situé en haut à droite de la section créée.

Une fois notre section créé, nous allons pouvoir ajouter des questions. Il est possible donc de créer plusieurs section avec plusieurs questions, autant que souhaité.
3.b Ajouter une nouvelle question
Pour ajouter une question à notre section, il nous faut cliquer sur "Ajouter une question" situé en dessous de notre section nouvellement créée.
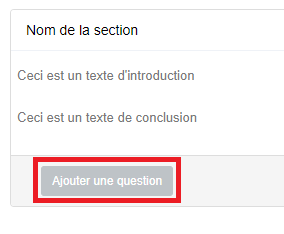
Cela nous ouvre une nouvelle fenêtre pop-up où nous allons pouvoir renseigner les informations pour notre question.
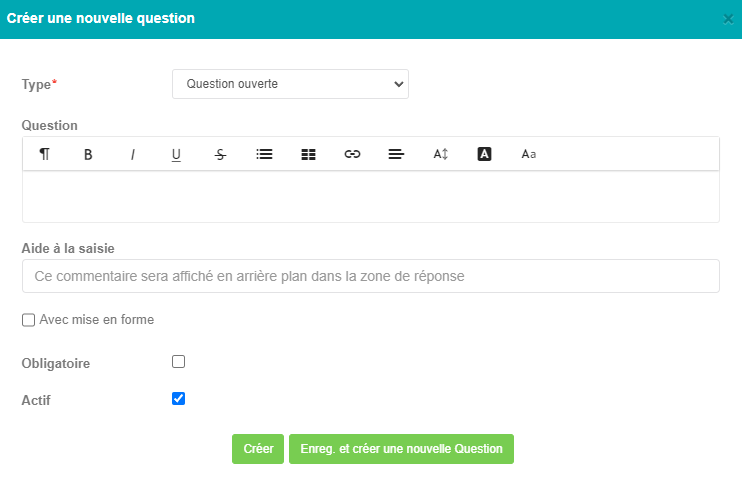
- Type : Défini le type de question posée parmi plusieurs possible
- Question
- Aide à la saisie : Commentaire apparaissant sur la ligne de réponse pouvant orienter le candidat
- Avec mise en forme
- Obligatoire : Permet de définir si le candidat est obligé de répondre à la question ou non pour valider le questionnaire
- Actif : Défini est ce que la question sera visible pour le candidat ou non.