Template de Signature Email
Objectifs
- Présentation de la fonctionnalité "Template de signature"
- Vous apprendre à créer vos propres modèles de signatures de mail afin de les appliquer de façon collective à vos collaborateurs.
- Permettre aux collaborateurs d’avoir une signature standardisée et harmonisée dans leurs emails.
1. Accès à la gestion des templates de signature
Aller dans Paramétrage >Administration > Email et notifications > Template de signatures.
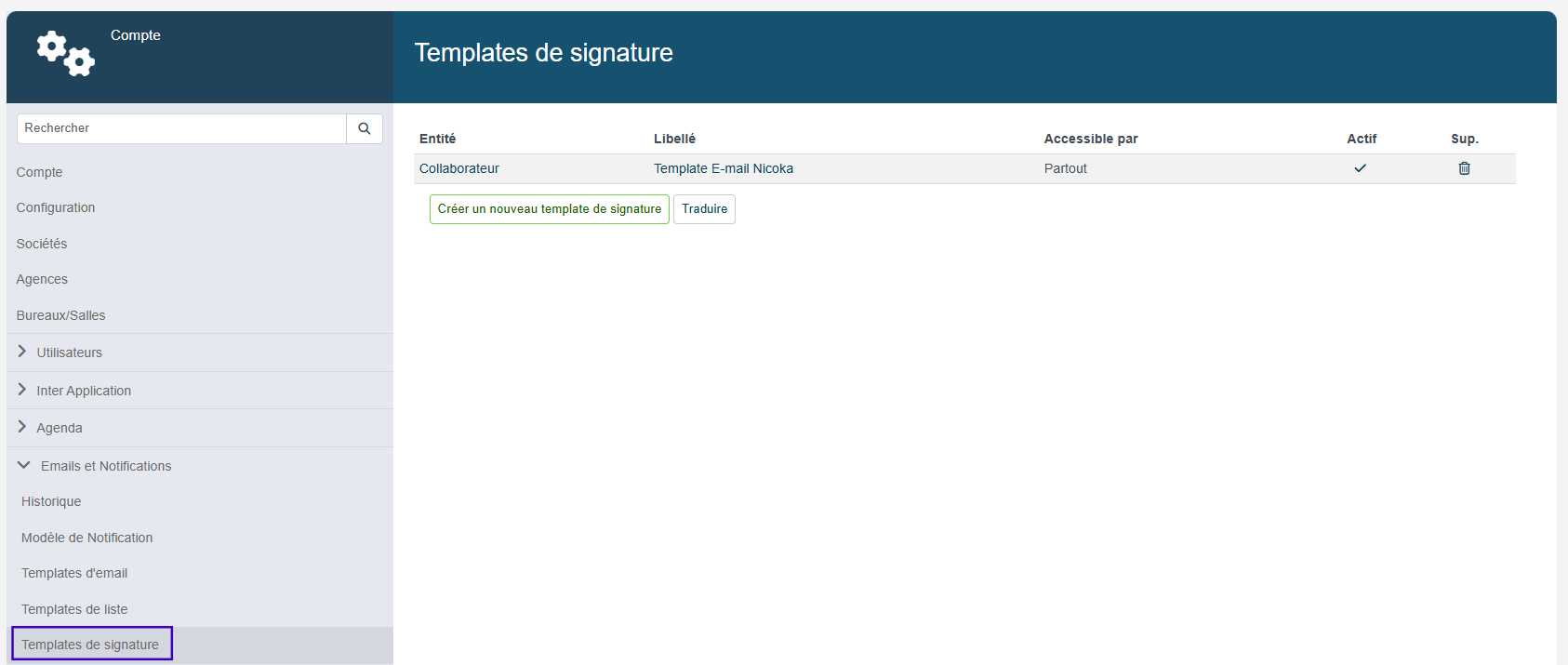
Depuis cette fenêtre, vous pouvez créer votre modèle en cliquant sur "Créer un nouveau template de signature" .
2. Création d’un template de signature
2.1 Généralités
Après avoir cliqué sur le bouton "Créer un nouveau template de signature", la fenêtre ci-dessous s'affiche.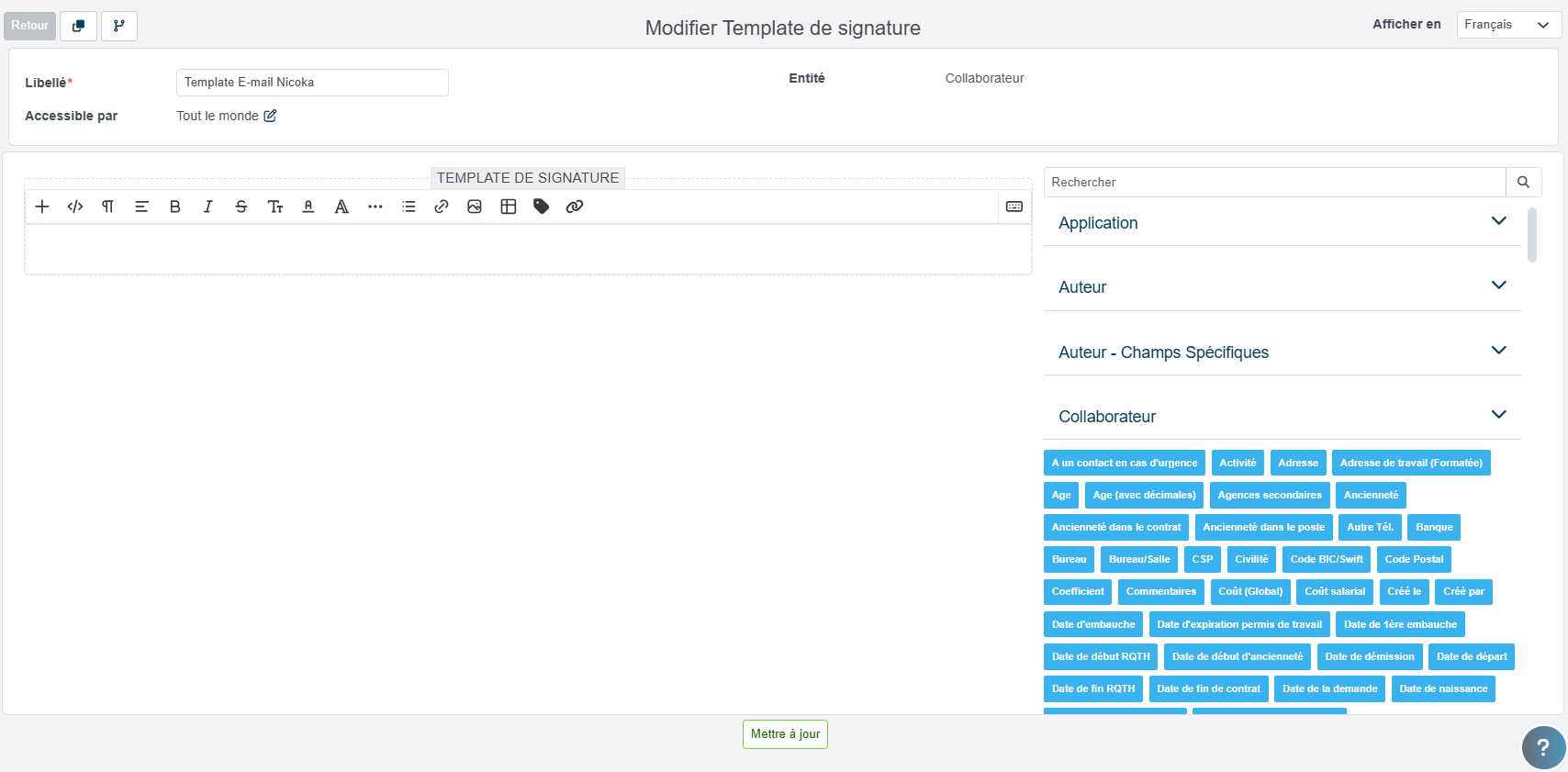
Cet écran est assez similaire aux écrans Nicoka de création de modèles (e-mail, documents...)
Il comprend la partie haute avec :
- Libellé : choisissez un libellé explicite et compréhensible par tous
- Entité : par défaut, les templates de signatures sont rattachés à l'entité Collaborateur
- Accessible par : pour gérer les droits d'accès des utilisateurs
2.2 Mise en forme de votre template
A SAVOIR : il est recommandé d'utiliser le format tableau pour assurer un rendu visuel correct. Il est possible d'intégrer d’autres tableaux imbriqués.
Voici ci-dessous un exemple de mise en forme (l'équipe support peut vous mettre à disposition un modèle standard à la demande). Utilisez la barre d'outils pour choisir votre police d'écriture, vos couleurs, insérer des images, des liens hypertextes ....
Les polices d’écriture disponibles sont standardisées pour une compatibilité optimale.
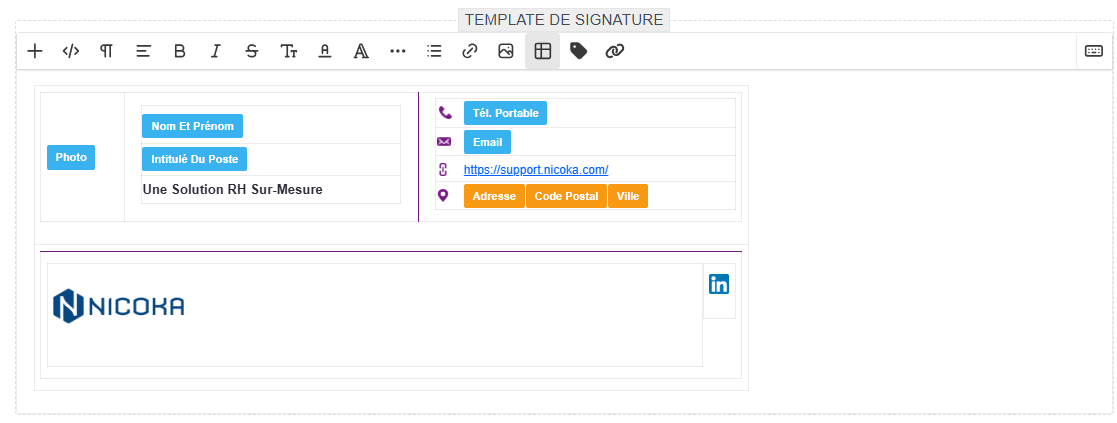
- Vérifier les étiquettes pour éviter des erreurs (ex. numéro personnel à la place du pro).
- S'assurer que la photo de profil est bien renseignée pour éviter les signatures vides.
3. Application du template à une boîte mail
Une fois votre modèle finalisé, il va falloir l'affecter à chaque utilisateur. Chaque utilisateur applique le template à ses propres boîtes mails.
Depuis votre profil utilisateur, allez dans Paramètres Boîtes mail > Sélectionner un modèle de signature en cliquant sur l'icône signature.
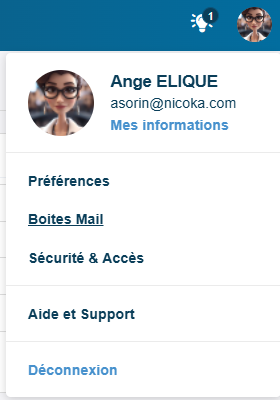
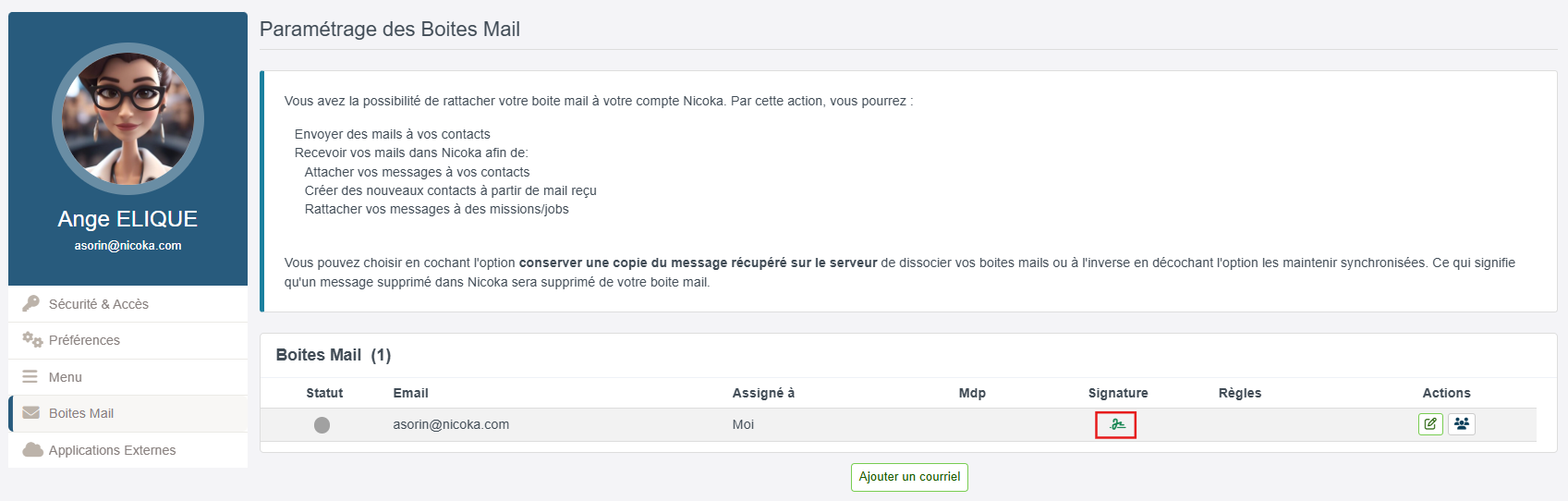
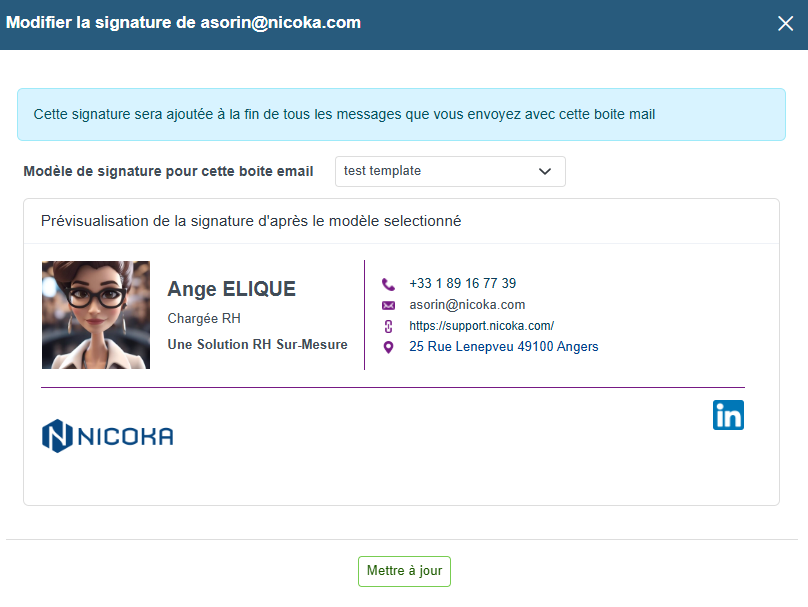
4. Gestion des différentes signatures
- Un collaborateur peut gérer plusieurs signatures s’il possède plusieurs boîtes mails.
- Possibilité d’avoir une signature spécifique pour une boîte mail partagée.
5. Modification d’un template existant
Toute modification du template se répercute instantanément pour tous les collaborateurs qui l’utilisent.- Cas pratique : ajout d’un bandeau événementiel (ex. "Joyeuses fêtes" en période de Noël).

7. Questions fréquentes
- Peut-on modifier la signature au moment d’envoyer un email ? Oui, mais ce n’est pas l’objectif recommandé.
- Que se passe-t-il si un collaborateur ne souhaite pas afficher sa photo ? Il peut utiliser un template sans photo.
- Peut-on ajouter de nouvelles polices ? Non, seules les polices standard sont prises en charge..
8. Bonnes pratiques à retenir
- Privilégier un formatage en tableau pour éviter les problèmes d’affichage.
- Vérifier les informations collaborateur avant application (nom, poste, numéro de téléphone, etc.).
- Utiliser des images optimisées pour éviter des erreurs d’affichage
- Maintenir un nombre limité de templates (ex. 2-3 modèles types) pour éviter trop de variations
Ces informations vous ont-elles été utiles ?