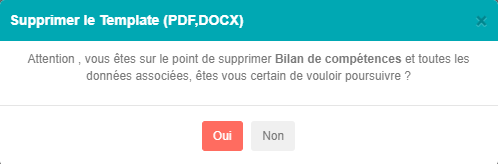Template PDF, DOCX
L'objectif de cette page est de vous aider à générer un template PDF, DOCX depuis Nicoka et de configurer et personnaliser vos propres templates.
1. Accès aux templates
Pour pouvoir accéder aux templates PDF/DOCX , accédez au Paramétrage du module qui s'occupe de l'entité auquel vous souhaitez ajouter/modifier les templates (des droits d'accès spécifiques sont requis pour accéder au paramétrage des modules, sans cet accès, il est impossible d'accéder à la modification/ajout de template).
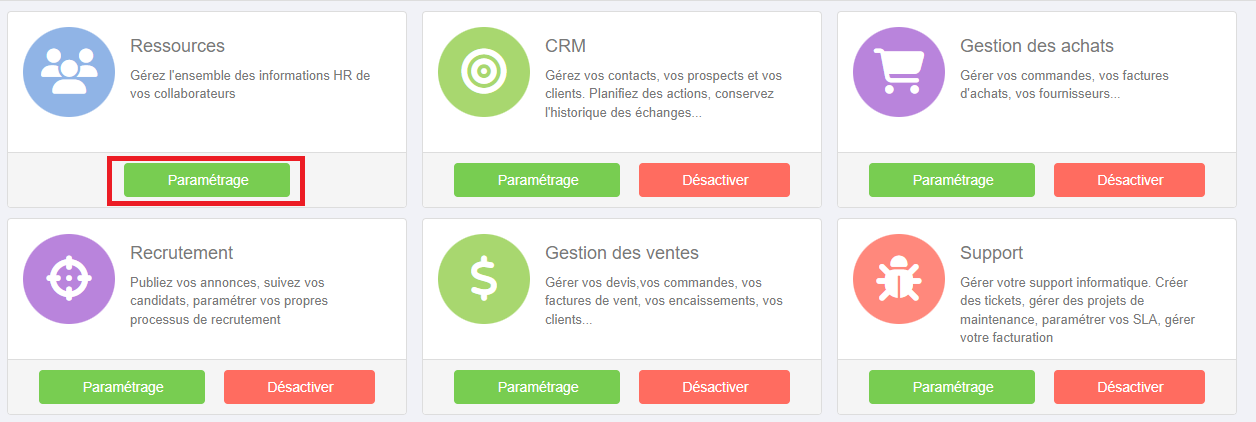
Une fois dans les Paramétrages du module, choisissez dans quelle entité vous souhaitez ajouter/modifier un template PDF, puis sélectionnez le sous-menu Templates (PDF, DOCX).
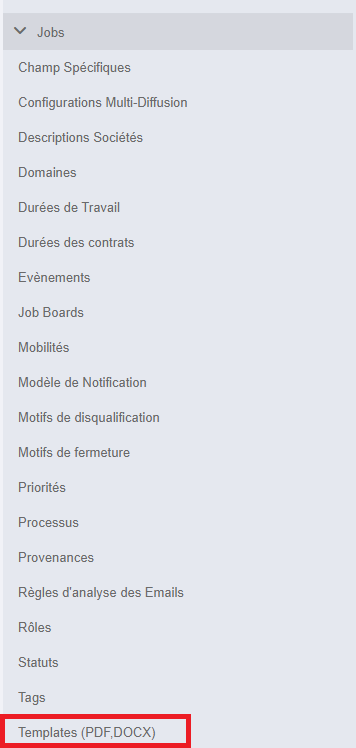
Vous avez maintenant accès aux différents templates déjà présents pour l'entité choisie.
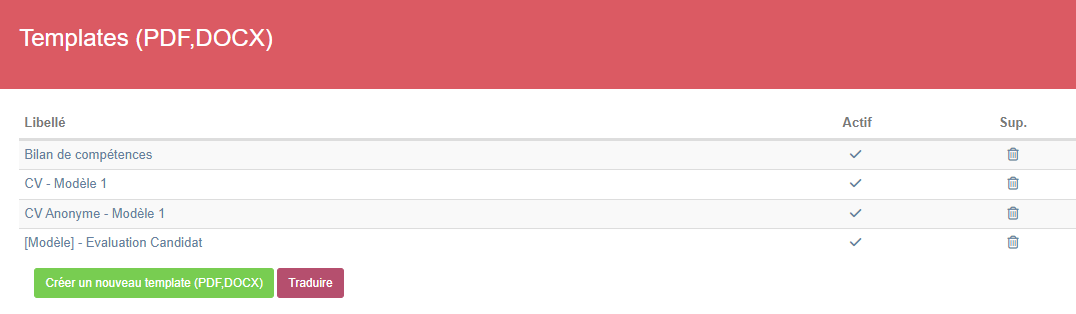
Vous avez la possibilité de modifier si les templates sont accessibles avec la colonne Actif (si la coche est présente, le template est actif, sinon le template ne pourra pas être utilisé depuis la page de l'entité) et de supprimer des templates avec la colonne Sup.
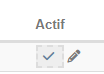
2. Créer un nouveau template
Pour pouvoir créer un nouveau template, appuyez sur le bouton présent en dessous de la liste des templates déjà existants "Créer un nouveau template (PDF, DOCX)".

Vous êtes ensuite redirigés vers une nouvelle page "Créer un nouveau template (PDF, DOCX)" où vous devez communiquer des informations pour pouvoir créer le template :
- Le libellé : le nom qui sera affiché pour le template
- La mise en page : le format du template généré, soit en portrait (page verticale), soit en paysage (page horizontale)
- L'entité à laquelle sera relié le template et donc de laquelle il sera accessible
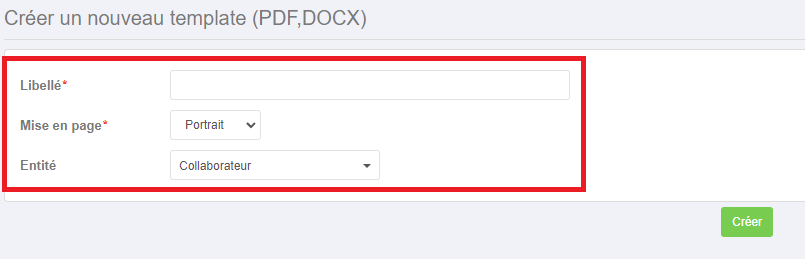
Une fois les informations renseignées, cliquez sur le bouton Créer.
3. Index des éléments du template
Entête : L'entête du fichier est la section située en haut du document. Il contient généralement des informations importantes sur le fichier, telles que le titre, la raison sociale, la date, le numéro de page, etc. L'entête est souvent utilisé pour identifier et fournir des détails contextuels sur le contenu du fichier.
Corps : Le corps du fichier représente le contenu principal du document. C'est là où l'on va écrire le texte principal, insérer des images, des tableaux, etc. Le corps du fichier contient le contenu que l'on souhaite présenter ou partager.
Pied de page : Le pied de page se trouve en bas de chaque page. Il peut contenir des informations supplémentaires telles que le numéro de page, les informations de copyright, les références ou les notes de bas de page. Le pied de page est utilisé pour fournir des informations complémentaires ou récurrentes qui s'appliquent à l'ensemble du document.
4. Personnalisation du template
Après avoir créé le nouveau template pour l'entité choisie, vous pouvez le personnaliser en cliquant directement sur le template.
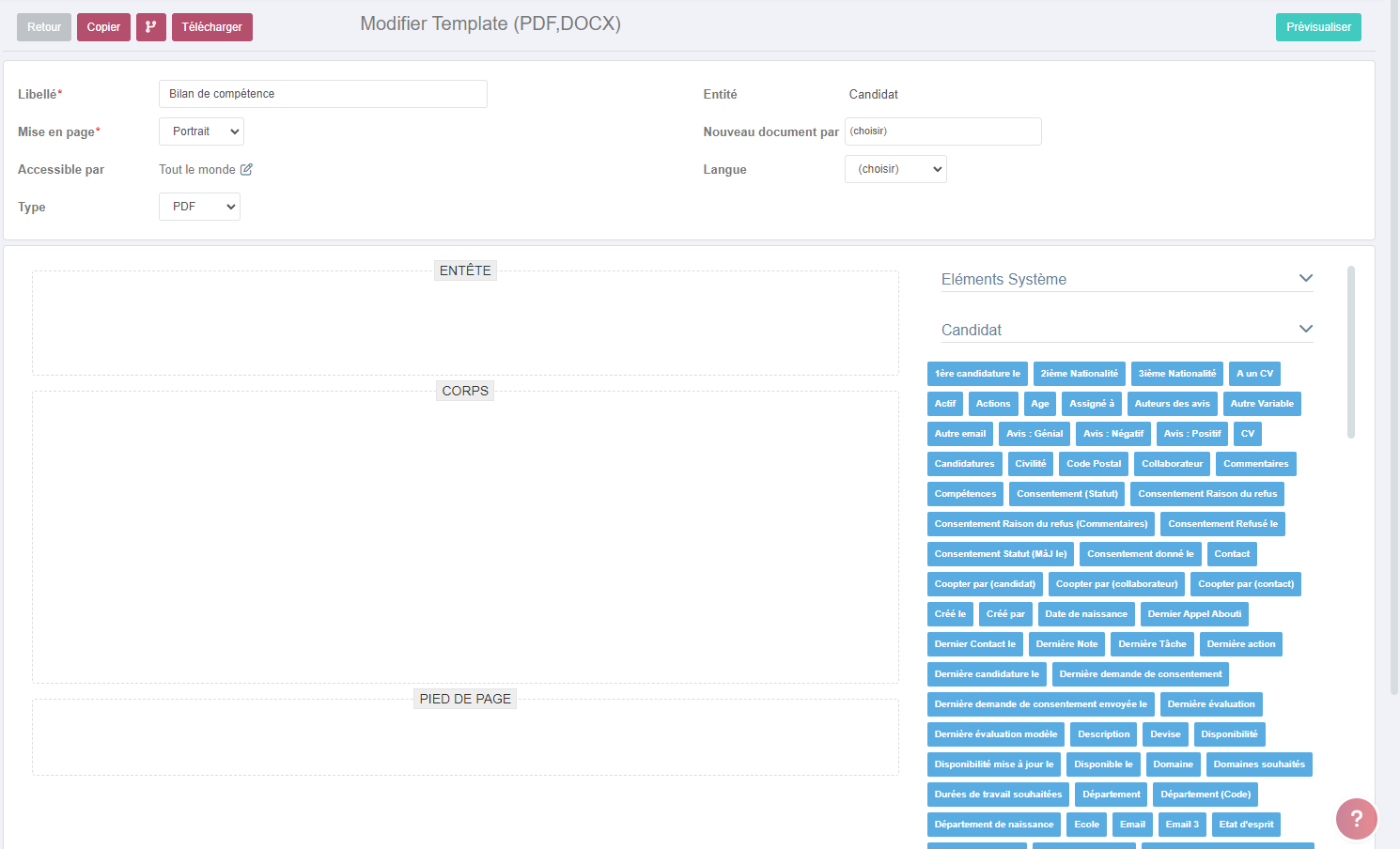
Pour la partie supérieure de cette page, vous avez la possibilité de modifier les informations du template créé :

- Le libellé : il est possible modifier de nouveau le nom du template si celui-ci ne vous convient plus
- La mise en page : re-basculer le template soit au format paysage ou portrait
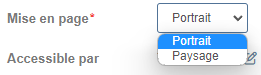
- Accessible par : permet de modifier qui aura accès au template, la valeur par défaut est Tout le monde, mais il est possible de donner l'accès à un groupe restreint d'utilisateurs. Pour cela, il faut cliquer sur l'icône de stylo à droite de Tout le monde.

Une fois cliqué, une fenêtre Accessible par s'ouvre avec une liste déroulante ou il est possible de sélectionner Tout le monde ou Uniquement certain.
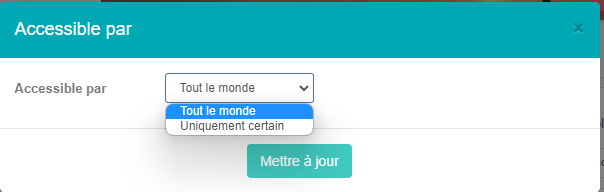
Pour restreindre l'accès, il faut sélectionner Uniquement certain et une liste apparaît, il suffit de sélectionner qui aura les accès pour leur donner la visibilité sur le template.
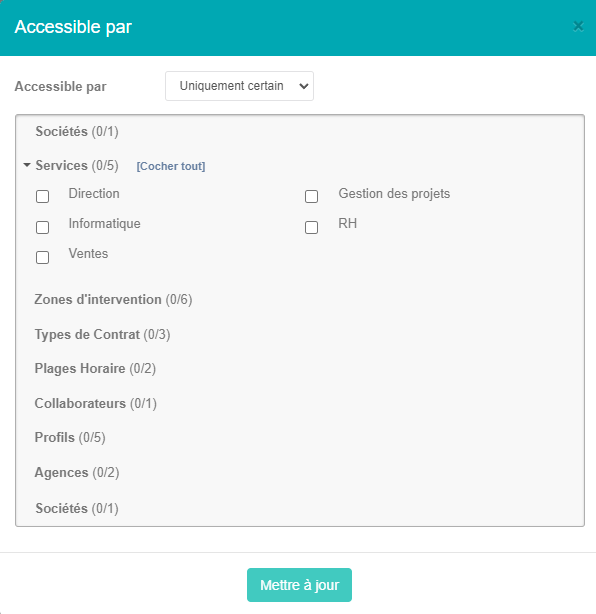
Pour appliquer le changement, appuyez sur le bouton Mettre à jour.
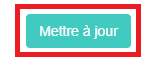
- Le type : permet de sélectionner le format du template, PDF ou word (DOCX)
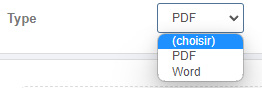
- L'entité : l'entité est reprécisée, mais non modifiable
- La langue : vous pouvez changer la langue dans laquelle sera généré notre template
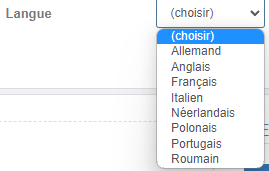
En dessous de la partie information du template, vous avez accès à une autre partie qui va vous permettre de personnaliser le template et de gérer ce qui sera affiché lors de la génération de celui-ci. Cette partie est divisée en deux parties, à gauche représentant la mise en page du template, et à droite, les informations dynamiques pouvant être ajoutées au template.
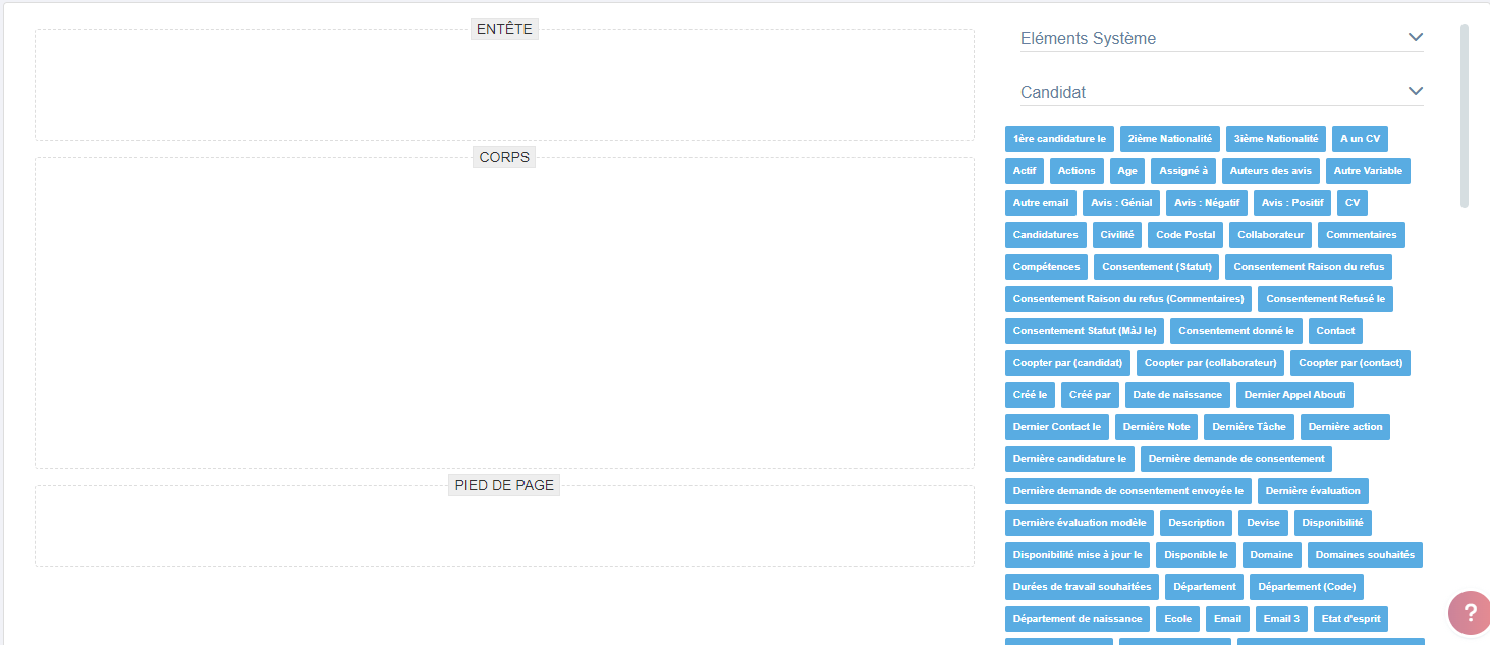
La mise en page est divisée en trois parties distinctes, l'entête, le corps et le pied de page.
Pour remplir les différentes parties du template, cliquez sur la zone où vous souhaitez ajouter du contenu (entête, corps ou pied de page), une fenêtre apparaît à droite, vous laissant la possibilité d'ajouter différents types de contenu.
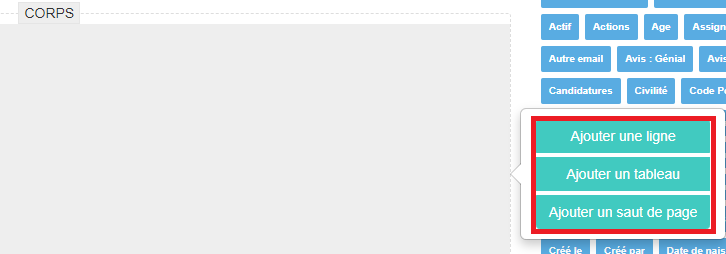
4.1. Ajouter une ligne
Cet ajout est disponible pour les trois parties du fichier (entête, corps et pied de page).
Ajouter une ligne ajoute au fichier une ligne personnalisable avec différents paramétrages, il y est possible d'y ajouter des données statiques qui ne se modifieront pas, peu importe d'où le template est généré (Par exemple, le titre du fichier, qui peu importe comment celui ci est utilisé ne sera pas modifié) ou bien des données dynamiques récupérées depuis la liste à droite qui changeront en fonction de là où est généré le template (Par exemple, cela peut être le nom d'un candidat qui doit être différent en fonction de quelle fiche candidat le template est utilisé).
Cette ligne sera représentée par un encadré supplémentaire dans la zone souhaitée depuis l'écran de modification.

Pour ajouter des données à cette ligne, il y a deux possibilités :
- Cliquer sur la ligne et écrire ce que l'on souhaite y écrire avec le clavier, les données écrites seront alors statiques et ne seront pas modifiées, peu importe d'où est généré le template.

- Ajouter une donnée dynamique depuis la liste à droite présentée sous forme de rectangle, en effectuant un Glisser-déposer (cliquer sur un élément, le maintenir enfoncé, puis le faire glisser vers une ligne votre choix. Une fois que vous relâchez le bouton de la souris, l'élément sera déplacé et déposé à l'endroit où vous l'avez relâché) de la donnée souhaitée.

Il est possible aussi de modifier les paramètres graphiques d'affichage des données, pour cela il vous suffit de cliquer sur la ligne existante et un menu avec plusieurs outils apparaît en haut.

A. Modifier l'emplacement du texte
Il est possible de modifier l'emplacement où sera écrit le texte de la ligne :
- Aligner à gauche

- Centrer

- Aligner à droite

- Justifier

Chaque option de placement du texte est unique et ne peut être activée en même temps (il est impossible que le texte soit centré et aligné sur la droite en même temps, il est soit l'un, soit l'autre).
B. Modifier la taille de police du texte
Il est possible de modifier la taille de la police du texte, il y a six tailles possibles de police : Très petite, Petite, Normal, Grande, Très grande, XXL

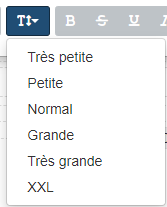
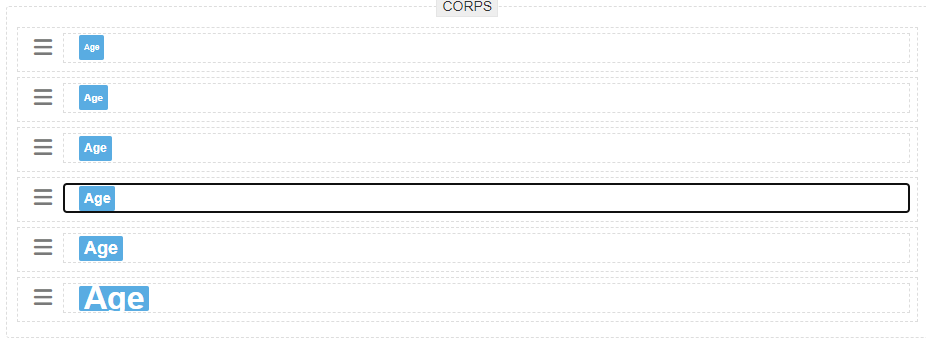
C. Modifier le style de la police
Il est possible d'appliquer un style de police aux textes présents sur la ligne
- Gras

- Barré

- Souligné

- Italique

Chaque style de police est utilisable avec les autres, il est possible d'en utiliser deux, trois, ou les quatre en même temps.
D. Ajouter une bordure
Il est possible d'ajouter des bordures à la ligne, chaque bouton permet d'ajouter à la ligne un côté de bordure, il est donc possible d'activer une, deux, trois ou toutes les bordures en même temps pour la ligne.
- Bordure gauche

- Bordure droite

- Bordure haut

- Bordure bas

E. Modifier la couleur de police
Il est possible de modifier la couleur de police du texte, une large palette de couleur est disponible pour personnaliser le texte.
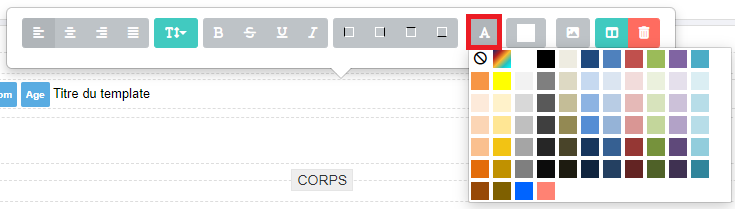
F. Modifier la couleur d'arrière plan
Il est possible de modifier la couleur d'arrière-plan du texte, une large palette de couleur est disponible pour personnaliser le texte.
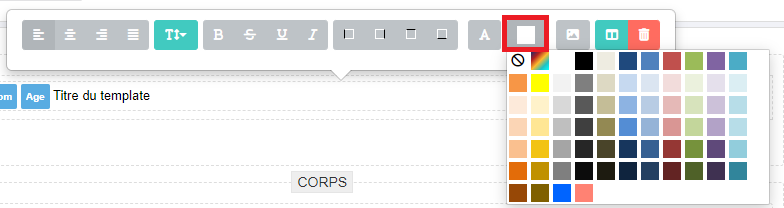
G. Ajouter une image
Il est possible d'ajouter une image sur la ligne, pour cela, il suffit de cliquer sur l'icône d'image, l'explorateur de fichier s'ouvrira, et il sera possible de sélectionner une image à ajouter à la ligne.

Une fois l'image ajoutée, celle-ci apparaîtra sur la ligne où elle a été ajoutée.
H. Diviser la ligne
Il est possible de diviser la ligne que l'on personnalise, cela permet d'obtenir sur la même ligne, deux espaces personnalisables indépendants l'un de l'autre.


Pour supprimer une division d'une ligne, il suffit de cliquer sur la partie divisée de la ligne que l'on souhaite supprimer et de cliquer sur la corbeille.

4.2. Ajouter un saut de page
Cet ajout est disponible uniquement pour le corps et n'est pas disponible pour l'entête et le pied de page.
Ajouter un saut de page permet d'ajouter un saut de page au template et de passer à la page suivante. Lors d'un saut de page, le corps précédent n'est pas copié sur la nouvelle page, mais l'entête et le pied de page sont de nouveau copiés sur la nouvelle page.

4.3. Supprimer un élément
Il est possible de supprimer un élément existant du template. Pour cela, il faut cliquer sur l'icône composée de trois traits horizontaux sur la gauche de la partie que l'on souhaite supprimer et de cliquer sur l'icône représentant une poubelle.

5. Ajouter un tableau
Cet ajout est disponible uniquement pour le corps et n'est pas disponible pour l'entête et le pied de page.
Lorsque vous cliquez sur Ajouter un tableau, une nouvelle fenêtre s'ouvre vous permettant de personnaliser votre tableau.
Exemple de tableau lors d'un reporting de candidatures :

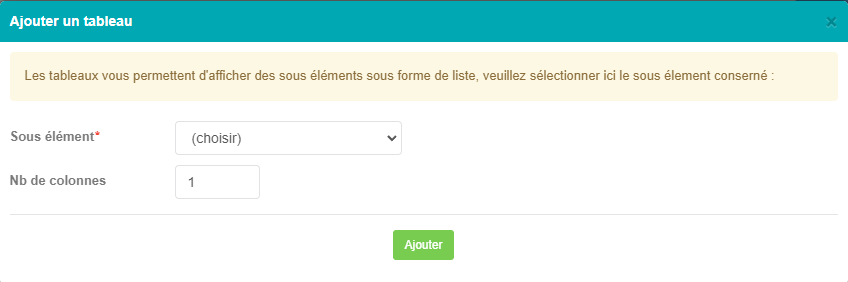
Vous avez 2 informations à renseigner, le sous-élément du tableau et le nombre de colonnes qui composera le tableau. Les sous-éléments se présentent sous forme de listes déroulantes qui sont toutes les données pouvant être listées sous forme de tableaux et dont les valeurs pourront être récupérées dans la liste à droite.
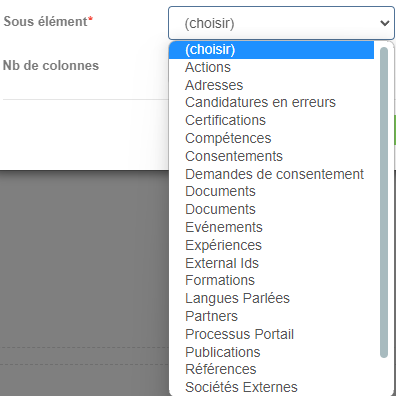
Une fois le sous-élément et le nombre de colonnes sélectionnés, il faut appuyer sur Ajouter pour générer le tableau (le nombre de colonnes peut être modifié même après la création tableau).
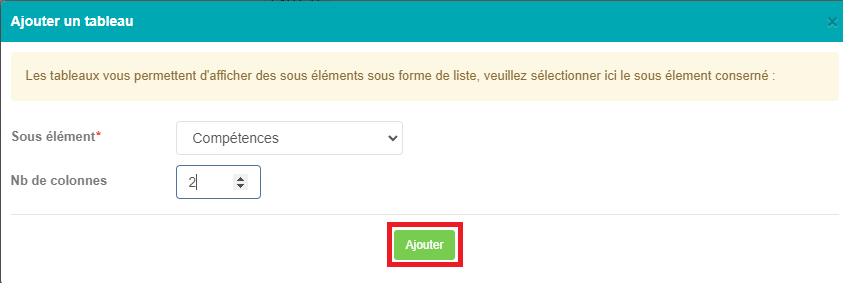

Pour agrémenter le tableau, il va falloir aller chercher les données liées aux sous-éléments dans l'interface à droite.
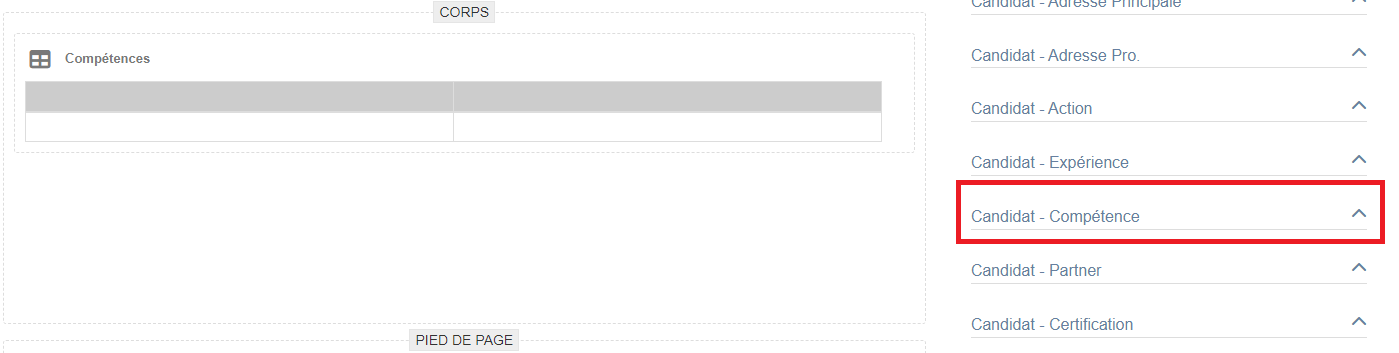
Une fois dans la catégorie liée à votre sous-élément choisi, il vous suffit de choisir les données que vous souhaitez ajouter à votre tableau en effectuant un Glisser-déposer (cliquer sur un élément, le maintenir enfoncé, puis le faire glisser vers une ligne votre choix. Une fois que vous relâchez le bouton de la souris, l'élément sera déplacé et déposé à l'endroit où vous l'avez relâché) des données souhaitées.

Il est possible de modifier et personnaliser le tableau.
5.1. Modification des lignes du tableau
Différentes options sont disponibles pour la modification de l'entête du tableau.
- Il est possible de supprimer la colonne sélectionnée
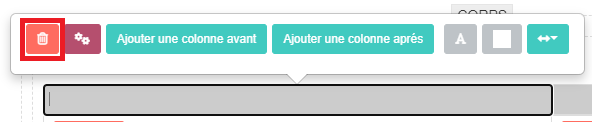
- Modifier une règle d'affichage de la colonne. Il est possible d'indiquer de ne pas afficher la colonne si celle-ci est vide (pas de donnée).
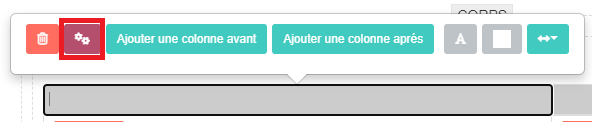
Une page "Règle de gestion des colonnes" s'ouvre et il est possible de cocher la coche "Ne pas afficher la colonne si elle est vide".

Une fois coché, pour appliquer le changement, il faut cliquer sur le bouton Sauvegarder.

- Ajouter une colonne avant/après la colonne sélectionnée
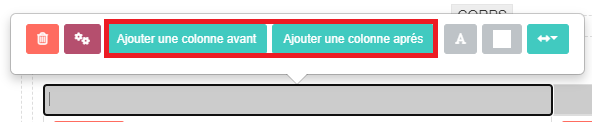
- Modifier la couleur de police de l'entête du tableau
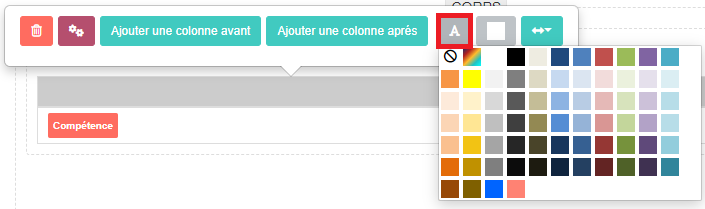
- Modifier la couleur de l'arrière-plan de l'entête du tableau
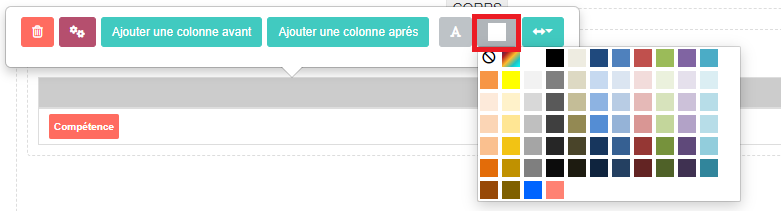
- Modifier la largeur de la colonne
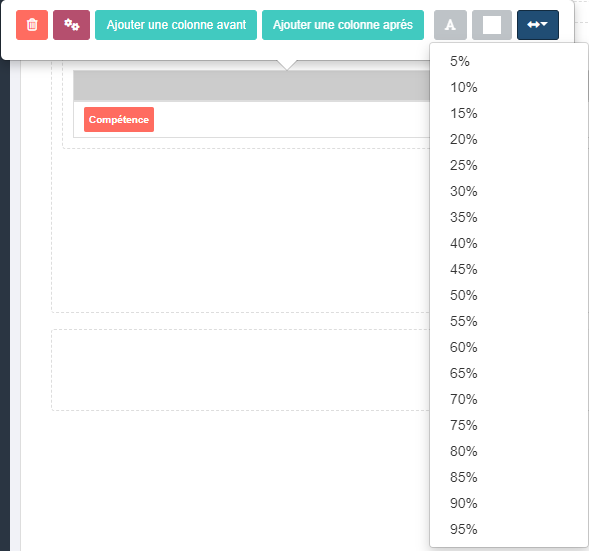
Pour modifier et personnaliser l'affichage des lignes du tableau, cliquez sur une ligne que vous souhaitez modifier.
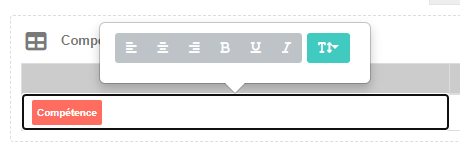
- Modifier l'emplacement du texte :
Aligner à gauche
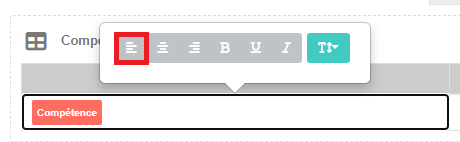
Centrer
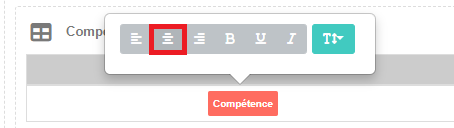
Aligner à droite
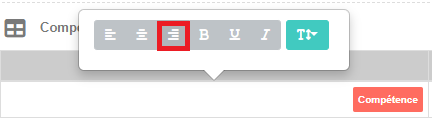
Chaque option de placement du texte est unique et ne peut être activée en même temps (il est impossible que le texte soit centré et aligné sur la droite en même temps, il est soit l'un, soit l'autre).
- Modifier le style de la police :
Gras
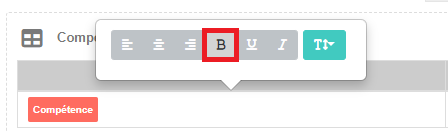
Souligner
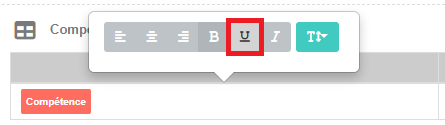
Italique
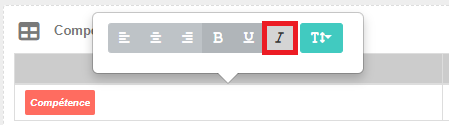
Chaque style de police est utilisable avec les autres, il est possible d'en utiliser deux, trois, ou les quatre en même temps.
- Modifier la taille de la police
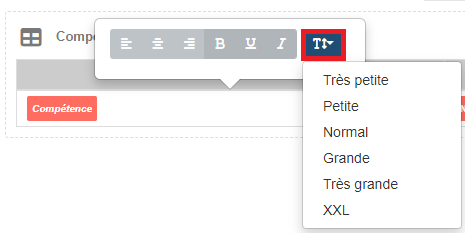
6. Régler des conditions d'affichages
Il est possible d'ajouter des conditions d'affichage de certaines parties du template. Pour cela, il faut cliquer sur l'icône composée de trois traits horizontaux sur la gauche de la partie que l'on souhaite appliquer la condition d'affichage. Il faut alors cliquer sur règle d'affichage symbolisée par un logo d'œil barré.
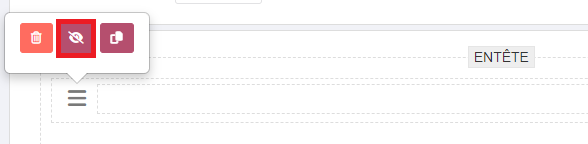
Une nouvelle page s'ouvre "Règles d'affichage". Il est possible sur cette page de créer des conditions pour gérer l'affichage de la partie sélectionnée.
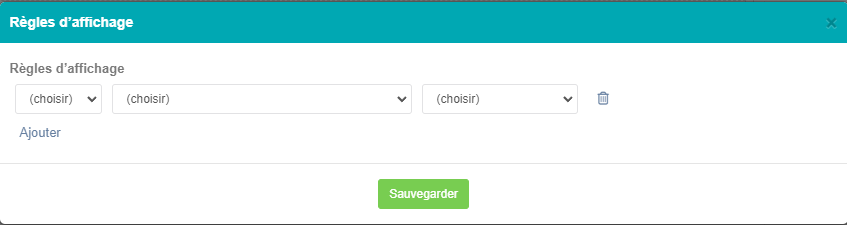
Pour cela, trois champs sont à remplir, le premier champ peut avoir que deux valeurs : Si ou Sinon.
L'instruction Si permet de spécifier une condition à évaluer. Si cette condition est vraie, cette partie du template sera visible lors de la génération. Si la condition est fausse, cette partie du template ne sera pas affichée lors de la génération et passera à l'instruction suivante.
L'instruction Sinon est utilisée pour spécifier une condition à évaluer lorsque la condition précédente est fausse. Cela permet de définir une alternative à l'affichage lorsque la condition du Si n'est pas satisfaite.
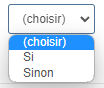
Le deuxième champ à remplir est la valeur à vérifier, avec un choix parmi plusieurs valeurs qui peuvent être récupérées lors de la génération du template.
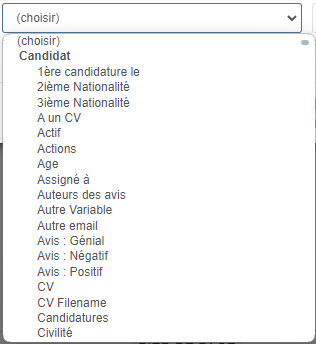
Le troisième champ à remplir représente la valeur/condition que doit respecter la donnée choisie pour être affichée ou non.
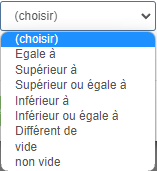
Certaines des valeurs possibles vont demander de remplir un quatrième champ en indiquant une valeur numérique ou littérale.
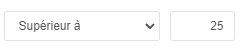
Il est ensuite possible de rajouter d'autres lignes pour rajouter des conditions pour afficher ou non la partie du template, pour cela, il faut appuyer sur le bouton Ajouter et une nouvelle ligne sera ajoutée et pourra être renseignée.
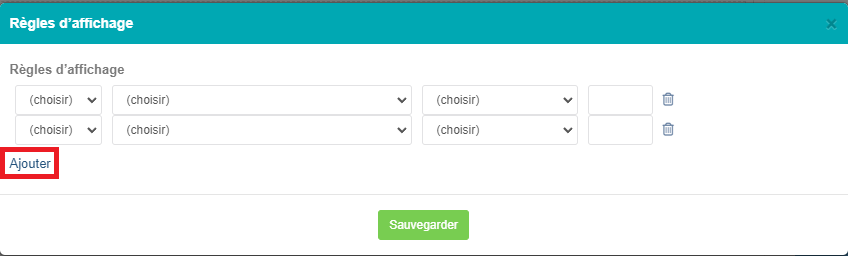
Il est également possible de supprimer des lignes en appuyant sur la corbeille à droite de la ligne pour supprimer des conditions en trop.
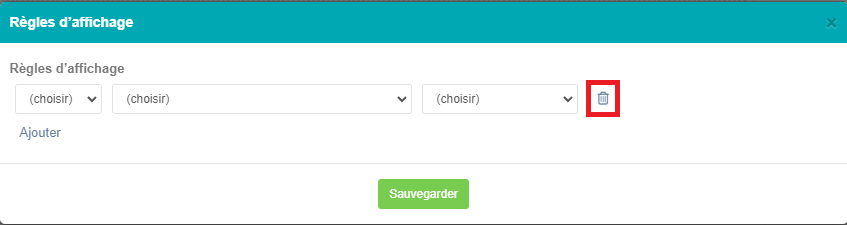
Une fois toutes les modifications apportées, il faut appuyer sur le bouton Sauvegarder.
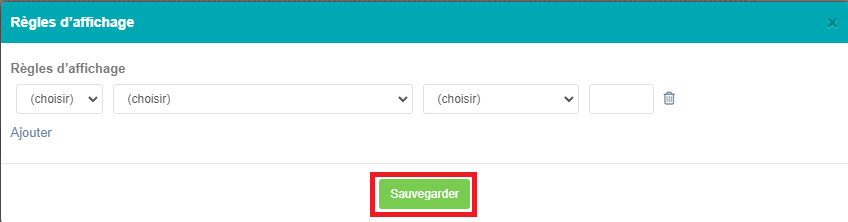
Si des conditions d'affichage sont présentes pour une zone, celle-ci sera annotée d'une nouvelle icône jaune sur la gauche.

7. Prévisualiser le template
Il est possible de prévisualiser le template avant utilisation pour voir l'affichage du fichier comme s'il était généré. Pour cela, il faut appuyer sur le bouton Prévisualiser en haut à droite et une nouvelle page s'ouvre avec la prévisualisation. Seules les valeurs dynamiques ne s'affichent pas comme celles-ci doivent être récupérées depuis l'endroit où sera généré le template.
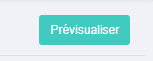
Template en cours de personnalisation :
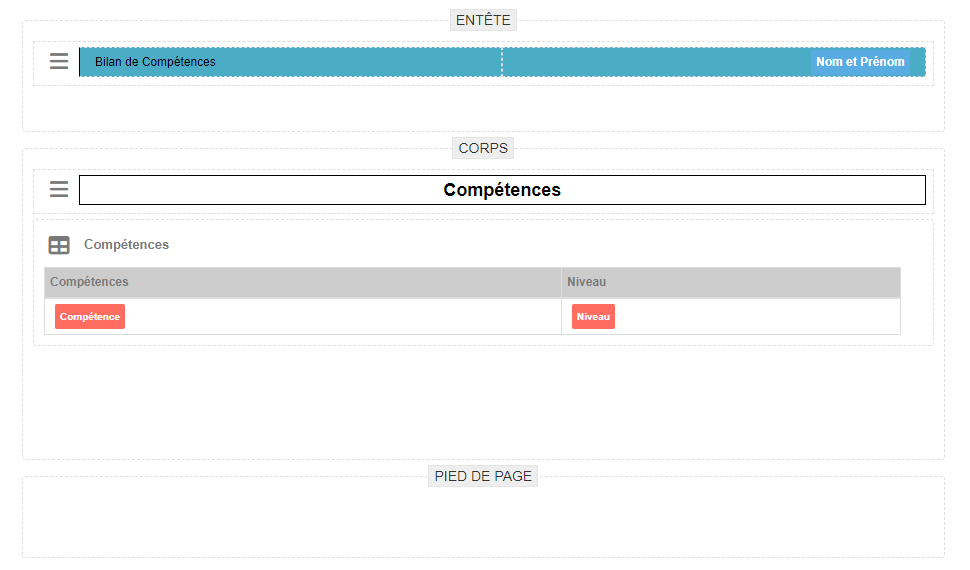
Template prévisualisé en fonction de ce qui a été configuré :
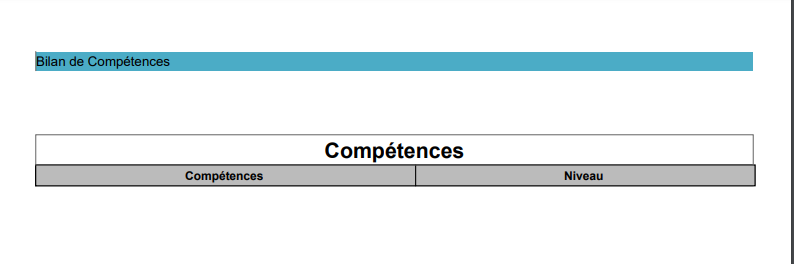
8. Supprimer un template
Il est possible de complètement supprimer un template, pour cela, il faut vous rendre sur la liste des template existant. Une fois sur la liste des templates, une corbeille est présente sur la droite de chaque template.

Si l'on clique dessus, une fenêtre Supprimer un template (PDF, DOCX) apparaît pour valider la suppression du template, si l'on valide, le template sera alors supprimé.