Affichage et variantes

1. Qu'est ce qu'une variante?
Pour chaque module que vous utilisez dans Nicoka, les données vous sont présentées sous forme de tableau que nous appelons variante.
Chaque variante représente un ensemble de filtres et d'affichages pré-paramétrés.
2. Mode d'affichage
Qu'il s'agisse de la liste de vos collaborateurs, de vos clients ou de vos candidats, Nicoka vous présente toujours vos données de la même manière : sous un format tableau, comme un tableur Excel.
- En ligne : selon l'entité sélectionnée, vous avez chaque collaborateur, client, mission, candidat, etc.
- En colonne : sont affichées le nom des propriétés inhérentes à l'entité sélectionnée (nom, prénom, email, téléphone, ...)
Dans l'exemple ci-dessous, voici l'affichage de l'entité Collaborateurs avec en 1ère ligne le collaborateur Gaston Lagaffe et ses propriétés comme l'Intitulé du poste, la Société, la Date d'embauche, etc.
Le numéro 8 entre parenthèses vous indique que vous avez 8 collaborateurs enregistrés dans Nicoka.

Cet affichage est appelé Variante dans Nicoka. Chaque entité dispose par défaut de la variante Tous.
A chaque variante est associé un ensemble d'actions déclinées par des boutons situés en haut à droite. Ici vous pouvez :
 Télécharger vos données vers Excel
Télécharger vos données vers Excel Afficher/Masquer des colonnes
Afficher/Masquer des colonnes En cliquant sur le bouton Afficher/Masquer des colonnes, la fenêtre de sélection des champs apparaît. Vous avez dans la colonne de gauche, les champs non affichés Champs disponibles et dans la colonne de droite les champs déjà affichés Champs Sélectionnés.
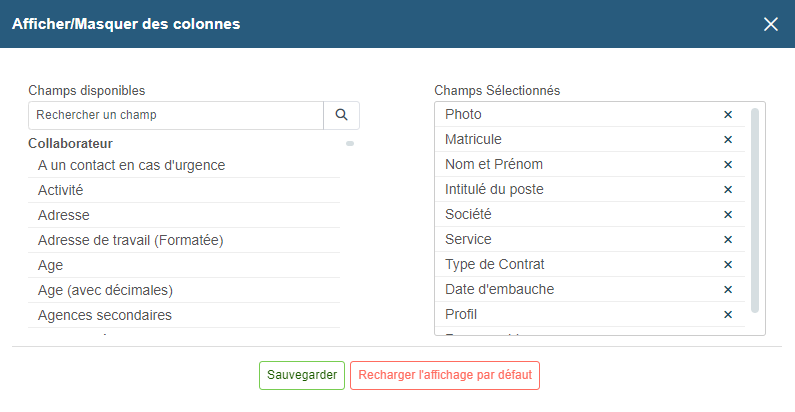
Sur la colonne de gauche Champs disponibles, vous pouvez rechercher les champs à afficher dans votre tableau. En cliquant sur le champ (ex : Age), celui-ci bascule dans la colonne de droite Champs Sélectionnés.
Sur la colonne de droite, à l'aide de la croix, vous pouvez supprimer des champs de votre sélection. Il est possible également d'ordonnancer les champs sélectionnés en faisant un simple glisser/déposer. La valeur en haut de la colonne (ici Photo) correspondant à la 1ère colonne du tableau (la plus à gauche).
Pensez ensuite à bien Sauvegarder votre sélection, il s'agira alors de votre nouvelle vue qui sera enregistrée et disponible tout le temps.
3. Trier des colonnes
Vous avez la possibilité de trier les lignes du tableau par ordre croissant ou décroissant en cliquant sur l'intitulé de la colonne :
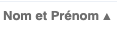
En restant appuyer sur la touche Ctrl de votre clavier, vous pouvez cliquer sur plusieurs intitulés afin de trier sur plusieurs colonnes à la fois. Une flèche apparaît sur les colonnes triées.
4. Gérer vos Variantes
Cliquez sur le libellé de votre entité pour faire apparaître les variantes. En survolant cet élément la pop-up Gérer vos Variantes apparaît.
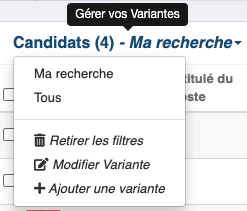
Dans ce menu vous pouvez :
- Voir les variantes existantes. Dans l'exemple ci-dessus, nous avons 2 variantes : Ma recherche et Tous;
- Supprimer les filtres tout en conservant l'affichage déjà paramétré à l'aide du bouton Retirer les filtres
- Modifier la variante actuellement affichée, ici Ma recherche.
- Créer une nouvelle variante à l'aide du bouton Ajouter une variante
Si vous souhaitez supprimer une variante, vous devez sélectionner la variante que vous souhaitez supprimer, puis cliquer sur Modifier variante et enfin sur Supprimer.
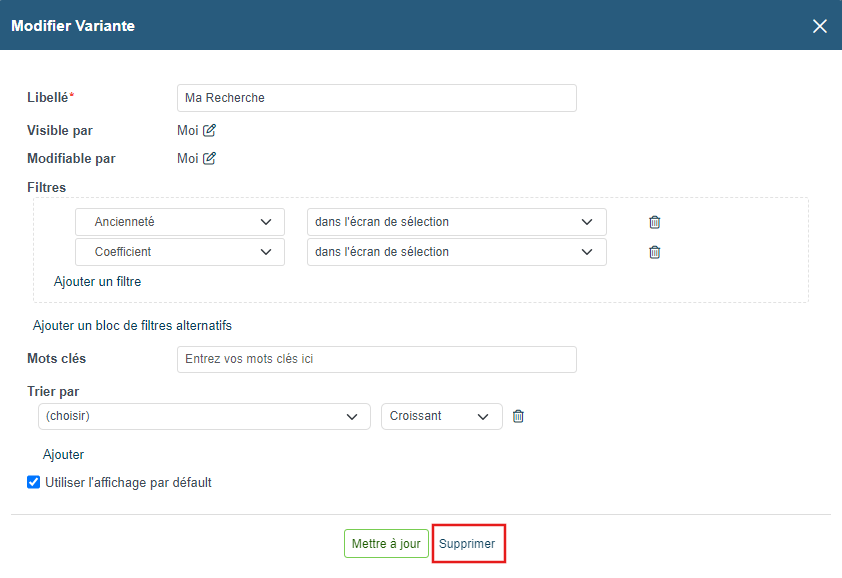
Pour dupliquer une variante :
- Sélectionnez la variante que vous souhaitez copier. Un bouton de la forme d'un filtre apparaît alors (n.b. Ce bouton est masqué si vous avez sélectionné la variante Tous).

- En cliquant sur ce bouton, vous aurez alors la possibilité de cliquer sur Enregistrer comme une nouvelle Variante

5. Les différents types de variantes
Une variante permet d'utiliser et de combiner plusieurs critères de sélection à savoir :
- La recherche par Mots Clés
- Les filtres avec des valeurs définies
- Les filtres avec des valeurs à saisir à chaque utilisation de la variante.
En cliquant sur Ajouter une variante, vous accéderez à ces différents critères de sélection.
Commencez par donner un nom à votre variante (Libellé).
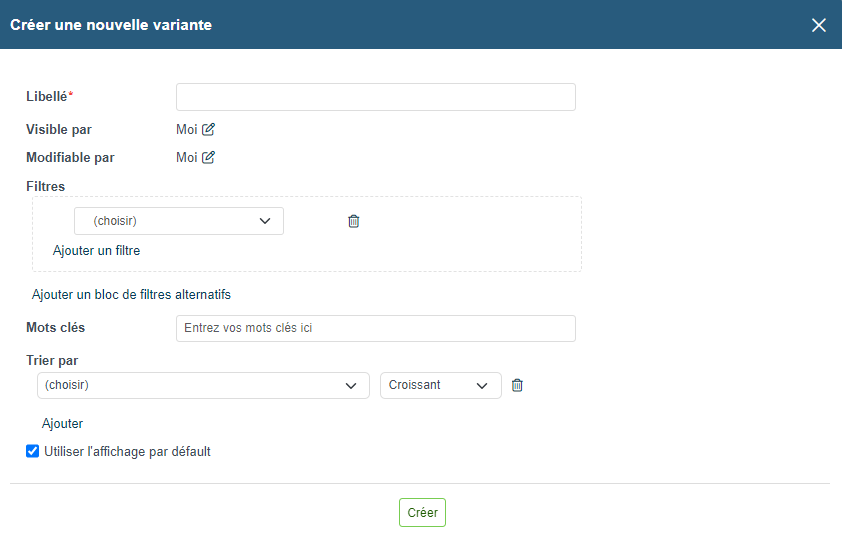
Afin de vous familiariser avec la création de variante, nous allons vous détailler les différents types qui existent mais vous pouvez bien évidemment mixer les différents types dans une seule et même variante.
NB: Vous pouvez également combiner une recherche par mots clés dans le moteur de recherche à l'application d'un filtre d'une variante.
a. Variante par mots clés
Dans le champ Mots clés vous pouvez renseigner du texte et utiliser des opérateurs booléens, comme pour le moteur de recherche.
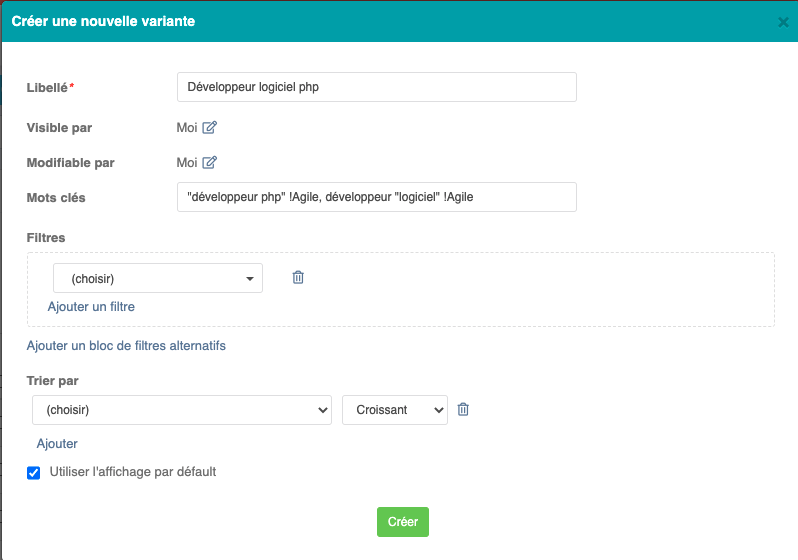
Voici la liste des opérateurs disponibles :
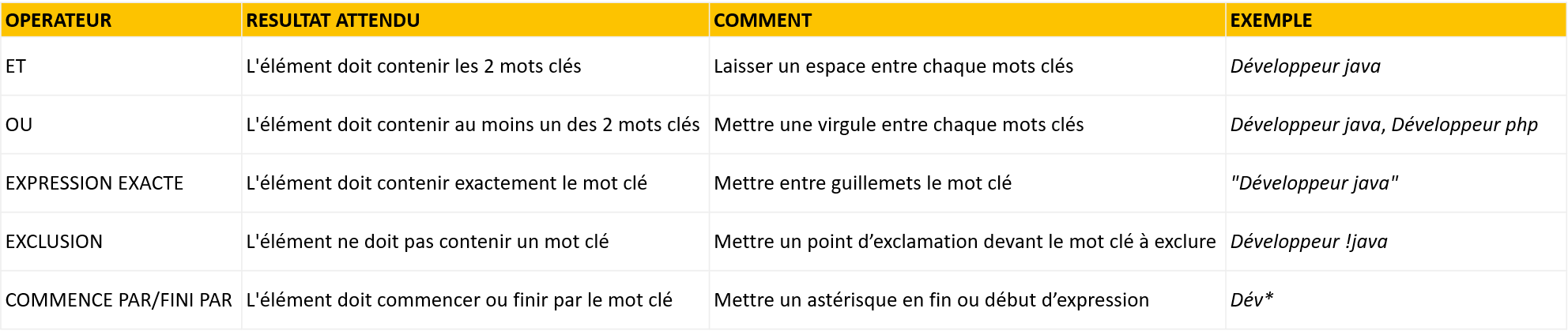
b. Variante par filtre avec des valeurs définies
Cliquez sur (choisir) pour ajouter un 1er filtre.
Sélectionner le champ que vous souhaitez filtrer dans la liste déroulante ou en utilisant le moteur de recherche.
La liste des champs proposés varie en fonction de l'entité sélectionnée (candidat, collaborateur, compte...)
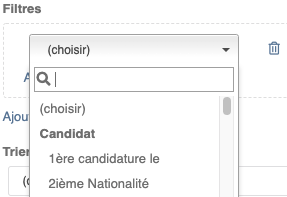
Une fois le filtre sélectionné, vous avez 4 possibilités pour réaliser un filtre avec des valeurs définies.
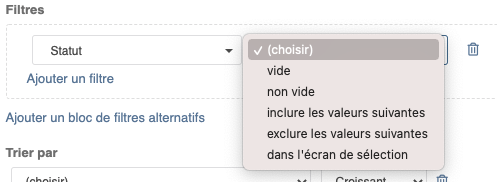
Voici la synthèse de chaque possibilité
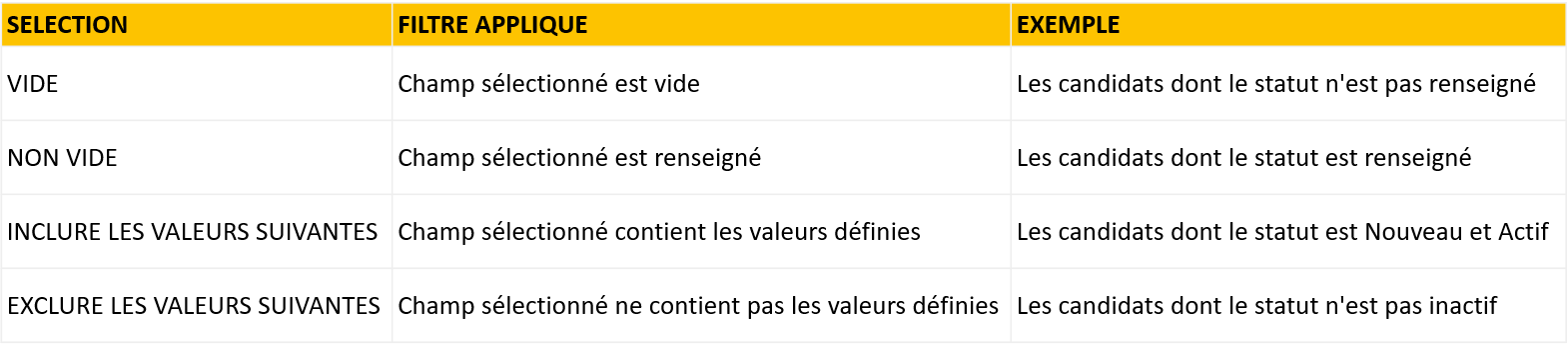
Vous pouvez
- ajouter un ou plusieurs filtres supplémentaires en cliquant sur "Ajouter un filtre" (si vous appliquez plusieurs filtres, ils s'appliquent tous en même temps)
- supprimer un filtre si vous le souhaitez en cliquant sur l'icône corbeille.
N'oubliez pas de cliquer sur Créer ou Mettre à jour pour enregistrer vos filtres.
Votre variante est maintenant appliquée et vous indique automatiquement le nombre de valeurs correspondant à votre filtre.
c. Variante par filtre sans valeurs définies
Cliquez sur (choisir) pour ajouter un 1er filtre.
Sélectionner dans la liste déroulante ou en utilisant le moteur de recherche le champ que vous souhaitez filtrer.
La liste des champs proposés varie en fonction de l'entité sélectionnée (candidat, collaborateur, compte...)
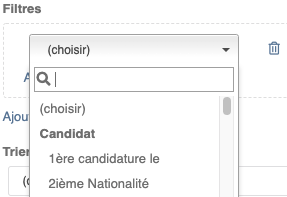
Une fois le filtre sélectionné, cliquez sur Dans l'écran de sélection

Vous pouvez :
- ajouter un ou plusieurs filtres supplémentaires en cliquant sur "Ajouter un filtre" (si vous appliquez plusieurs filtres, ils s'appliquent tous en même temps).
- supprimer un filtre si vous le souhaitez en cliquant sur l'icône corbeille.
N'oubliez pas de cliquer sur Créer ou Mettre à jour pour enregistrer vos filtres.
Votre variante apparaît alors à l'écran, cliquez ensuite sur l'icône filtre. Vous pourrez alors sélectionner une ou plusieurs valeurs en fonction du champ filtré.

Une fois la (ou les) valeur(s) sélectionnée(s), cliquez sur le bouton Appliquer les filtres.
Votre variante est maintenant appliquée et vous indique automatiquement le nombre de valeurs correspondant à votre filtre.
d. Variante par filtre avec ou sans valeur définie avec bloc de filtres alternatifs
En cliquant sur Ajouter un bloc de filtres alternatifs vous allez pouvoir faire un "OU" entre chacune de vos conditions.
À noter que vous pouvez ajouter un ou plusieurs blocs de filtres alternatif
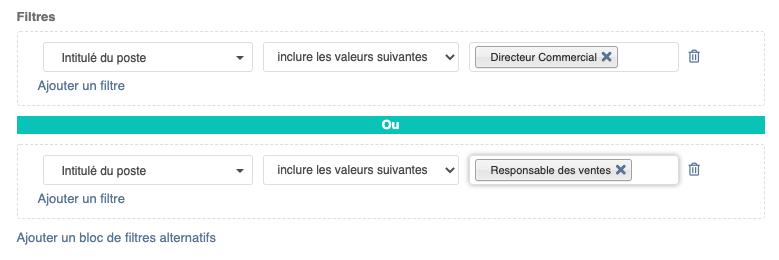
Dans l'exemple ci-dessus, je recherche des Directeurs commerciaux ou des Responsables des ventes.
6. Affichage et options
Pour chaque variante vous pouvez définir la liste des colonnes que vous souhaitez afficher ainsi que le tri à appliquer par défaut.
Trier par
Cette option vous permet de sélectionner la ou les colonne(s) que vous souhaitez afficher par ordre ou décroissant.
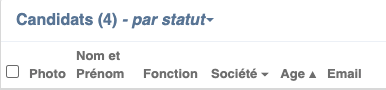
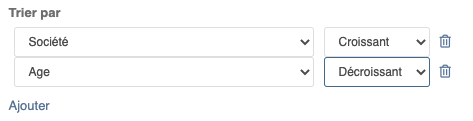
Utiliser l'affichage par défaut

Laissez cette option cochée si l'affichage vous convient. Si vous la décochez, vous pourrez alors choisir les colonnes que vous souhaitez afficher :
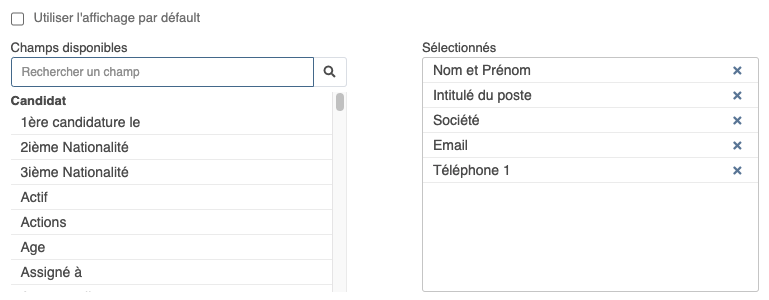
Dans la colonne Champs disponibles (à gauche), utilisez la liste déroulante ou le moteur de recherche pour sélectionner les colonnes que vous souhaitez afficher.
Une fois le champ sélectionné, il bascule dans Sélectionnés (à droite).
Une fois tous vos champs sélectionnés, vous pouvez les ordonnancer par un simple glissé/déposé.
À noter que le champ en haut de la liste correspond à votre 1ère colonne (à gauche) et le champ en bas à votre dernière colonne (à droite).

7. Modification et visibilité
Par défaut une variante vous est propre et n'est visible et modifiable que par vous uniquement.
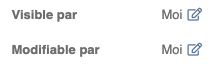
Vous pouvez rendre vos variantes visible et/ou modifiable par tout le monde ou uniquement certaines personnes.
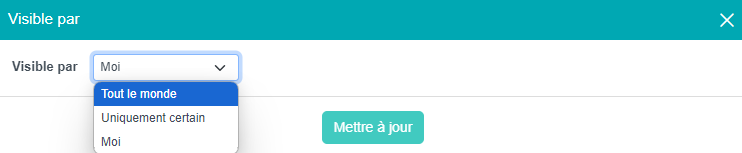
Lorsque vous sélectionnez Uniquement certains vous pouvez, en fonction de votre paramétrage, sélectionner un service, une société, une personne, etc.
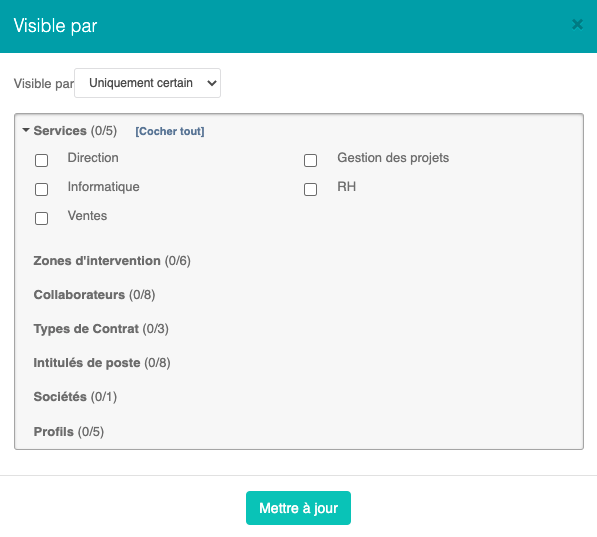
Enfin n'oubliez pas de mettre à jour et sauvegarder vos modifications pour que les modifications soient bien prises en compte.
8. Supprimer une variante
Vous devez premièrement sélectionner votre variante, ensuite si vous avez accés en modification sur la variante, cliquer sur mettre à jour :
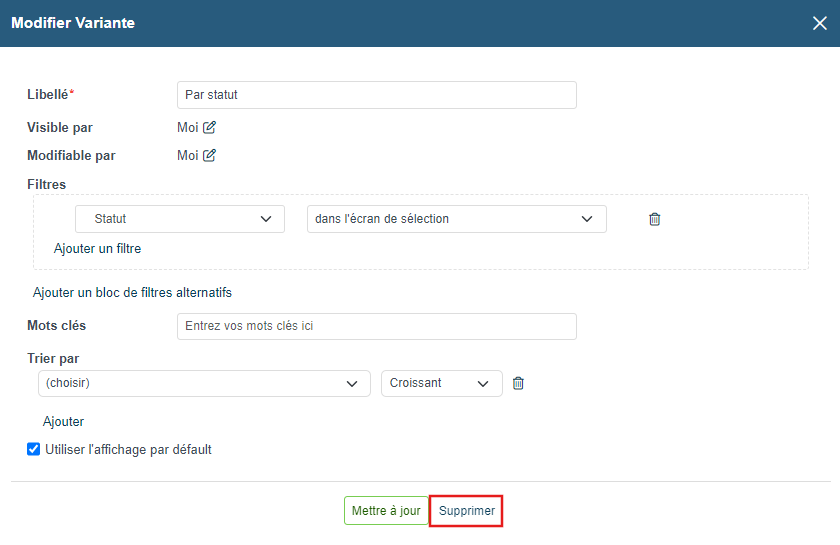
Dans la popup de mise à jour vous verrez un lien à droite du bouton "Mettre à jour" vous permettant de la supprimer.
Si vous n'avez pas le lien, c'est que vous n'avez pas l'autorisation de supprimer des variantes.
Gérer les variantes en masse
Si vous avez besoin de supprimer des variantes que vous n'avez pas créé (par exemple celles de collaborateurs ayant quitté l'entreprise), il existe une page qui recense l'ensemble des variantes du système. Pour y accéder il vous suffit d'ouvrir une page de Nicoka et de remplacer le paramètre "route" contenu dans l'url par ?route=application/variants. Par exemple, https://moninstance.nicoka.com.... Via cette page vous aurez accès à toutes les variantes du système, mais seul le super admin à la possibilité d'accéder à cette page et de voir toutes les variantes.