Gestion des entretiens

Le temps d’entretien est un temps privilégié d’échanges entre le salarié et son manager ou RH quand il est bien préparé.
NICOKA SIRH vous permets de fluidifier les échanges le jour J, faciliter la restitution et conserver une traçabilité dans un outil partagé.
En gestion des ressources humaines, il existe plusieurs types d’entretiens :
- Des entretiens obligatoires : entretien professionnel, entretien professionnel de reprise, entretien bilan des 6 ans, entretien forfait jour, entretien 2nde partie de carrière.
- Des entretiens facultatifs (mais hautement recommandés pour garantir une meilleure expérience collaborateur) : entretien de fin de période d’essai, entretien annuel, entretien de rémunération, entretien de sortie…
Grâce à NICOKA SIRH, vous allez pouvoir entièrement personnaliser vos questionnaires d’entretiens pour construire un modèle et un circuit de validation qui correspond à votre culture d’entreprise.
En tant que représentant de la fonction RH, l’outil va vous faciliter le pilotage de votre campagne annuelle : lancement, suivi, relance et analyse.
A noter : vous pouvez recenser directement les besoins en formation depuis les entretiens afin de vous simplifier la construction du plan de développement de compétences.
1. Gérer les rôles
Au sein du Module Entretiens & Evaluations, il existe 3 rôles pré-déterminés :
- Evalué : par défaut, il s’agit du collaborateur qui passe l’entretien
- Evaluateur : par défaut, c’est le N+1 du collaborateur, cela peut être soit le N+1 soit le Responsable Opérationnel (à déterminer en modifiant le rôle)
- Valideur : par défaut, c’est le N+2 du collaborateur, vous pouvez modifier si besoin (en attribuant ce rôle par exemple à une personne de la fonction RH à l’étape de lancement de la campagne). Ce rôle est facultatif.
Lors du lancement de l’entretien, chacun des contributeurs pourra visualiser son rôle dans le processus et l’ordre d’attribution.
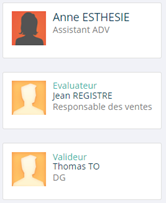
Afin de visualiser le paramétrage des rôles, à partir du menu principal de gauche, cliquez successivement sur >Modules >Entretiens & Evaluations >Paramétrage> Rôles : cliquez sur l’icône de MAJ afin de déterminer qui sera l’évaluateur.

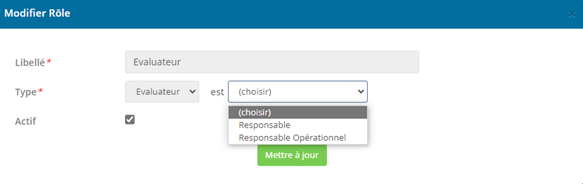
Si vous ne faites pas de choix d’attribution pour l’évaluateur, ce sera le N+1 par défaut.
En tant qu’administrateur, il est important de correctement attribuer les droits de visibilité et de modification à chacun de ces utilisateurs. Vous pourrez le faire lors de la configuration du questionnaire d’entretien (cf 2/ Configurer les questionnaires).
2. Configurer les questionnaires
2.1 Gestion des questionnaires
Depuis le menu principal de gauche, accédez au paramétrage des questionnaires via >Modules >Entretiens & Evaluations >Paramétrage> Questionnaires
Vous pouvez choisir de créer un questionnaire vierge (en cliquant sur le bouton vert "Ajouter" ou vous pouvez aussi partir d’un modèle existant.
Il existe un modèle type de questionnaire configuré dans NICOKA intitulé [Modèle] – Entretien de fin d’année. Vous pouvez l’utiliser comme base de travail en le dupliquant pour ensuite modifier le contenu : cliquez sur le bouton "Copier" et répondez « OUI » à la question affichée.
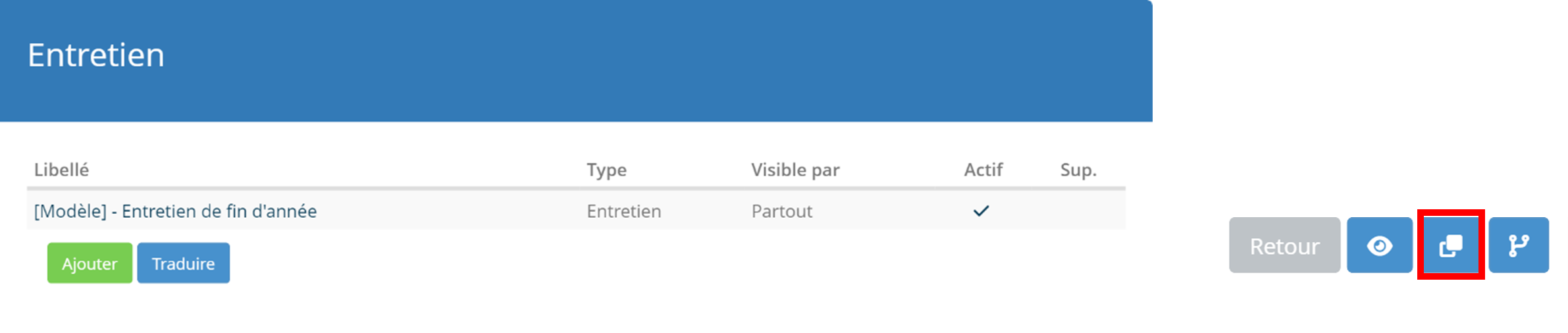
Vous pouvez ensuite renommer votre questionnaire en modifiant le libellé.
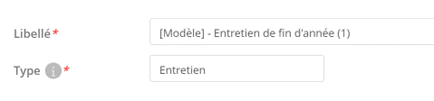
2.2 Conception du questionnaire
Désormais, vous pouvez créer et personnaliser votre questionnaire en insérant des sections et questions en fonction de vos pratiques d’entreprise.
Au fur et à mesure de la conception, vous pourrez prévisualiser le rendu en cliquant sur le bouton sur fond bleu représentant un oeil (en haut à gauche de la page).
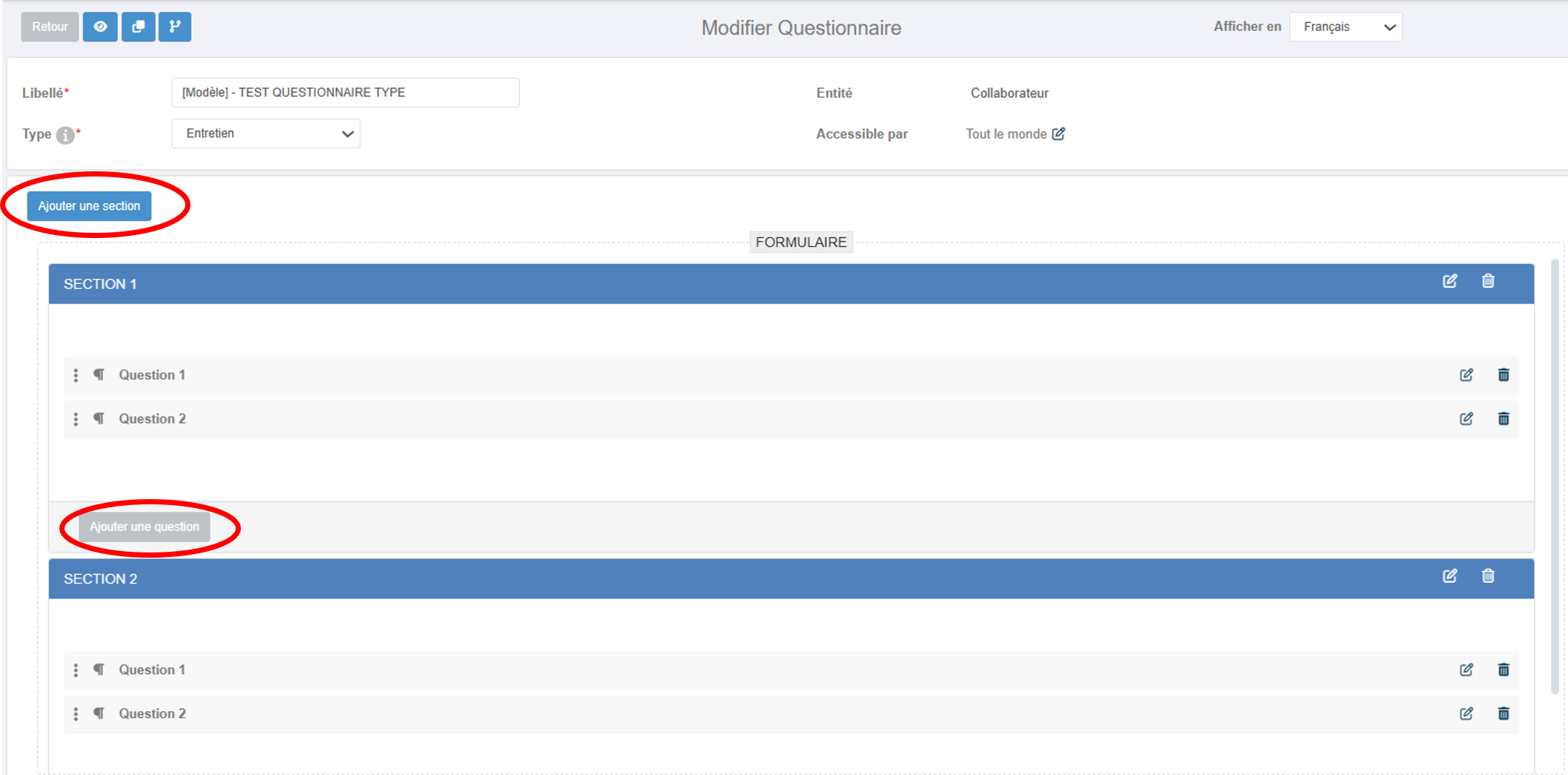
2.2.1 Gestion des sections
Une section correspond à une rubrique de votre questionnaire dans laquelle vous pourrez inclure le nombre de questions que vous souhaitez.
Afin d’en créer une nouvelle, cliquez sur le bouton
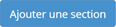
Vous pouvez entièrement personnaliser l’affichage en choisissant des couleurs qui correspondent à votre charte graphique (couleur de police et couleur d’arrière-plan)
Le libellé que vous allez attribuer à la section apparaîtra dans le corps du questionnaire. Seul le libellé est obligatoire, le reste des informations sont facultatives et peuvent être renseignées ultérieurement :
- Introduction : Texte qui apparaitra avant les questions composant la section pouvant introduire les questions à venir.
- Conclusion : Texte qui apparaitra après les questions composant la section pouvant conclure les questions précédemment répondues
- Couleur (police) : Change la couleur du libellé
- Couleur (arrière-plan) : Change l'arrière-plan du libellé
Vous pouvez ainsi personnaliser vos sections en fonction de votre Charte Graphique.
- Exclure du rapport PDF : Si vous cochez cette case, la section ne sera pas reprise dans le rapport PDF.
Il est toujours possible de modifier la section après sa création ou de la supprimer avec les boutons situés en haut à droite de la section créée :

Vous avez la liberté de créer plusieurs sections. Vous pourrez d’ailleurs choisir la position de la section en fonction de l’ordre d’affichage que vous souhaitez. Le changement de position est accessible quand vous passez en mode modification de la section.
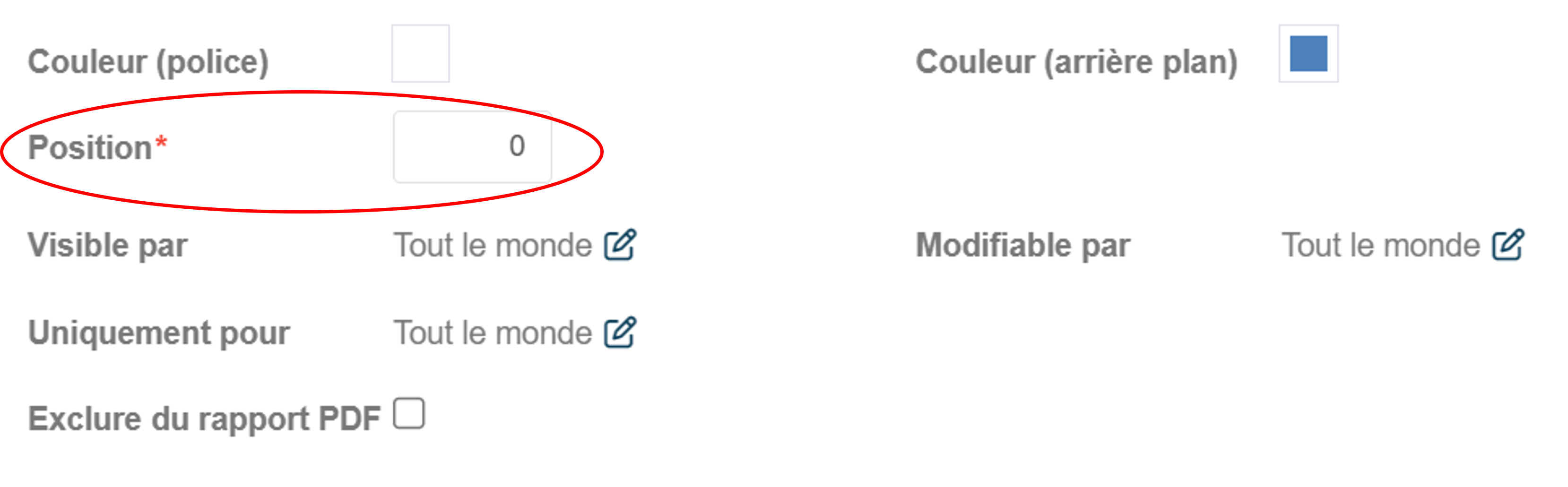
2.2.2 Gestion des questions
Une fois la section créée, vous allez pouvoir y insérer les questions de votre choix en cliquant sur le bouton
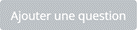
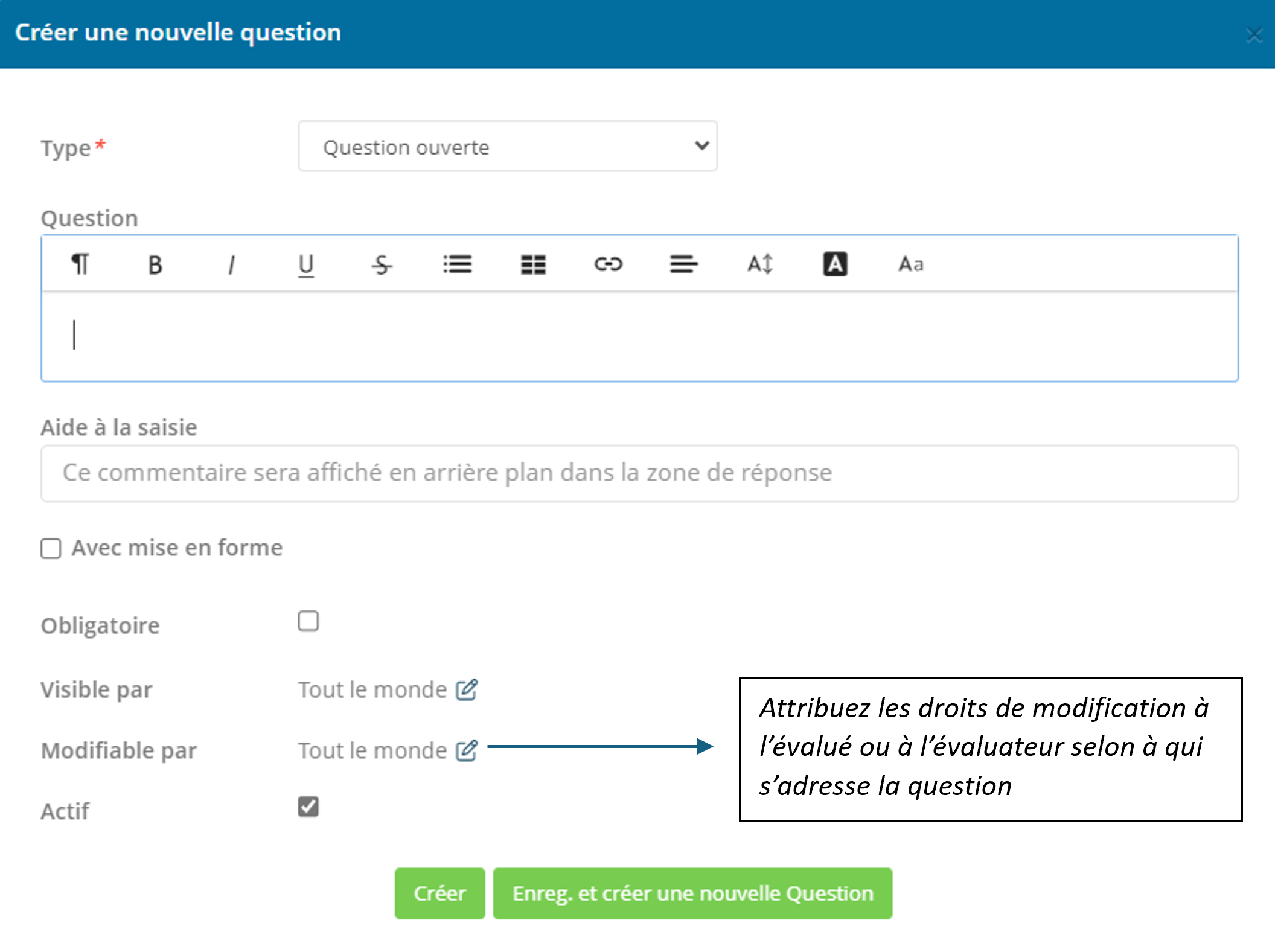
- Type : Défini le type de question posée parmi plusieurs possibles
- Question : Espace de rédaction de la question
- Aide à la saisie : Commentaire apparaissant sur la ligne de réponse pouvant orienter la personne dans la réponse à formuler
- Avec mise en forme : si vous cochez cette case, cela permettra au répondant d’accéder aux boutons de mise en forme de sa réponse
- Obligatoire : Permet de définir si le répondant est obligé de répondre à la question ou non pour valider le questionnaire
- Visible par : choisissez les personnes ayants les droits de visualisation parmi les 3 rôles existants (évalué, évaluateur, valideur)
- Modifiable par : choisissez les personnes ayants les droits de modification parmi les 3 rôles existants (évalué, évaluateur, valideur)
- Actif : option standard à laisser cochée
2.2.3 Les Types de questions
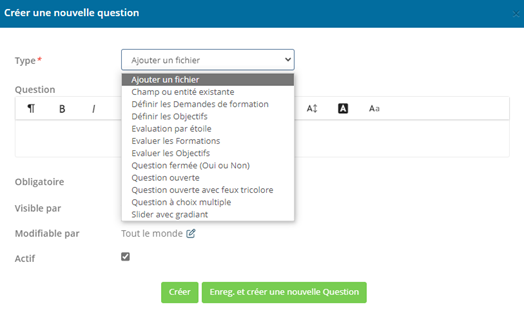
Nicoka vous propose un certain nombre de types de questions, vous aurez des questions classiques (question ouverte, question fermée OUI/NON, question à choix multiples) mais aussi des plus spécifiques pour lesquelles nous allons vous détailler leurs caractéristiques :
- Ajouter un fichier : à choisir si vous attendez un document de la part du collaborateur (par exemple : joindre son dernier diplôme obtenu)
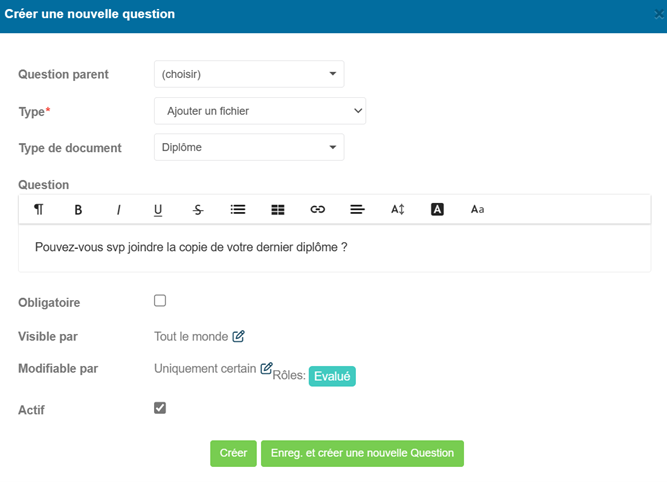
- Champ ou entité existante : si vous prenez ce type de question, cela va vous permettre d’introduire une donnée déjà existante dans NICOKA SIRH (par exemple : intitulé de poste du salarié ou date d’ancienneté du salarié). Ces éléments seront ainsi préremplis au moment du remplissage du questionnaire par le manager. Nous vous préconisons de décocher la case Modification Autorisée afin d’éviter tout risque de modification manuelle par une tierce personne.
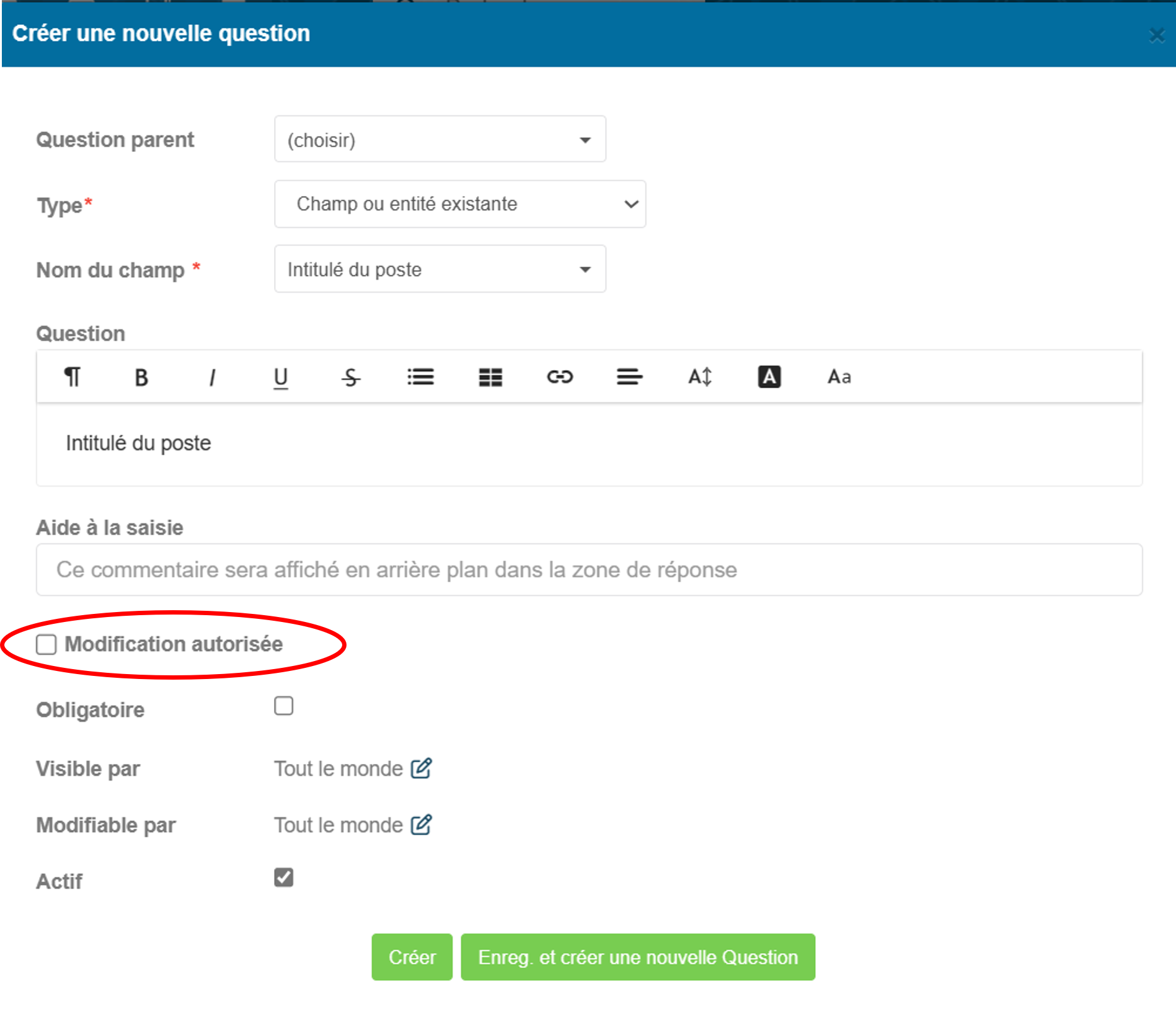
- Définir les demandes de formation : Cette question permettra au salarié et manager de déterminer les besoins en formation qui viendront ensuite alimenter le plan de développement des compétences en fonction de l’arbitrage réalisé.
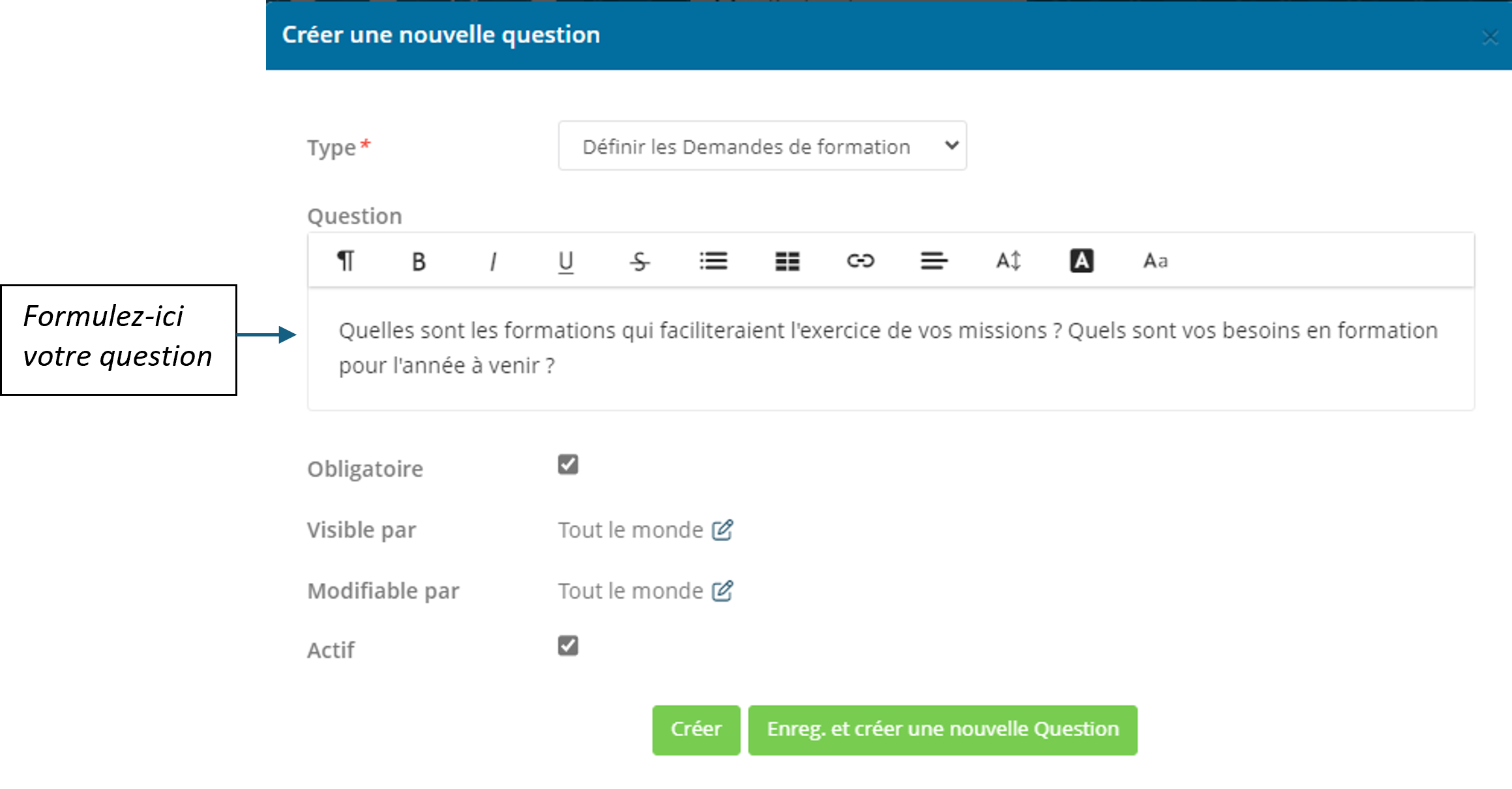
- Evaluer les Objectifs : L’intégration de cette question permettra d’alimenter automatiquement les objectifs individuels de la période déterminée.
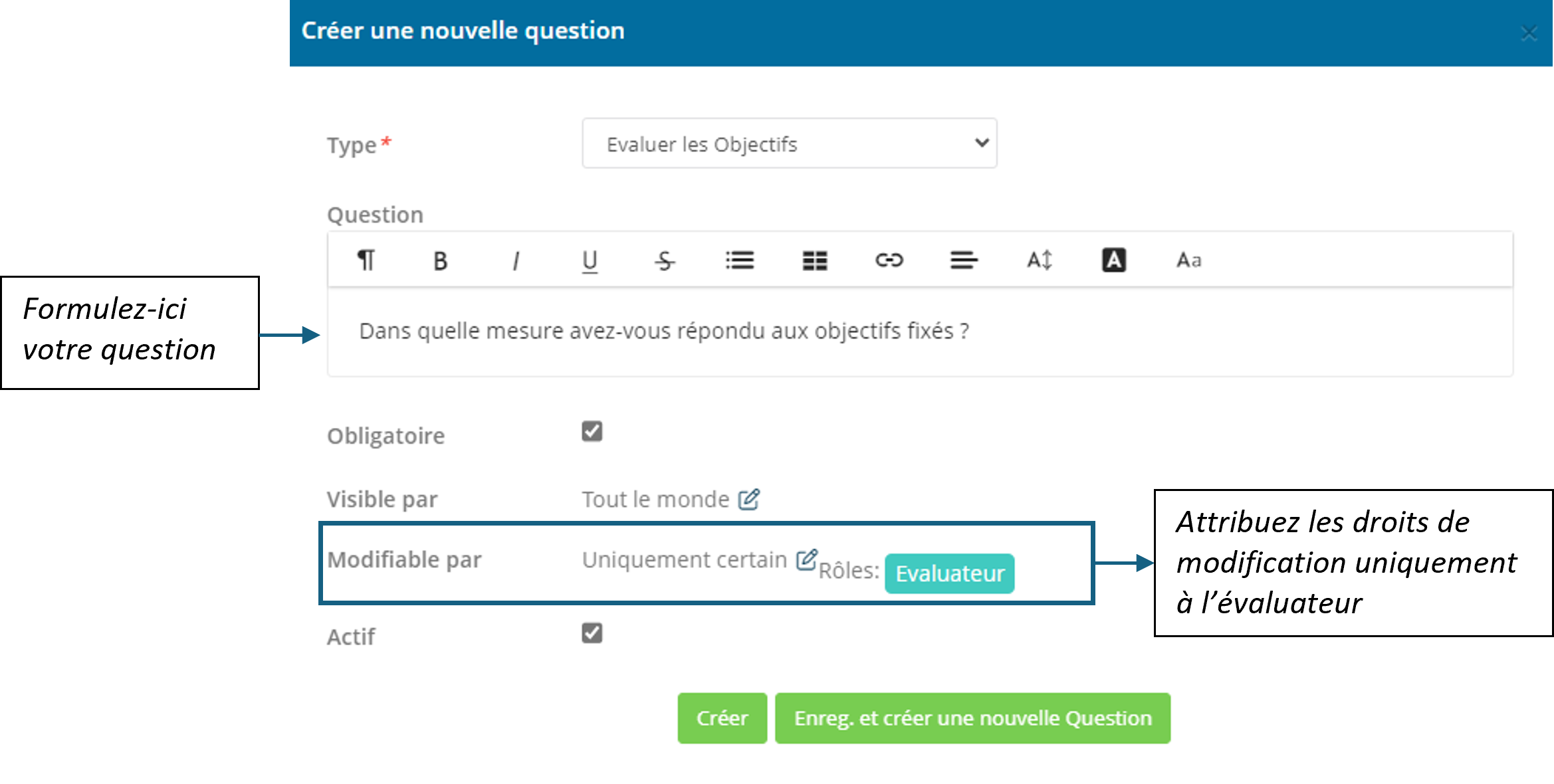
- Définir les objectifs : L’intégration de cette question permettra de déterminer les nouveaux objectifs à atteindre pour votre collaborateur.
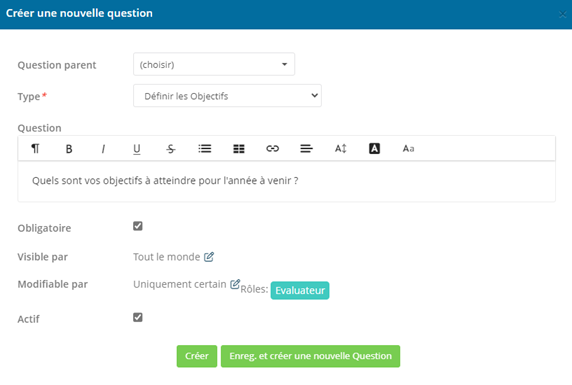
- Evaluation par étoile : Vous pouvez définir votre échelle d’étoile de 1 à 10.
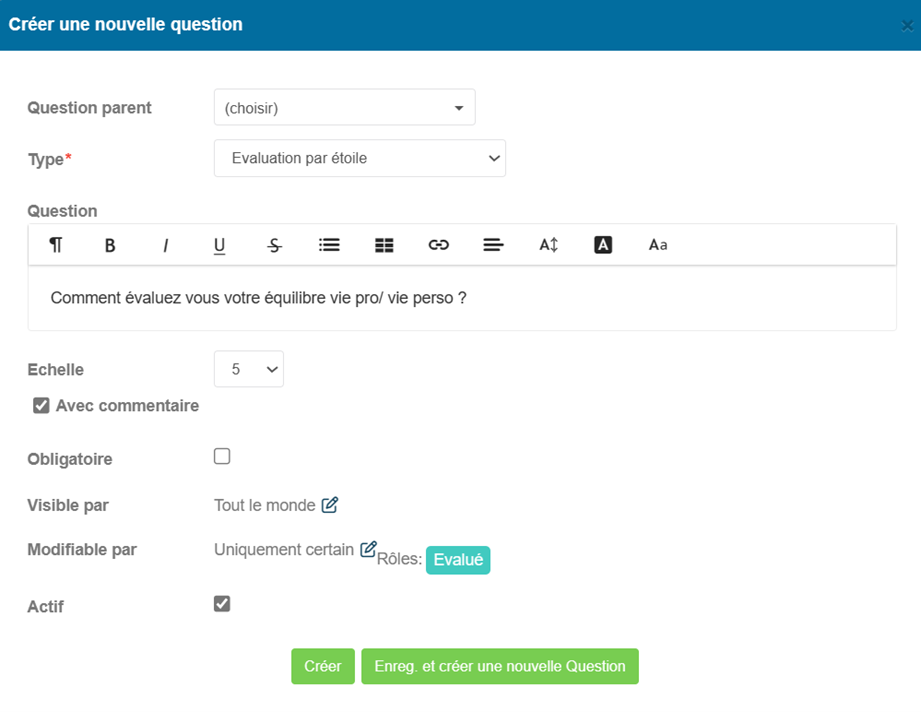
Voici le visuel de la question telle qu’elle apparaîtra dans le questionnaire :

- Evaluer les formations : cette question peut servir d’évaluation à froid des formations réalisées sur la période. L’évaluation se fait avec un système d’évaluation par étoile et une partie commentaires.
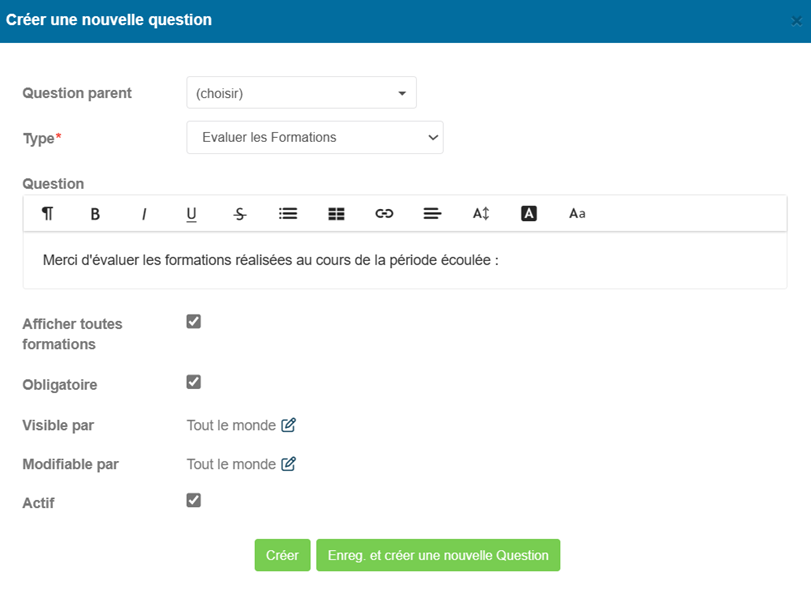
- Question ouverte avec feux tricolore : cette question sera accompagnée systématiquement d’une partie commentaires.

- Slider avec gradiant : cette question permet d’avoir un curseur à déplacer sur une échelle de 0 à 100 %.

2.3 Mettre à jour un questionnaire
Cela vous permettra de conserver un historique de vos questionnaires et de ne pas écraser les questionnaires déjà administrés.
3. Processus de validation et étapes d’un entretien
Afin de visualiser et/ou modifier le paramétrage du processus d’entretien, allez sur : Modules> Entretiens & Evaluations >Paramétrage >Entretiens >Processus.
Il existe un Processus type intitulé « Entretien avec Manager » paramétré dans NICOKA SIRH, vous pouvez modifier l’existant ou créer votre propre Processus en cliquant sur « Créer un nouveau processus ».
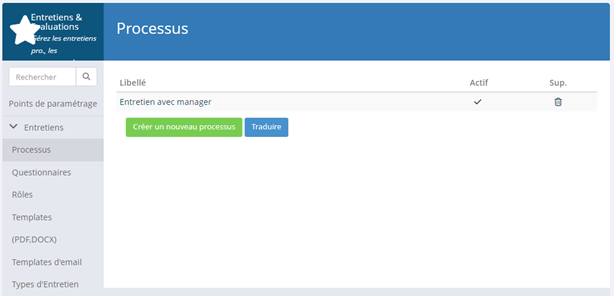
Le processus type intitulé « Entretien avec Manager » prévoit les étapes ci-dessous :
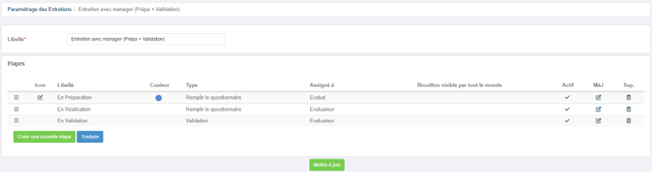
A savoir, chaque nouvelle étape ne peut démarrer que si la précédente est terminée.
Vous pouvez entièrement personnaliser vos étapes en modifiant le libellé, en choisissant une icône et/ou une couleur, ainsi qu’en faisant glisser les étapes pour en modifier l’ordre.
Aussi, vous allez pouvoir choisir le type d’action attendue sur chaque étape parmi les 2 suivantes :
- Remplir le questionnaire : la personne devra compléter les réponses aux questions qui lui sont attribuées
- Validation : étape d’approbation qui finalise l’entretien, cette étape permet une relecture mais ne permet pas de modifier le contenu => sauf si dans le paramétrage de vos questions vous avez choisi d’attribuer une question au valideur.
Une fois que la dernière étape du processus sera réalisée, l’entretien passera en statut « Terminé».
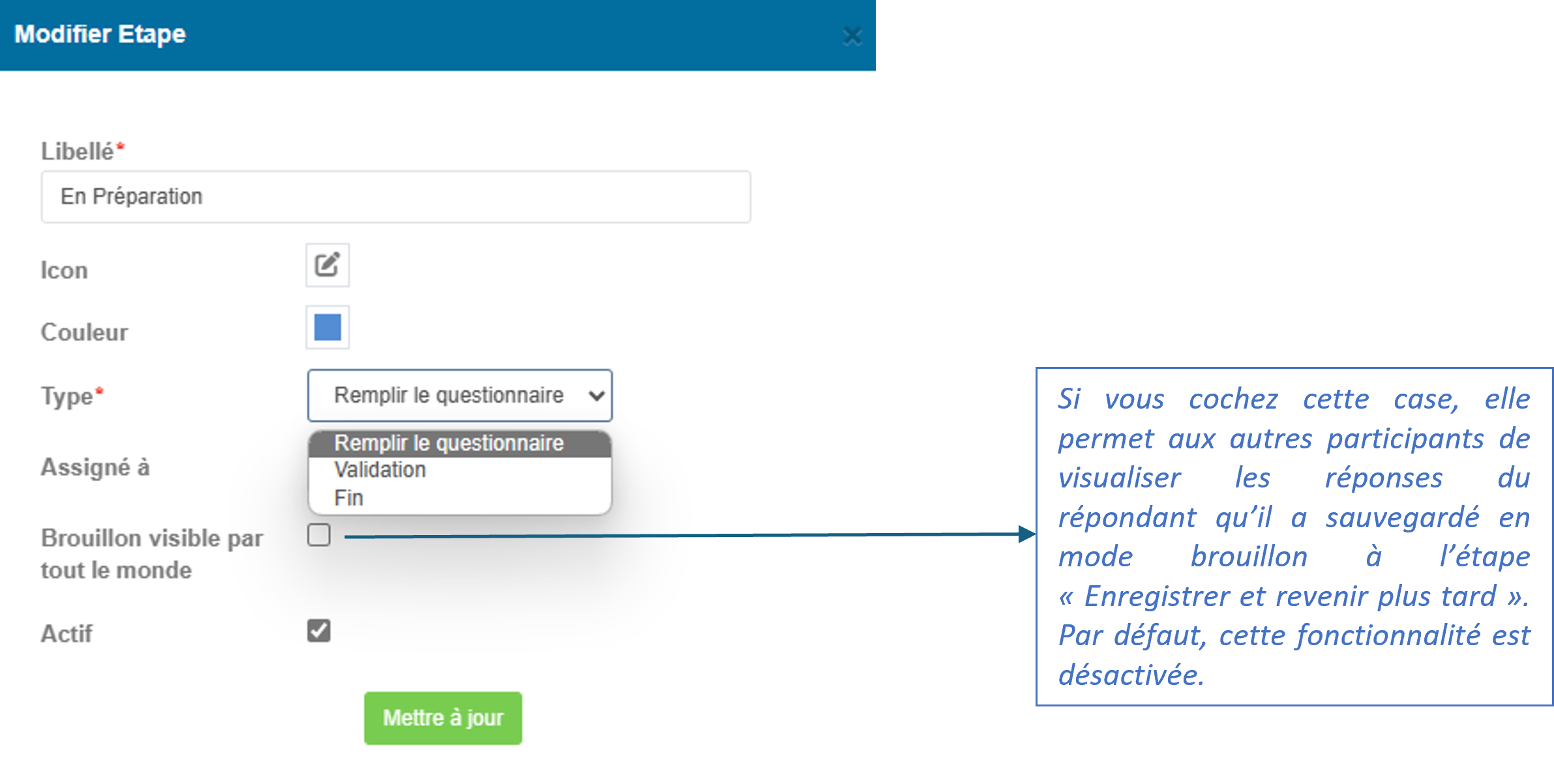
4. Export PDF
A l’issue de la réalisation d’un entretien, NICOKA SIRH vous permet d’obtenir un fichier pdf mis en forme reprenant l’ensemble des Questions et Réponses et pouvant être stocké automatiquement dans le dossier du salarié.
Afin de vérifier le paramétrage de cette fonctionnalité de stockage, allez dans Modules> Documents > Paramétrage > Catégories.
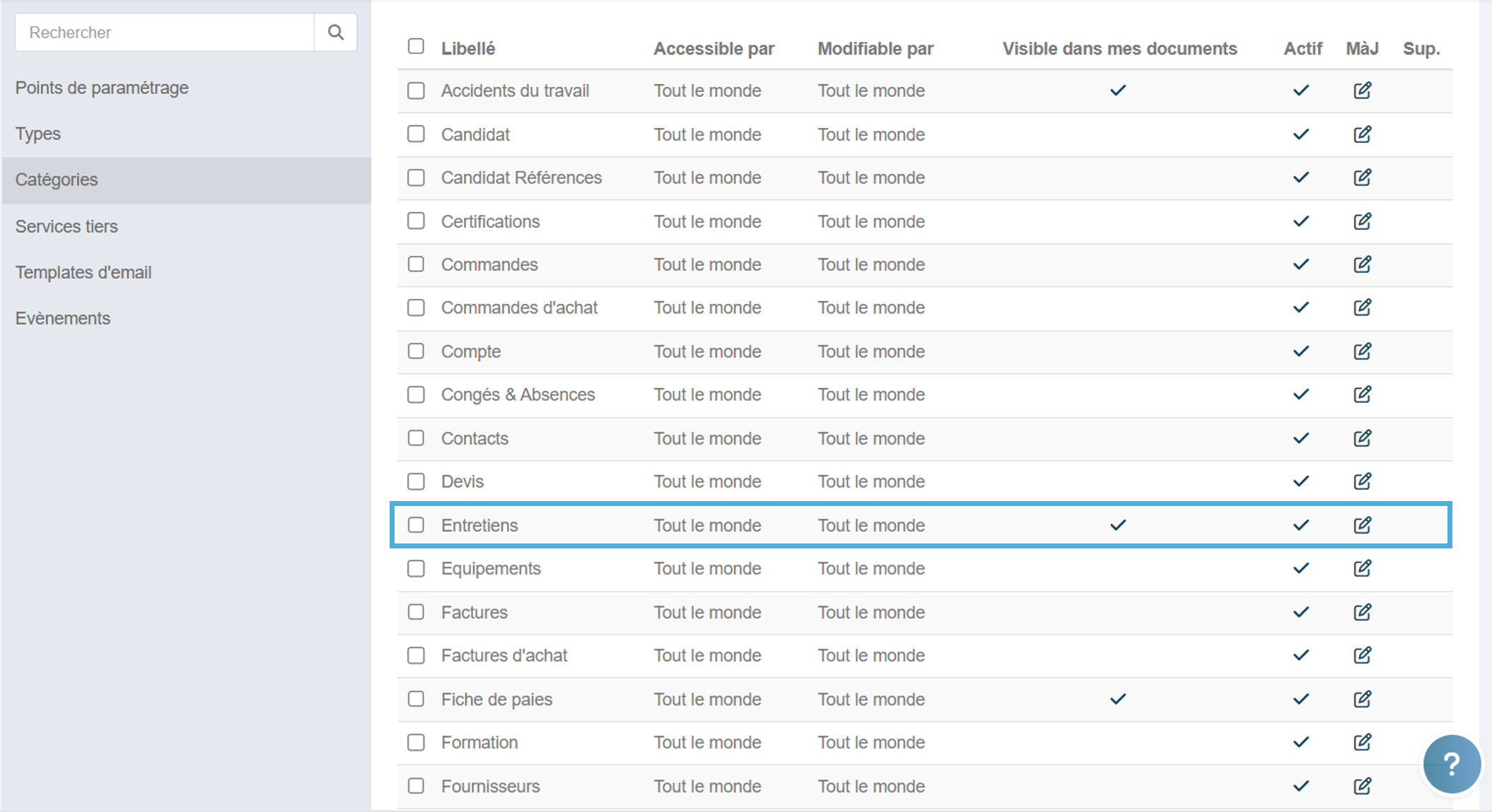
En tout état de cause, la dématérialisation de l’entretien effectué via NICOKA SIRH vous procure une entière traçabilité et peut servir de preuve en cas de besoin.
Il existe un modèle type de Template PDF auquel vous pouvez accéder depuis >Modules >Entretiens & Evaluations > Paramétrage > Entretiens > Templates (PDF, DOCX)
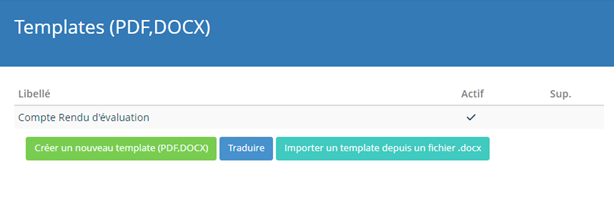
Afin de vous faciliter la personnalisation de votre propre modèle, nous vous préconisons de cliquer sur le modèle intitulé « Compte Rendu d’évaluation » et de le copier (bouton bleu en haut à gauche) afin de le dupliquer.
Nous verrons plus loin dans cette procédure comment générer le pdf.
5. Type d’entretien
🚩Le paramétrage du type d’entretien est l’étape finale et obligatoire avant de pouvoir lancer une campagne.
En amont, vous devez avoir correctement paramétré les éléments suivants :
- Le processus
- Le questionnaire
- Le template PDF
Sans ce paramétrage du type d’entretien, le lancement de votre campagne ne pourra pas se faire et pourra générer des messages d’erreurs.
Aller dans le Menu >Modules >Entretiens & Evaluations >Paramétrage >Types d’Entretien puis créer votre type d’entretien en renseignant correctement les éléments demandés. Ils doivent être actifs pour apparaître dans la liste déroulante.
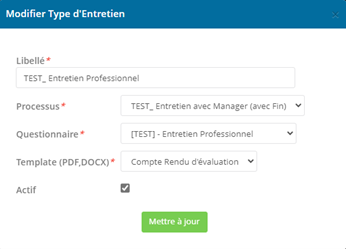
Nous vous préconisons de vérifier ces éléments avant chaque lancement de nouvelle campagne d’entretien afin que le bon questionnaire soit rattaché. Si vous avez créé un nouveau questionnaire, il faut également créer un nouveau Type d'entretien et ne pas remplacer le précédent.
6. Lancer une campagne d’entretien
Voici venu le moment de lancer votre campagne d’entretien. Cette fonctionnalité vous permettra de communiquer de façon collective sur le lancement de la campagne et de suivre en temps réel les différentes étapes d’avancement des participants.-
Menu principal >Mon équipe >Campagne d’entretiens > Créer une nouvelle campagne

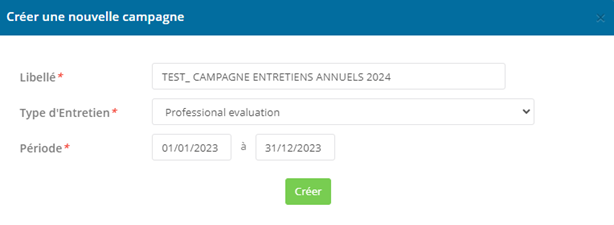
- Libellé : donnez le titre que vous souhaitez sachant qu’il sera réutilisé dans les e-mails de notification de la campagne
- Type d’entretien : sélectionnez le type d’entretien que vous avez paramétré juste avant cette étape
- Choisissez la période de référence que vous venez évaluer : cela permettra de faire remonter les données de la période choisie liées à la formation, aux objectifs, et au temps passé par projet
Ensuite, vous pouvez « Affecter des intervenants » dans l’onglet spécifique « Intervenants ». Par exemple, si vous êtes plusieurs au sein de l’équipe RH, il peut être pertinent d’ajouter tous les membres de l’équipe avec le rôle « Propriétaire ».

Puis, revenez à l’écran principal pour sélectionner votre population en cliquant sur « Ajouter des Participants » :

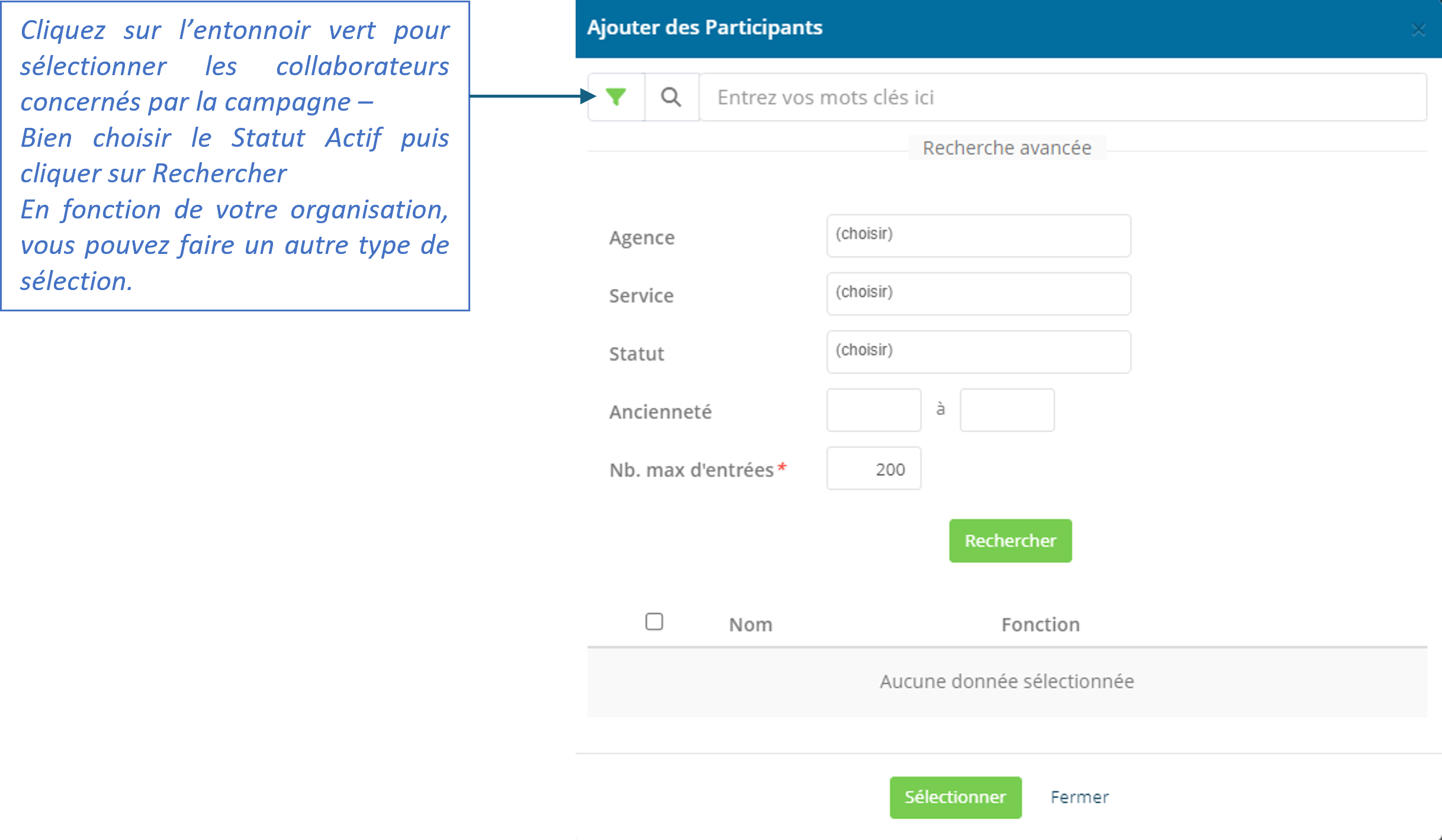
Une fois que vos participants sont sélectionnés, voici ci-dessous l’écran tel qu’il doit s’afficher :
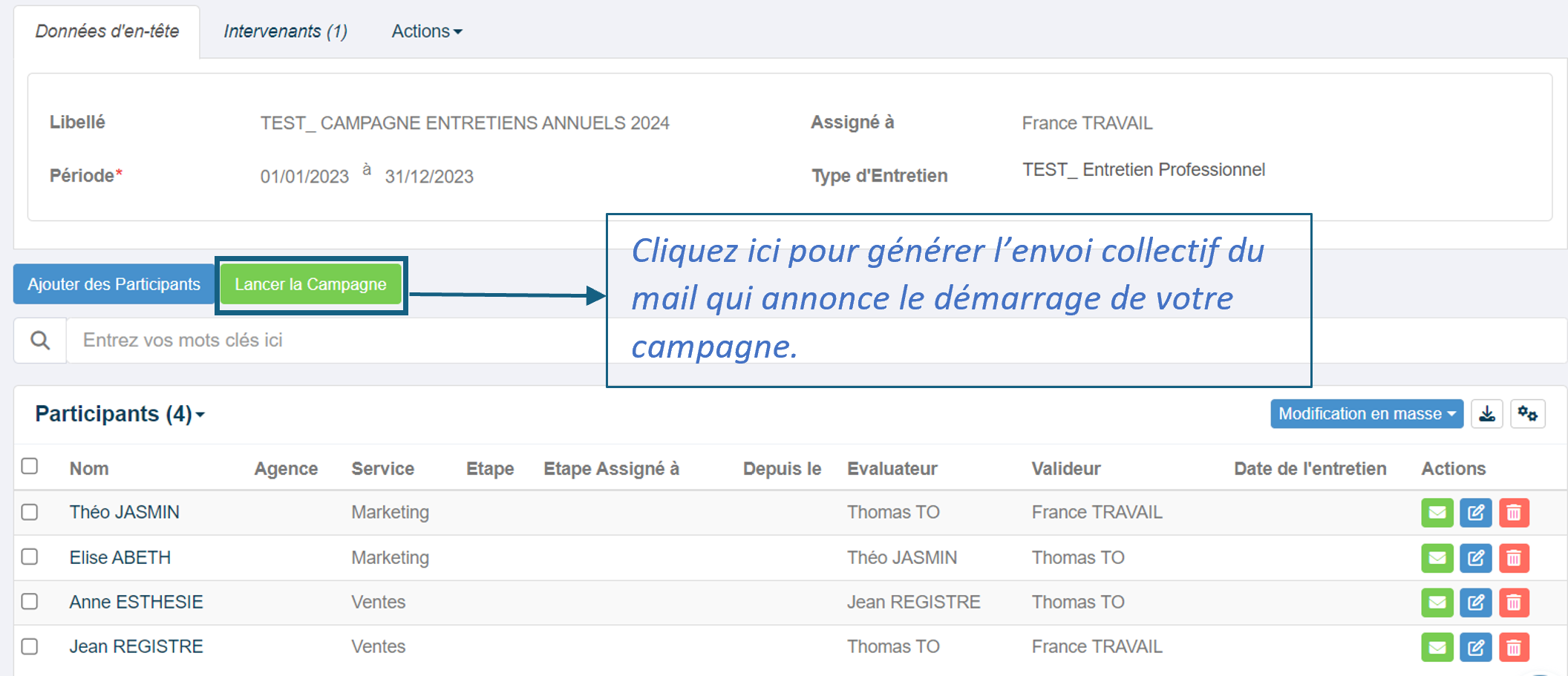
En cas de besoin, avant de lancer la campagne, vous avez toujours la possibilité de modifier le nom d’un évaluateur ou d’un valideur : cochez le salarié pour lequel vous souhaitez faire une modification puis cliquez sur l’onglet bleu « Modification en masse » et choisir dans la liste déroulante « Evaluateur » ou « Valideur ». Choisissez ensuite sur le bon nom à attribuer puis validez votre sélection en cliquant sur « Mettre à jour ».
Le grand moment est arrivé de « Lancer la Campagne » : c’est parti ! Cliquez sur
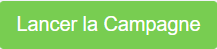
La fenêtre suivante apparait à l’écran :
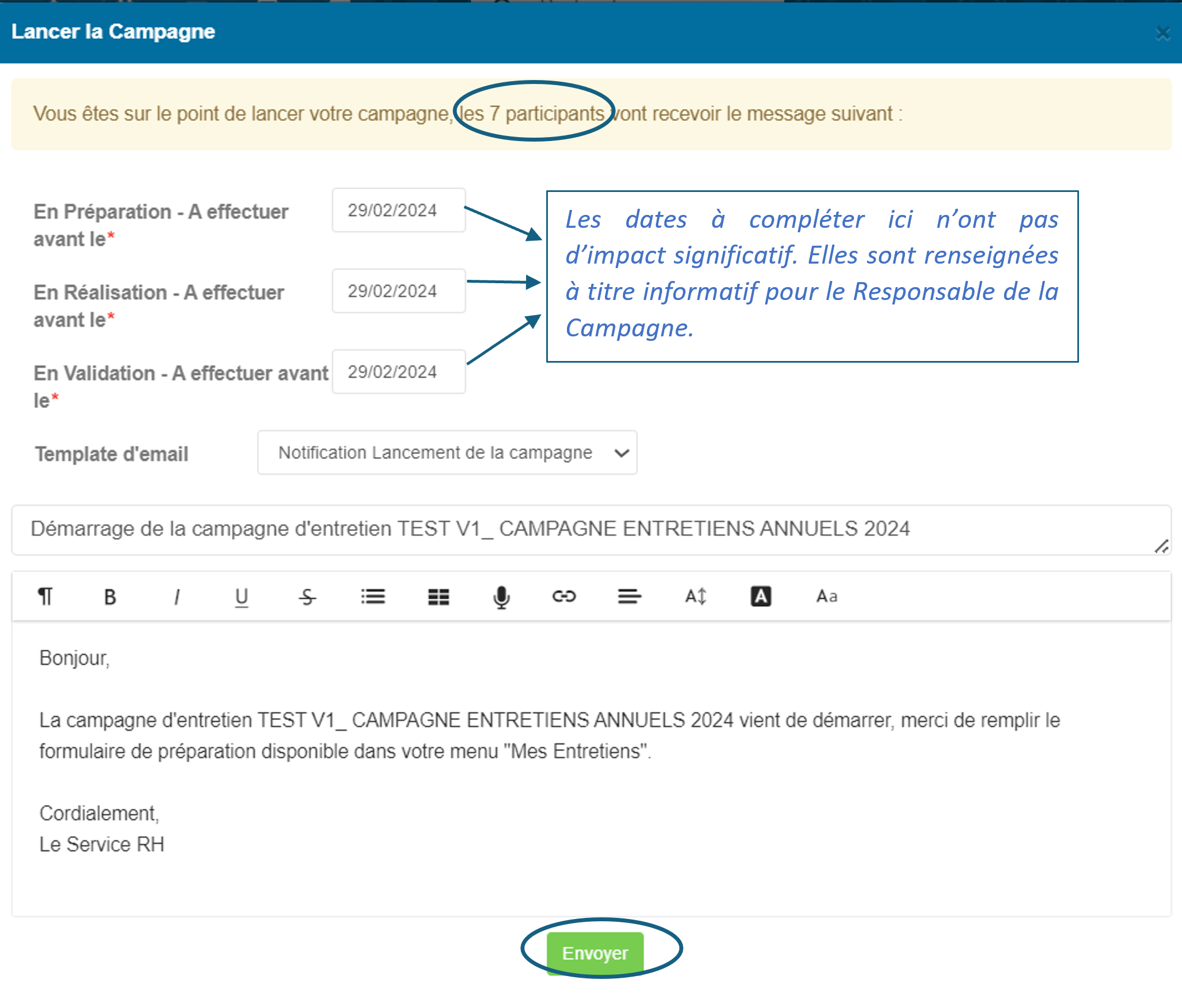
A cette étape et comme l’indique la zone entourée dans l’écran, vous pouvez vérifier le nombre de personnes qui vont recevoir le mail (contrôle de cohérence avec votre effectif global).
Il y a un template d’e-mail type qui vous est proposé, vous pouvez modifier son contenu dans la zone de texte. Cliquez sur « Envoyer » pour délcencher l’envoi du mail.
A chaque étape du processus d’entretien, des modèles types de mail sont envoyés aux personnes concernées. Nous verrons juste après comment visualiser et/ou personnaliser les templates d’e-mail de la campagne d’entretiens dans les paramétrages du Module Entretiens & Evaluations.
Une fois le mail de la campagne lancée, les entretiens seront accessibles :
- pour les managers* dans MENU >Mon équipe >Entretiens
- pour le collaborateur* dans MENU >Mon espace RH >Mes Entretiens
*Une vérification préalable des droits d’accès par profil utilisateur est recommandé.
7. Suivre une campagne d’entretien
En tant que propriétaire de la campagne d’entretien, vous allez pouvoir suivre régulièrement son état d’avancement depuis >Menu >Mon équipe >Campagnes d’entretiens >Sélectionner votre campagne en cliquant sur son libellé.
Suivez facilement les différentes avancées grâce au comptage automatique réalisé par NICOKA à chacune des étapes.

Le temps où vous passiez des heures à exploiter les réponses aux entretiens est derrière vous, désormais, visualisez en un seul clic l’ensemble des réponses d’entretiens en cliquant sur le bouton « Comparer les réponses ». NICOKA SIRH vous donne une vision globale des résultats obtenus par question que vous pouvez également télécharger en format Excel.
Grâce à cette fonctionnalité, gagnez du temps et identifiez facilement vos points forts et vos axes d’amélioration.
8. Finaliser et Clôturer la campagne
Une fois que tous les entretiens ont eu lieu et sont à l’étape « Terminés », vous allez pouvoir Générer les documents pdf qui viendront s’enregistrer dans les dossiers des collaborateurs (sous réserve que la configuration de vos documents soit correctement paramétrée).
Cliquez sur l’onglet « Terminés » et cliquez sur le bouton vert pour générer le pdf du collaborateur. Cette manipulation se fait individuellement.

Une fois le pdf généré, le salarié pourra visualiser son entretien en format pdf depuis son Menu> Mon espace RH> Mes documents> sous-dossier « Entretiens ».
Enfin, si vous souhaitez définitivement clôturer votre campagne, vous pouvez le faire en cliquant sur :

Par sécurité, la question ci-dessous s’affichera :
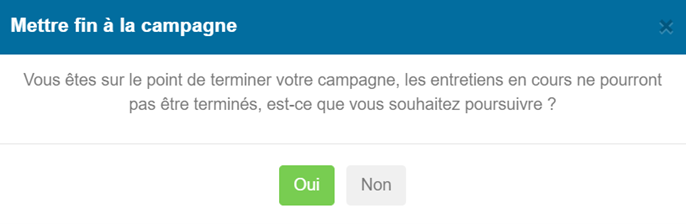
9. Déclencher un entretien hors campagne
En fonction de vos pratiques RH, vous avez probablement besoin de pouvoir générer un entretien en dehors des campagnes collectives.
C’est possible depuis le Menu > Mon équipe> Entretiens > Créer un nouvel entretien.

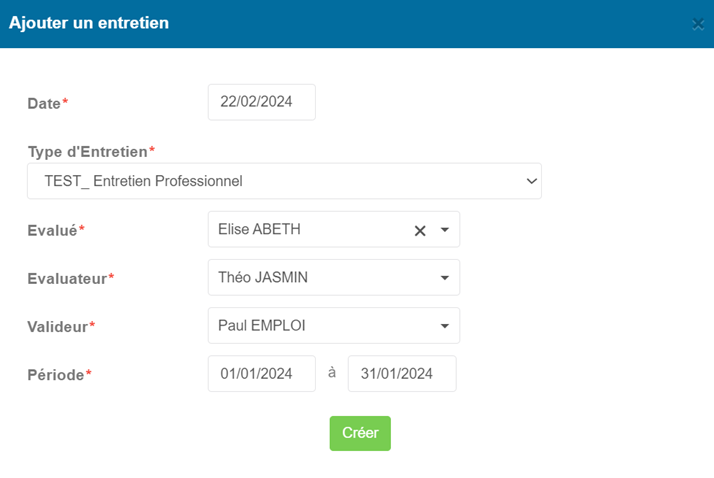
10. Les modèles d’e-mail et notifications
Un écran dédié aux modèles d’email et notifications est accessible depuis Menu> Modules >Entretiens & Evaluations >Paramétrage >Points de paramétrage
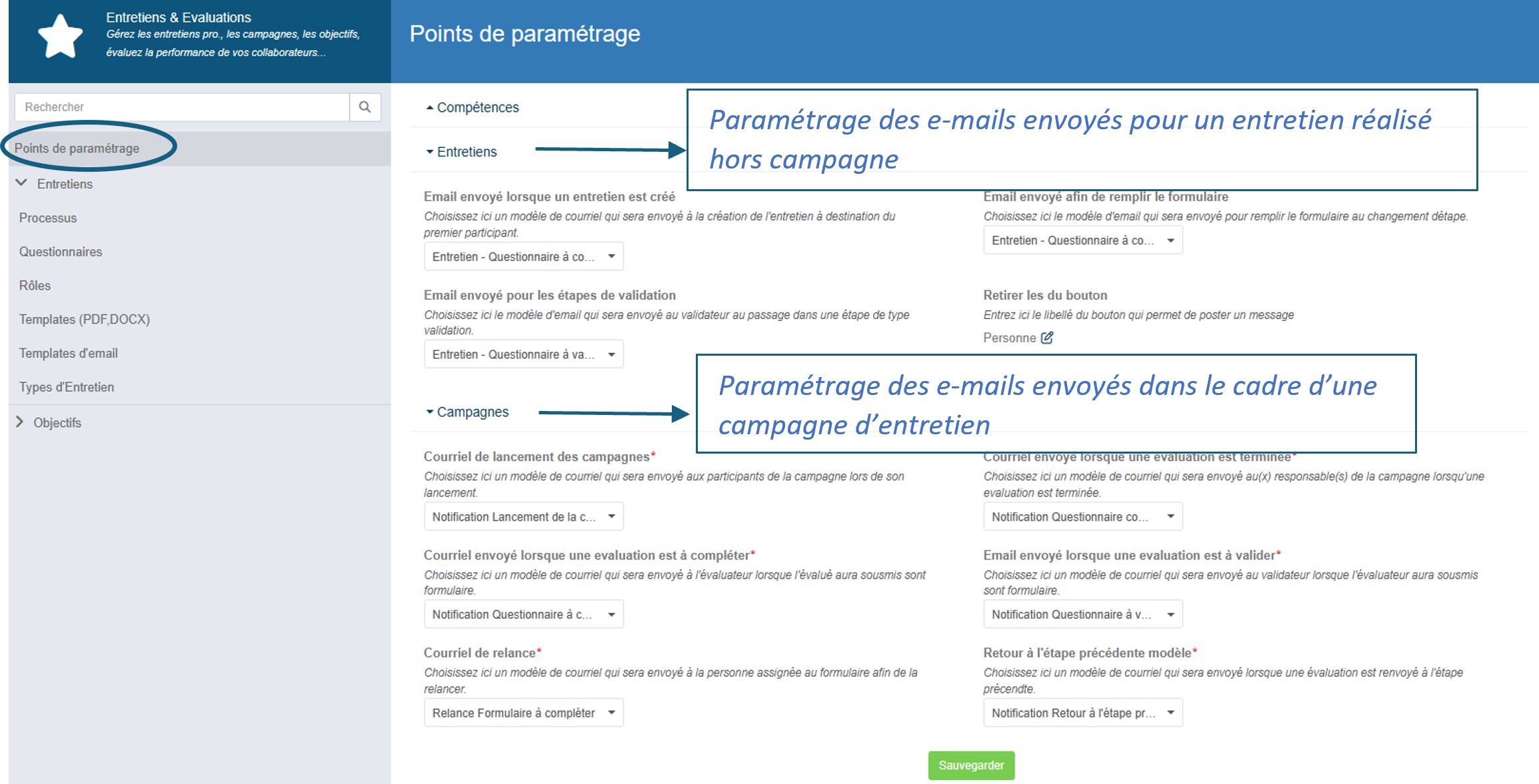
Un paramétrage par défaut est effectué dès lors que vous avez eu accès au Modules Entretiens.
Si vous souhaitez personnaliser les contenus des e-mails pour avoir un texte qui vous ressemble, vous pouvez aller modifier les contenus en allant dans « Templates d’email ».
A partir d’ici, vous avez accès à tous les contenus que vous pouvez choisir de personnaliser en les dupliquant et en les renommant : bouton « COPIER » .

Nous vous conseillons de seulement ajouter le nom de votre entreprise en préfixe pour renommer le libellé. Par exemple : SOCIETE_ Entretien – Questionnaire à compléter
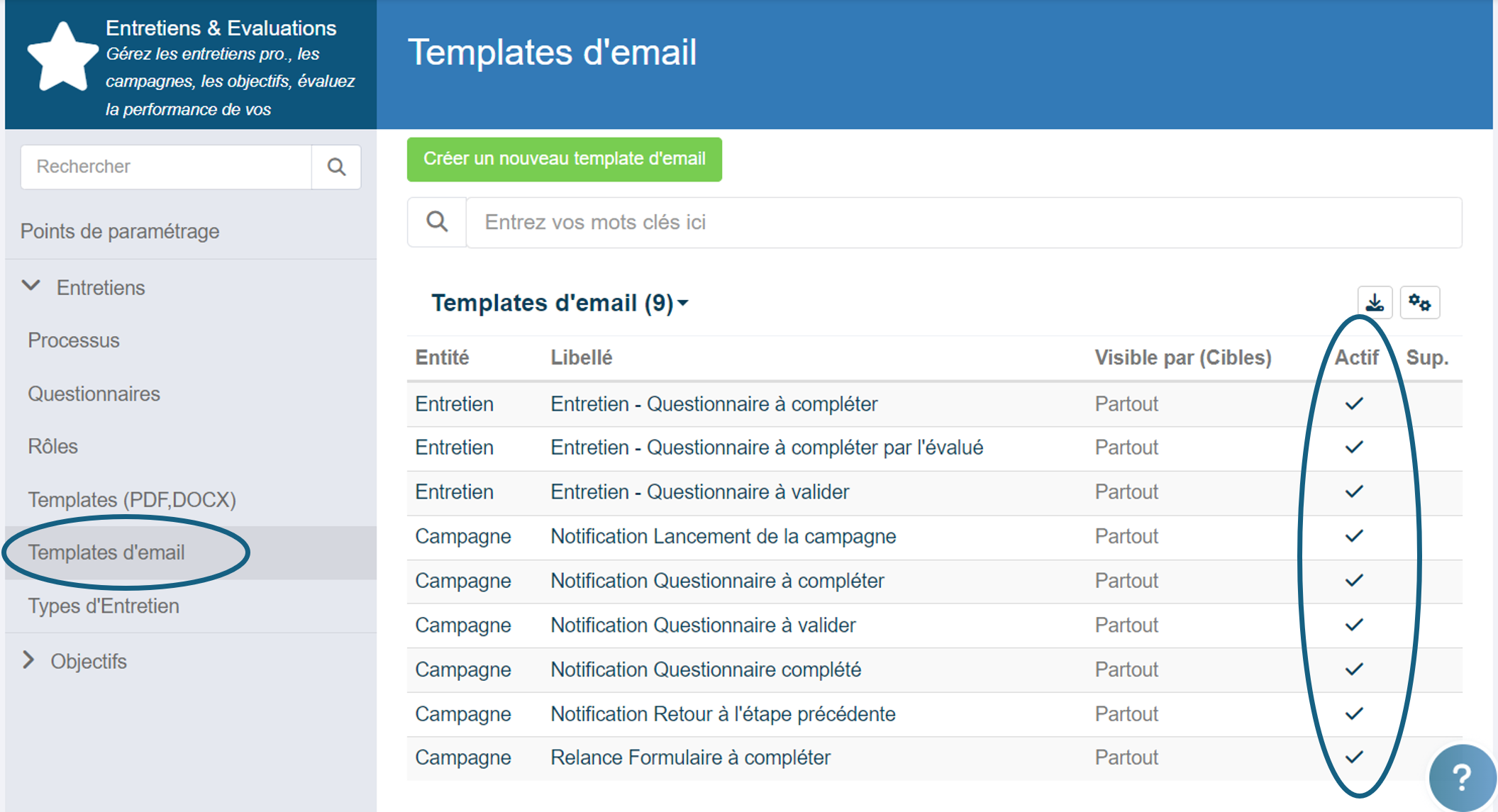
Une fois que vous aurez créer vos propres modèles, désactivez les modèles originaux en décochant et n’oubliez pas d’aller les affecter correctement en revenant à l’écran des Points de paramétrage.