Création d'un modèle de contrat de travail
NICOKA SIRH vous permet de gagner du temps dans la rédaction des contrats de travail, avenant ou tout autre document RH à transmettre au collaborateur.
Si vous souhaitez aller jusqu'à la signature électronique du contrat, il vous faudra souscrire un contrat avec une solution de signature électronique (NICOKA est partenaire avec Docusign)
Objectifs
- Apprendre à configurer un Template de contrat de travail à partir de votre modèle Word
- Générer un contrat pour un collaborateur en quelques clics
- Transmettre le contrat en signature électronique
1. Paramétrage du modèle de contrat
Depuis le Menu principal, allez sur Paramétrage > Modules > Ressources.
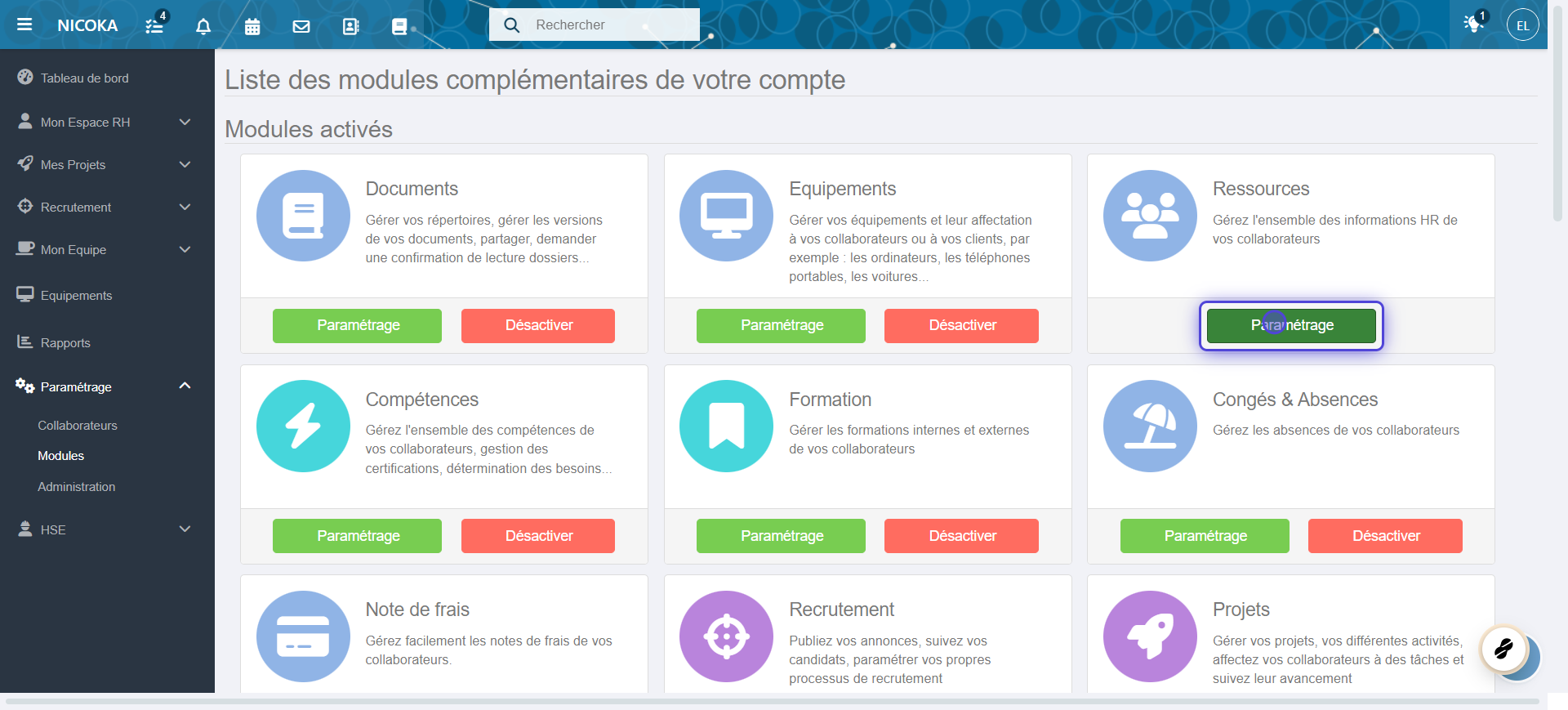
Depuis le sous-menu Collaborateur, sélectionnez Template (PDF, DOCX).
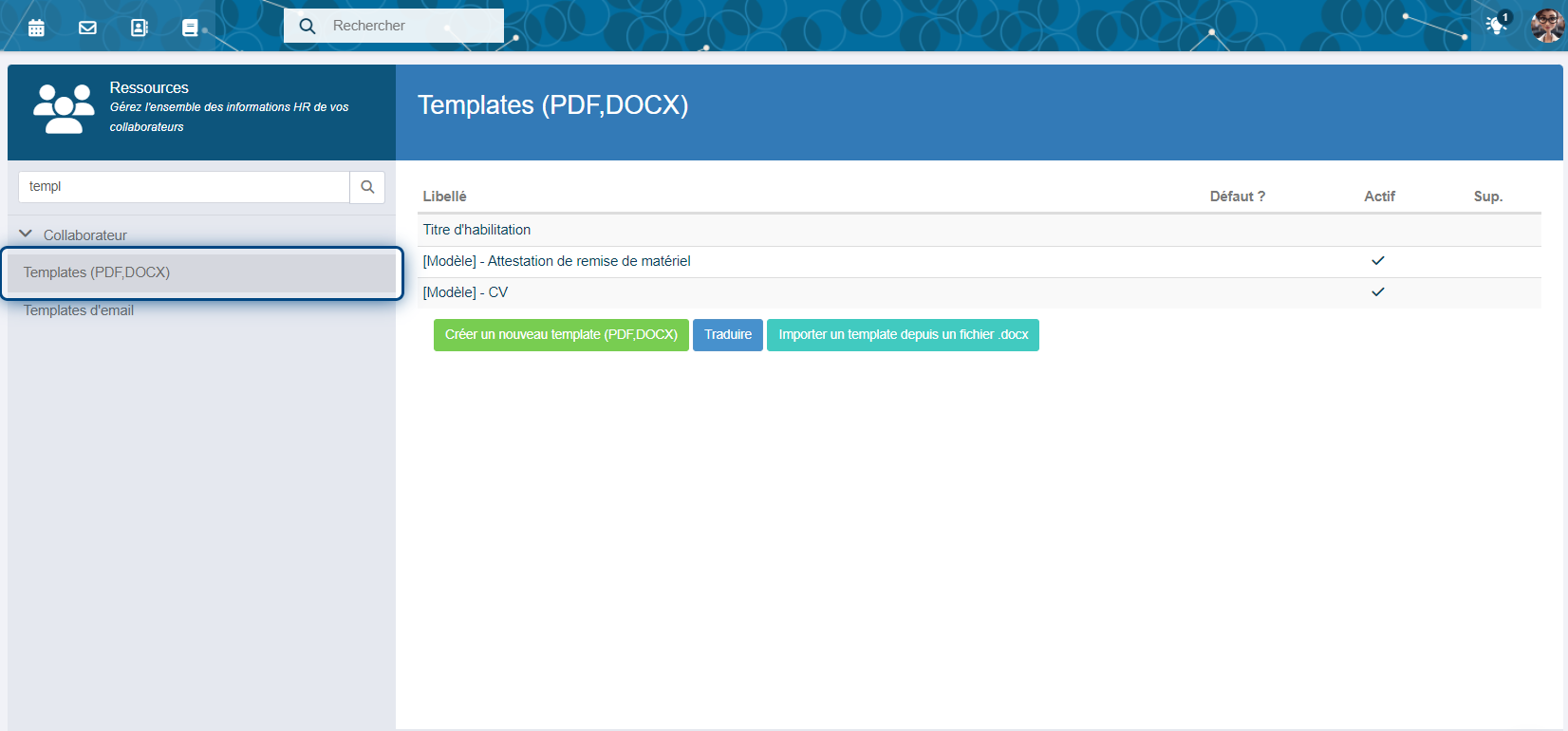
1.1 Chargement du Modèle Word
Cliquez sur le bouton Importer un template depuis un fichier.docx
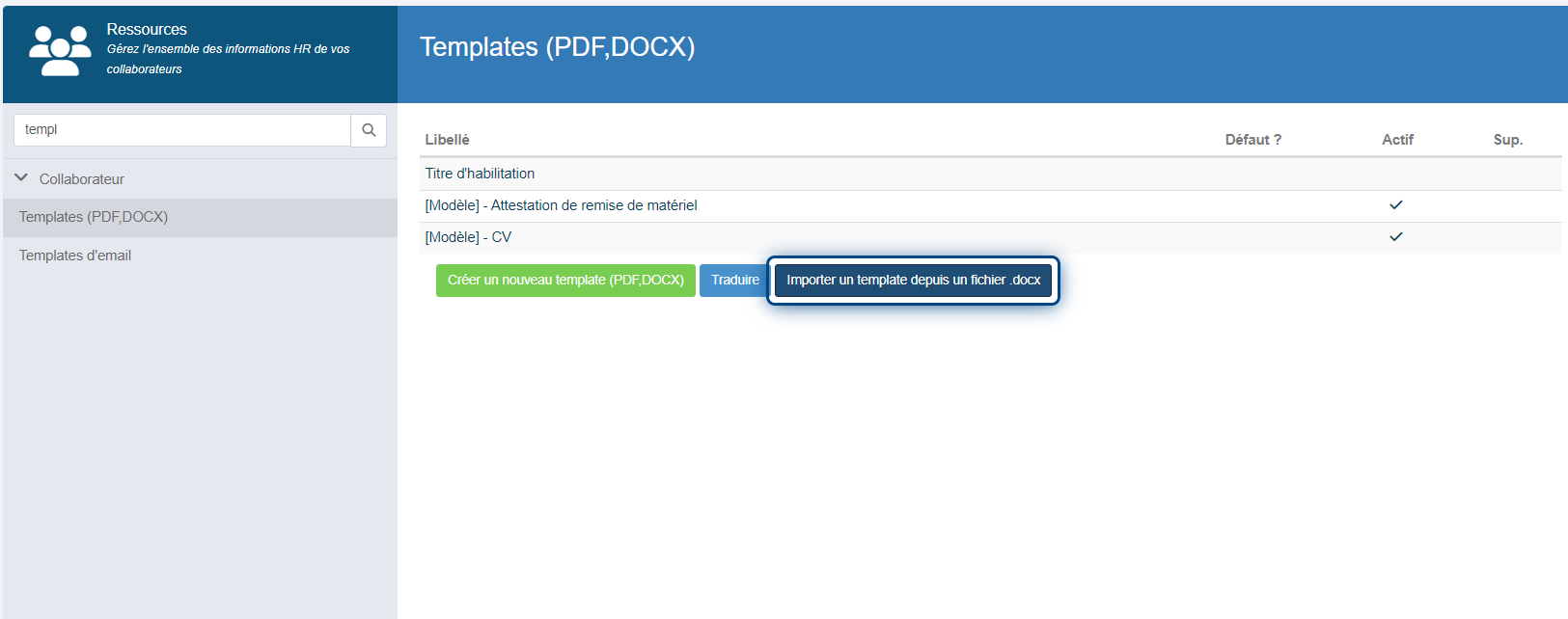
La fenêtre qui s'ouvre vous permet de charger votre modèle Word (au format .docx). Cliquez sur Importer pour déclencher l'étape suivante de paramétrage du Contrat de travail.
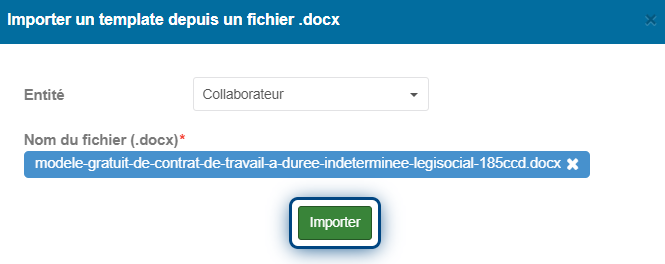
1.2 Paramétrage des éléments du Template
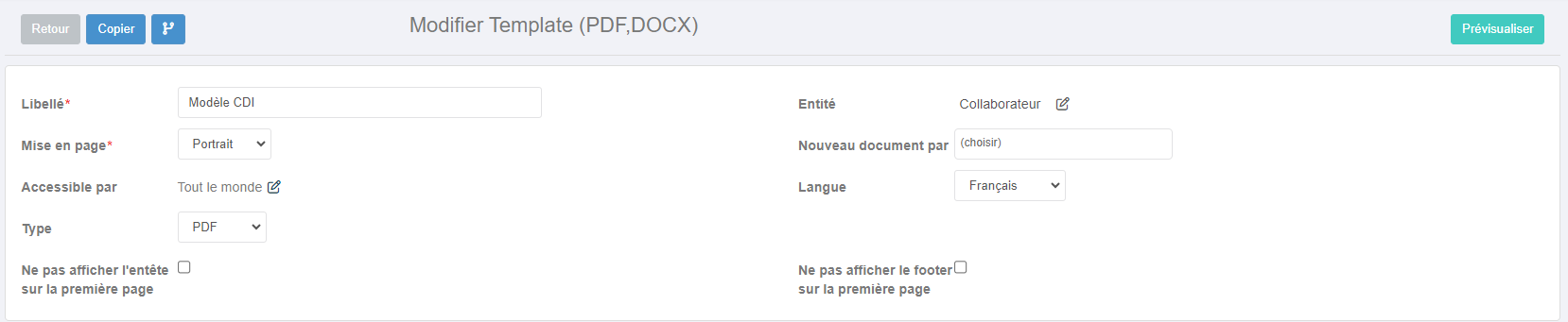
Pour commencer, complétez les différents éléments du haut de page de cet écran :
- Libellé : attribuez le libellé de votre choix qui correspond à vos pratiques de langage au sein de l'entreprise (par exemple :CDI Cadre)
- Entité : par défaut, ce modèle est rattaché à l'entité collaborateur
- Mise en page : au choix portrait ou paysage
- Nouveau document par : ne pas compléter
- Accessible par : permet de modifier qui aura accès au template, la valeur par défaut est "Tout le monde", mais il est possible de donner l'accès à un groupe restreint d'utilisateurs.
- Type : Word ou PDF (il s'agit du format que vous obtiendrez à la génération du contrat pour votre collaborateur) - Le format Word vous permettra de faire d'éventuels ajouts et/ou modifications du contenu.
1.3 Personnalisation du contenu
CONSEIL : Pensez à régulièrement enregistrer vos modifications en cliquant sur le bouton "Mettre à jour" situé en bas de page.
Vous allez désormais passer à la partie rédactionnelle de votre contenu. L'import de votre document Word a permis un remplissage et un découpage par ligne de votre contenu.
La mise en page de votre contrat de travail est divisée en trois parties distinctes :
- L'entête : c'est la section située en haut du document. Il contient généralement des informations importantes telles que la raison sociale, le siret, le logo de la société. Par défaut, l'en tête sera dupliquée sur chaque page du contrat généré.
- Le corps : il représente le contenu principal du document. C'est là où l'on va écrire le texte principal, insérer des étiquettes de données (Nom, Prénom, Adresse, N° Sécurité Sociale...)... Le corps du fichier contient le contenu que l'on souhaite présenter ou partager.
- Le pied de page : il se trouve en bas de chaque page. Il peut contenir des informations supplémentaires telles que le numéro de page, les références, les paraphes... Le pied de page est utilisé pour fournir des informations complémentaires ou récurrentes qui s'appliquent à l'ensemble du document.
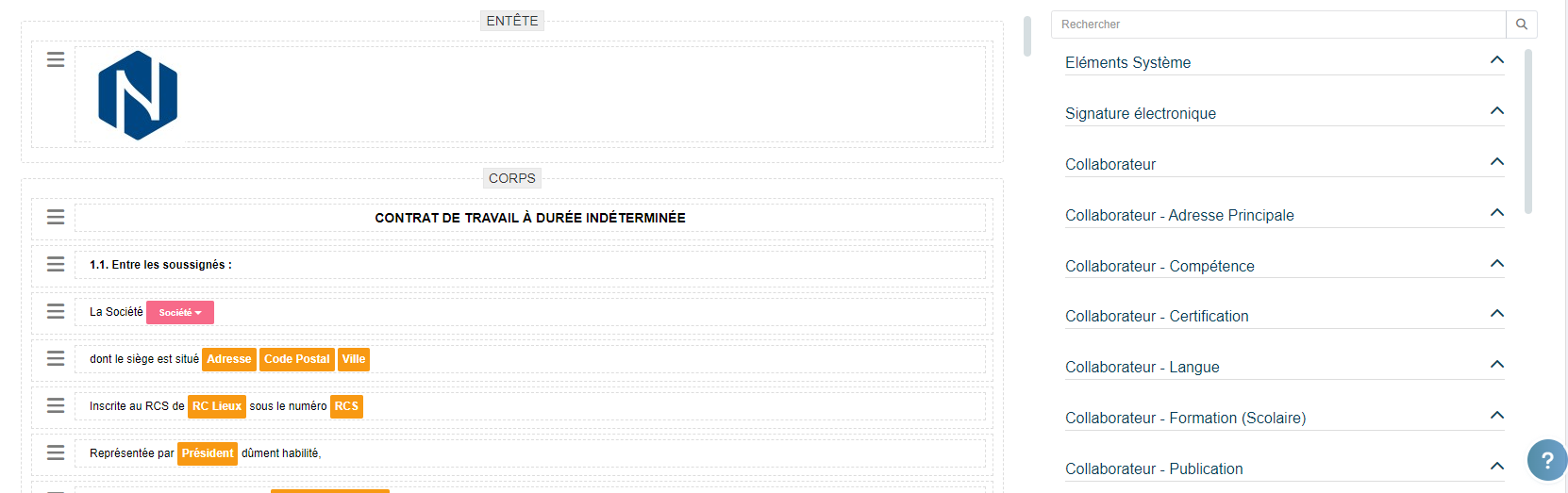
L'ensemble des étiquettes de données (données existantes dans NICOKA) sont disponibles à droite de l'écran. Elles sont classées par thématique et chaque thématique a son propre code couleur. Afin de les trouver plus facilement, vous pouvez utiliser la barre de recherche automatique.
Pour remplir les différentes parties de votre template, cliquez sur la zone où vous souhaitez ajouter du contenu et sélectionnez l'étiquette de donnée à insérer en faisant un "glisser-déposer" (cliquer sur un élément, le maintenir enfoncé, puis le faire glisser vers une ligne votre choix. Une fois que vous relâchez le bouton de la souris, l'élément sera déplacé et déposé à l'endroit où vous l'avez relâché).
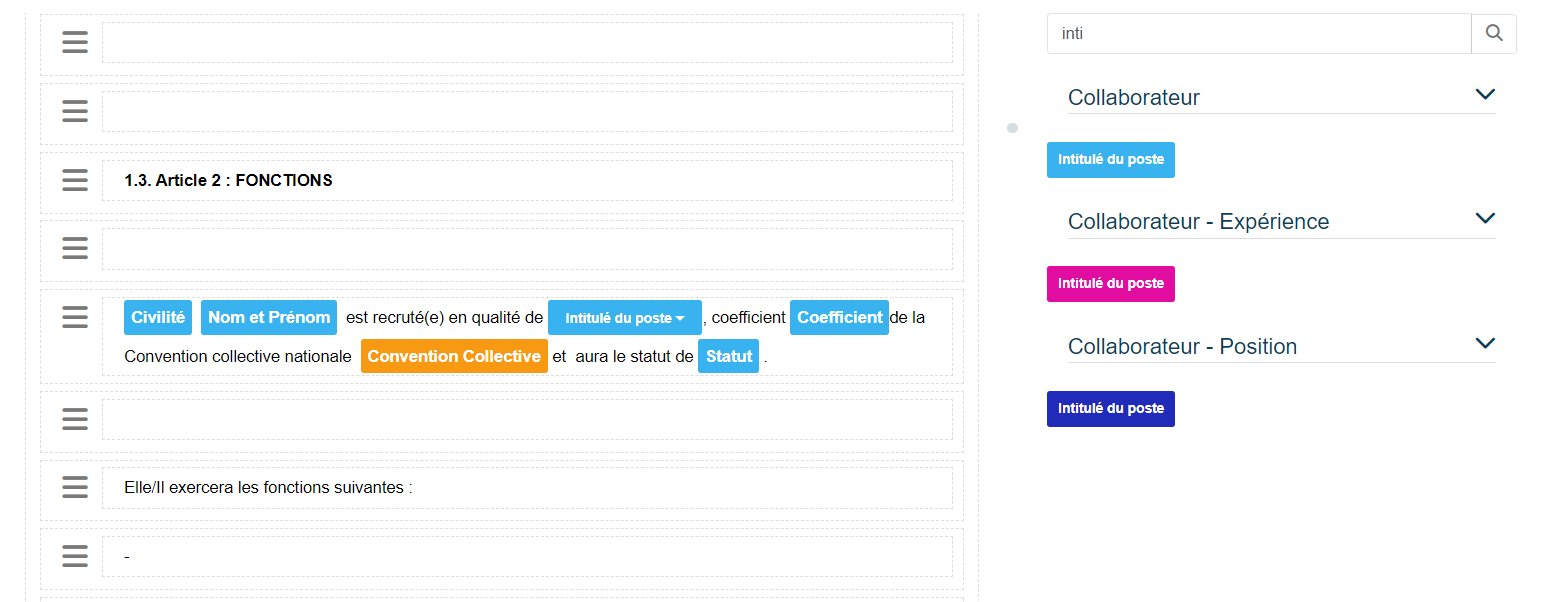
Au fur et à mesure de la conception de votre modèle, vous pouvez ajouter des lignes, tableaux ou saut de page. Pour cela, cliquez sur le fond gris du corps du modèle pour faire apparaître la fenêtre ci-dessous.

L'ajout de lignes vides peut permettre d'aérer le document et rendre sa lecture plus fluide pour le destinataire.
Il est possible aussi de modifier les paramètres graphiques d'affichage des données, pour cela il vous suffit de cliquer sur la ligne existante et un menu avec plusieurs outils apparaît en haut. Il s'agit d'une barre d'outils classique comme dans un outil de traitement de texte de type Word.

1.4 Articles du contrat de travail spécifiques
En fonction du poste ou du statut du collaborateur, il est possible que vous souhaitiez déclencher certains articles dans le contrat de travail (par exemple : une clause de non-concurrence pour les commerciaux ou une clause de mobilité).
Vous pouvez alors déterminer des règles d'affichages par ligne.
Cliquez sur l'icone représentée par 3 traits au début de la ligne sur laquelle vous souhaitez appliquer une règle d'affichage. Puis sélectionnez l'icone "Règles d'affichage".
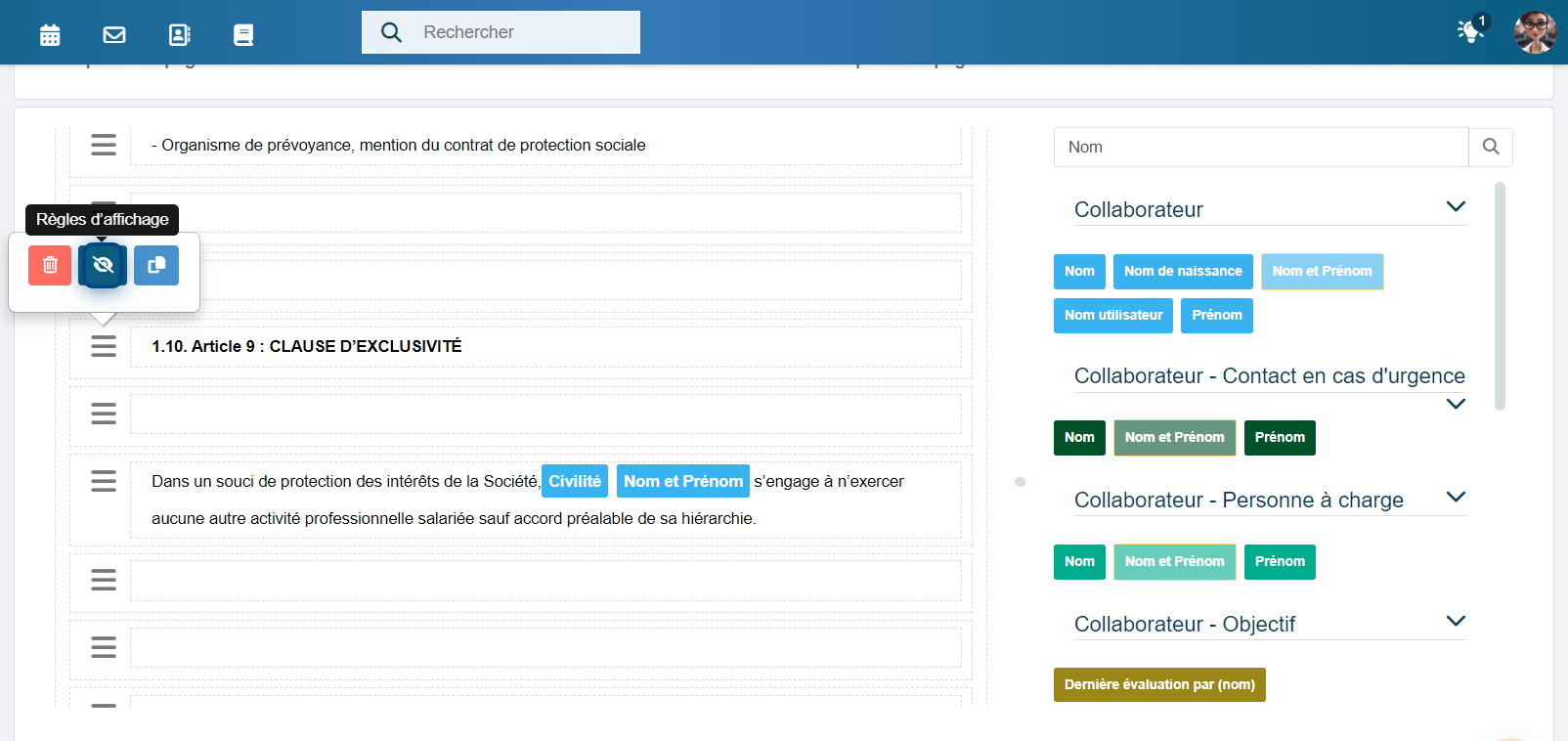
Une fenêtre de paramétrage va apparaître, déterminez les règles souhaitées (dans notre exemple : si le collaborateur a pour intitulé de poste Responsable des Ventes, alors la clause d'exclusivité se déclenchera dans la génération de son contrat).
L'instruction Si permet de spécifier une condition à évaluer. Si cette condition est vraie, cette partie du template sera visible lors de la génération. Si la condition est fausse, cette partie du template ne sera pas affichée lors de la génération et passera à l'instruction suivante.
L'instruction Sinon est utilisée pour spécifier une condition à évaluer lorsque la condition précédente est fausse. Cela permet de définir une alternative à l'affichage lorsque la condition du Si n'est pas satisfaite.
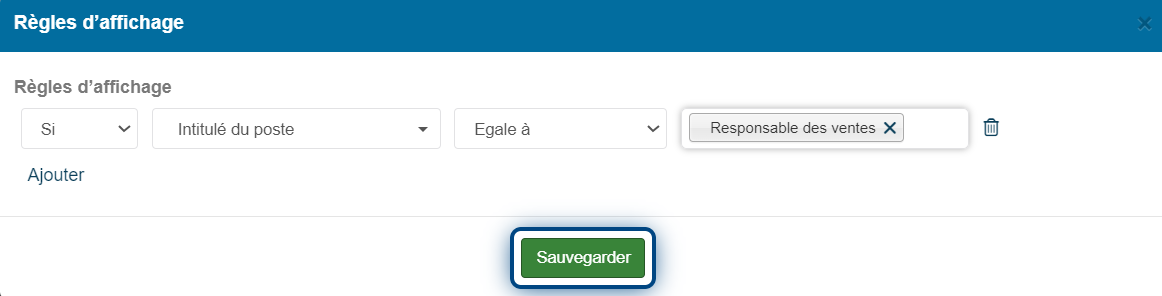
La bonne prise en compte de cette configuration d'affichage se matérialise par un oeil orange barré. Pensez bien à appliquer cette règle sur toutes les lignes correspondantes à l'application de cette clause ou article.
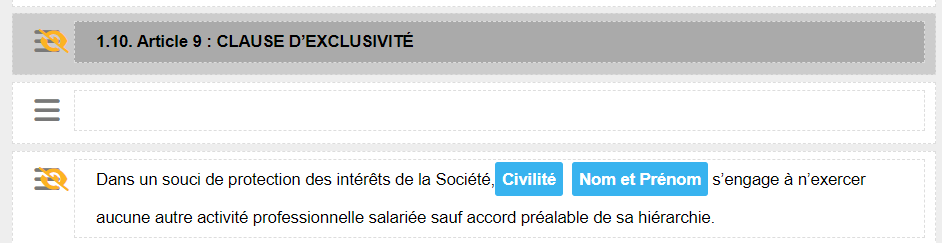
1.5 Champs de signature électronique
Si vous optez pour la signature électronique de vos contrats et/ou avenants, il existe un bloc d'étiquettes dédié à la signature électronique.
Selon vos souhaits et votre process interne, vous allez pouvoir déterminer qui sont les signataires. Vous pouvez également ajouter une étiquette "Commentaire Signataire" si vous avez besoin que la signature soit précédée d'une mention spéciale (de type "lu et approuvé").
L'étiquette de données "Paraphes" peut être ajoutée en pied de page.
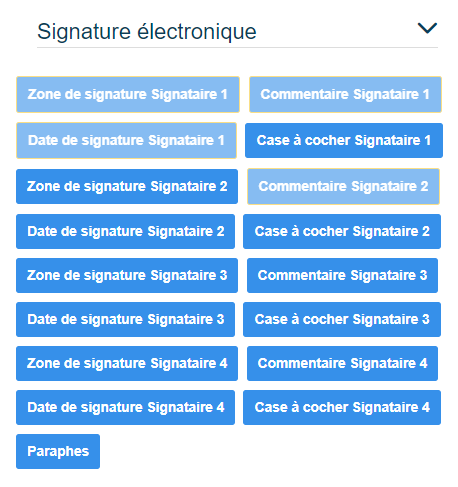
En complément, sachez qu'il existe une étiquette de donnée intitulée "Tampon avec signature" que vous pouvez introduire par défaut dans vos contrats sur la partie signature employeur. Ce tampon avec signature est à configurer dans Paramétrage > Administration > Société.

Ci-dessous un exemple de configuration de contrat pour la partie signature :
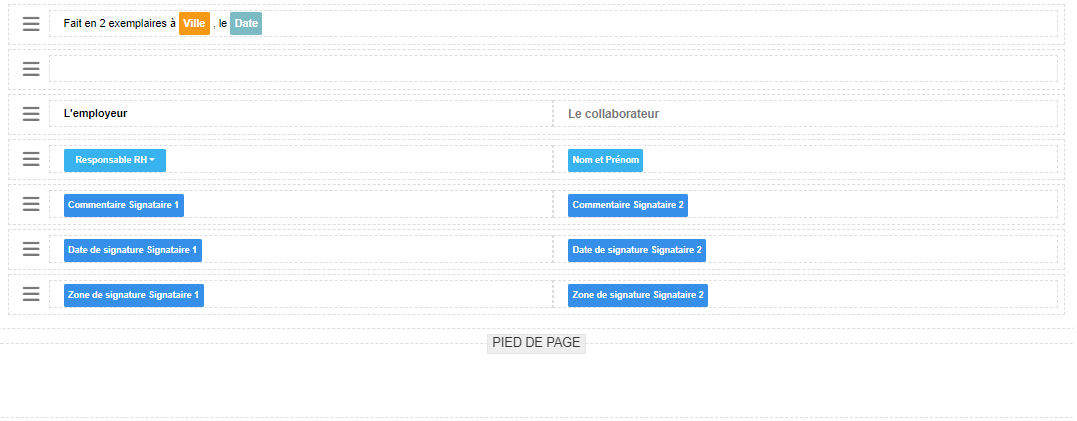
A SAVOIR : Un point de paramétrage spécifique existe pour déterminer qui sera le 1er signataire du document. Allez dans Paramétrage > Modules > Ressources > Points de paramétrage et sélectionner qui doit être le 1er employé signataire.
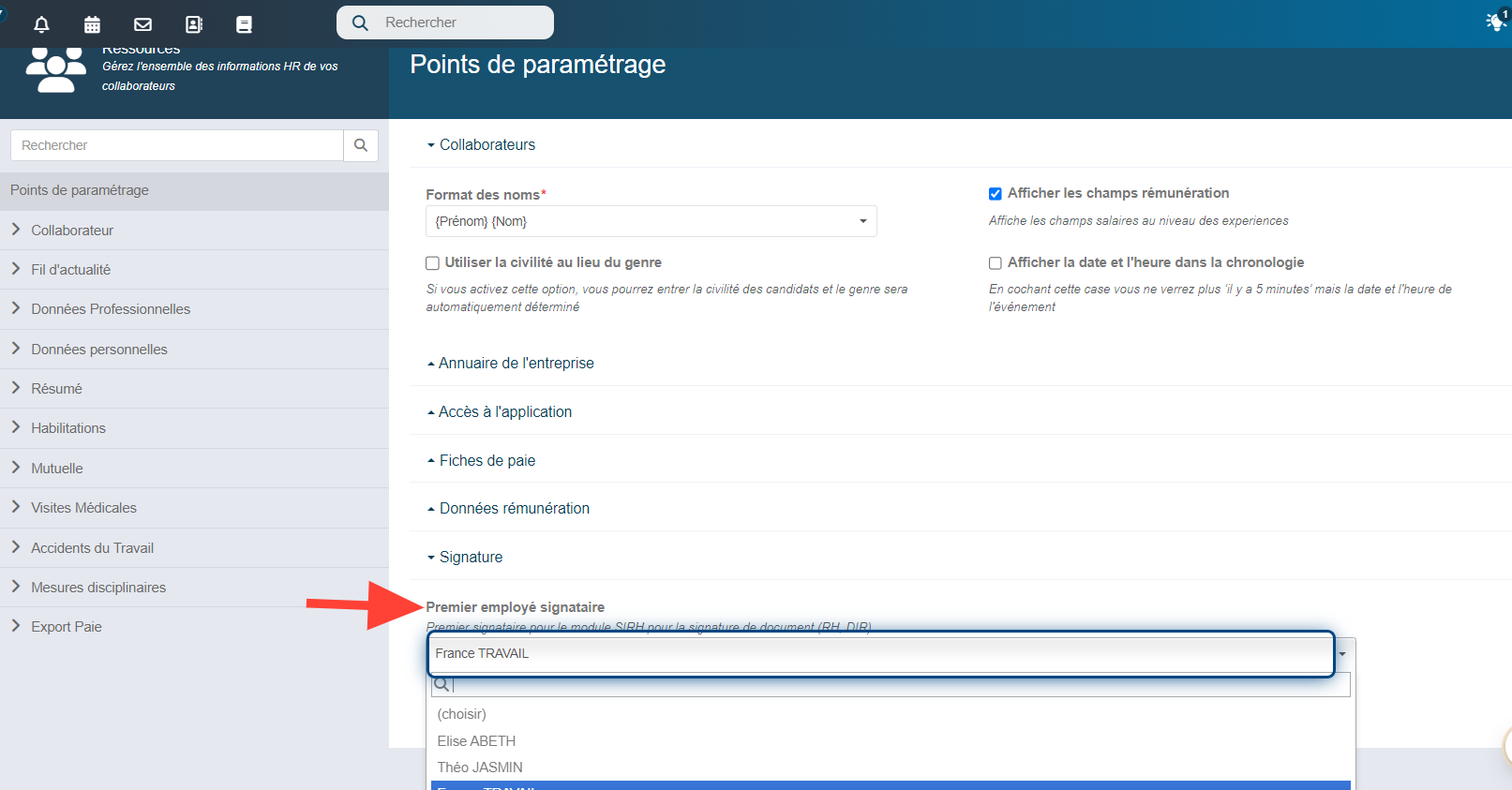
1.6 Prévisualiser le modèle de contrat
Il est possible de prévisualiser le template avant utilisation pour voir l'affichage du fichier comme s'il était généré. Pour cela, il faut appuyer sur le bouton Prévisualiser en haut à droite et une nouvelle fenêtre s'ouvre avec la prévisualisation. Seules les valeurs dynamiques ne s'affichent pas puisque celles-ci doivent être récupérées depuis l'endroit où sera généré le template.
Cette étape de prévisualisation vous permets d'identifier les éventuels ajustements nécessaires en terme de mise en forme.
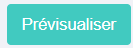
1.7 Rattachement Documents pour classement automatique
La création d'un template génère automatiquement la création d'un type de document dans NICOKA. Si vous souhaitez que votre contrat (ou avenant) se classe automatiquement dans un sous-dossier du collaborateur, vous pouvez le faire en allant le spécifier.
Allez sur Paramétrage > Modules > Documents > Types. Le modèle que vous avez crée sera affiché dans la liste, cliquez sur l'icone de mise à jour en bout de ligne (petit crayon) et renseignez la catégorie de votre choix dans le menu déroulant. Aussi, vous pouvez cocher la case "Visible dans mes documents" si vous souhaitez que le document soit visible et accessible pour le collaborateur.
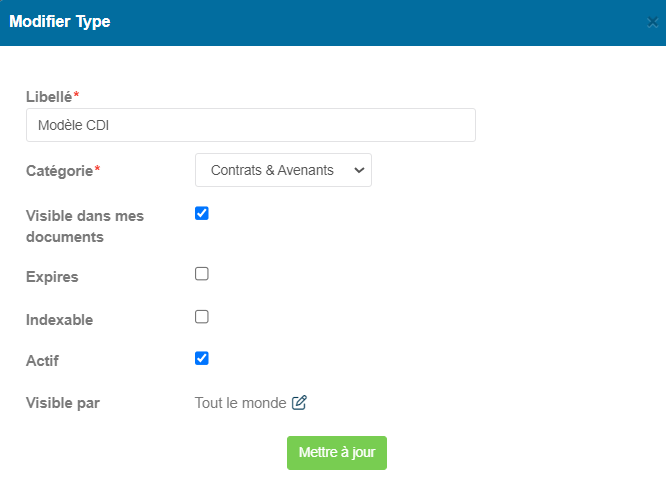
2. Générer le contrat du collaborateur
2.1 Création Formulaire
Depuis la fiche du collaborateur pour lequel vous souhaitez générer un contrat, accédez à son sous-menu Formulaire puis cliquez sur "Créer un nouveau formulaire".
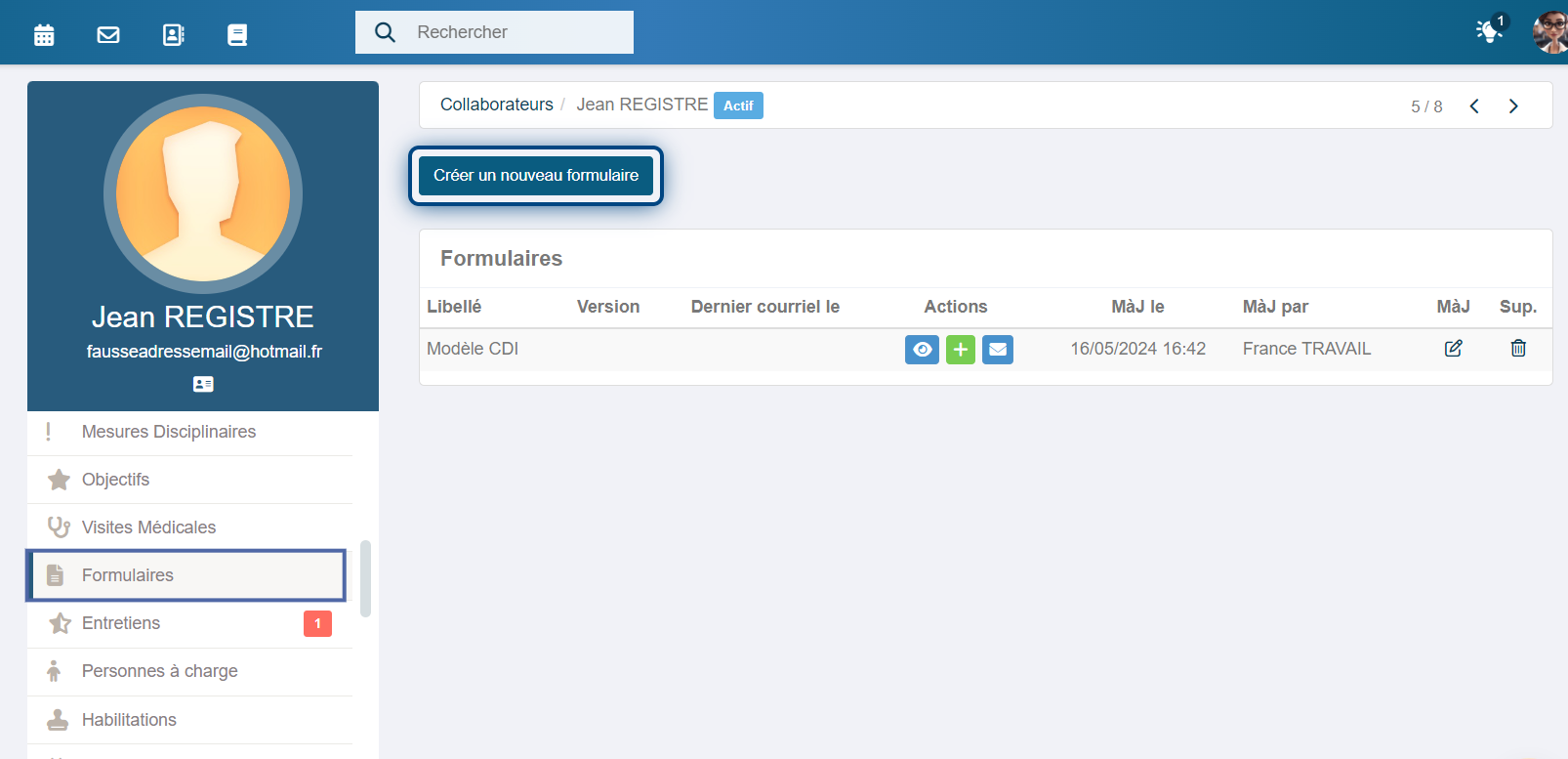
La fenêtre ci-dessous s'affiche à l'écran. Sélectionnez votre modèle de contrat puis validez la génération en cliquant sur "Créer".
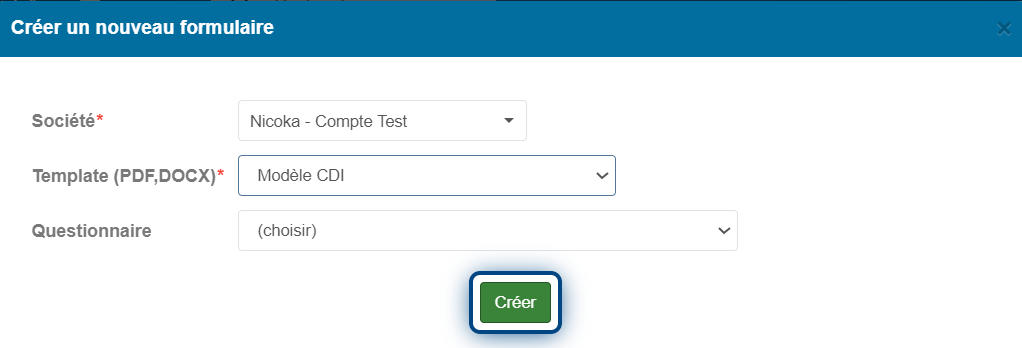
2.2 Prévisualisation du document
Afin de visionner votre contrat complété avec les données RH adaptées au collaborateur, cliquez sur l'icône représentant un oeil.
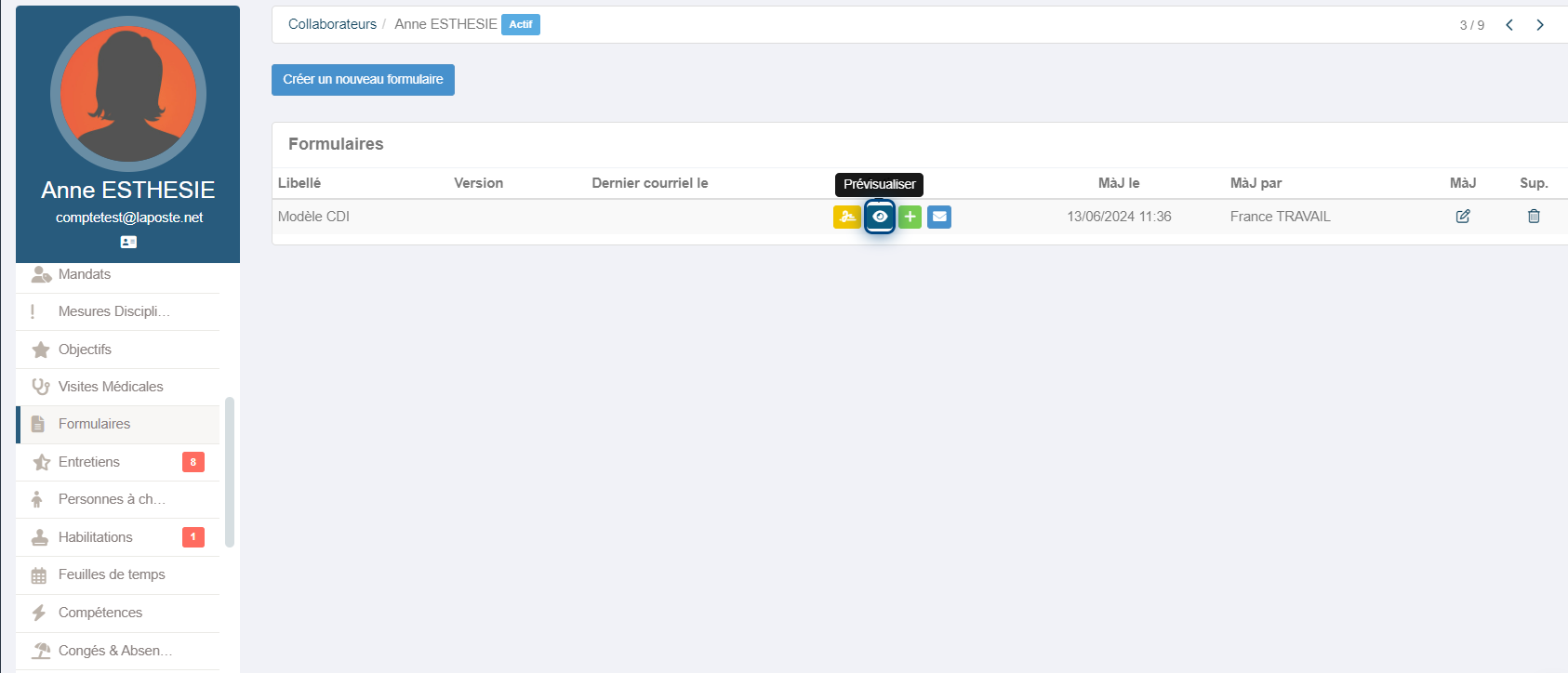
2.3 Envoi pour signature
2 options possibles :
- soit un envoi classique par mail pour une signature du document pdf
- soit un envoi pour une signature électronique.
Grâce à loi n°2000-230 de mars 2000, la signature électronique à la même valeur légale que la version manuscrite en France.
Au préalable, avant tout envoi de document en signature électronique, assurez vous d'avoir correctement configuré votre compte Docusign (ou autre prestataire) avec votre compte Nicoka. Une procédure est disponible sur notre page dédiée
Passez à l'étape de transmission du contrat au collaborateur en cliquant sur le bouton "Demander une signature électronique pour ce document"
Choisissez le template d'e-mail correspondant et cliquer sur "Envoyer" (si vous souhaitez configurer vos modèles d' e-mail, vous pouvez le faire en allant sur Paramétrage > Modules > Ressources > Collaborateur > Templates d'e-mail.
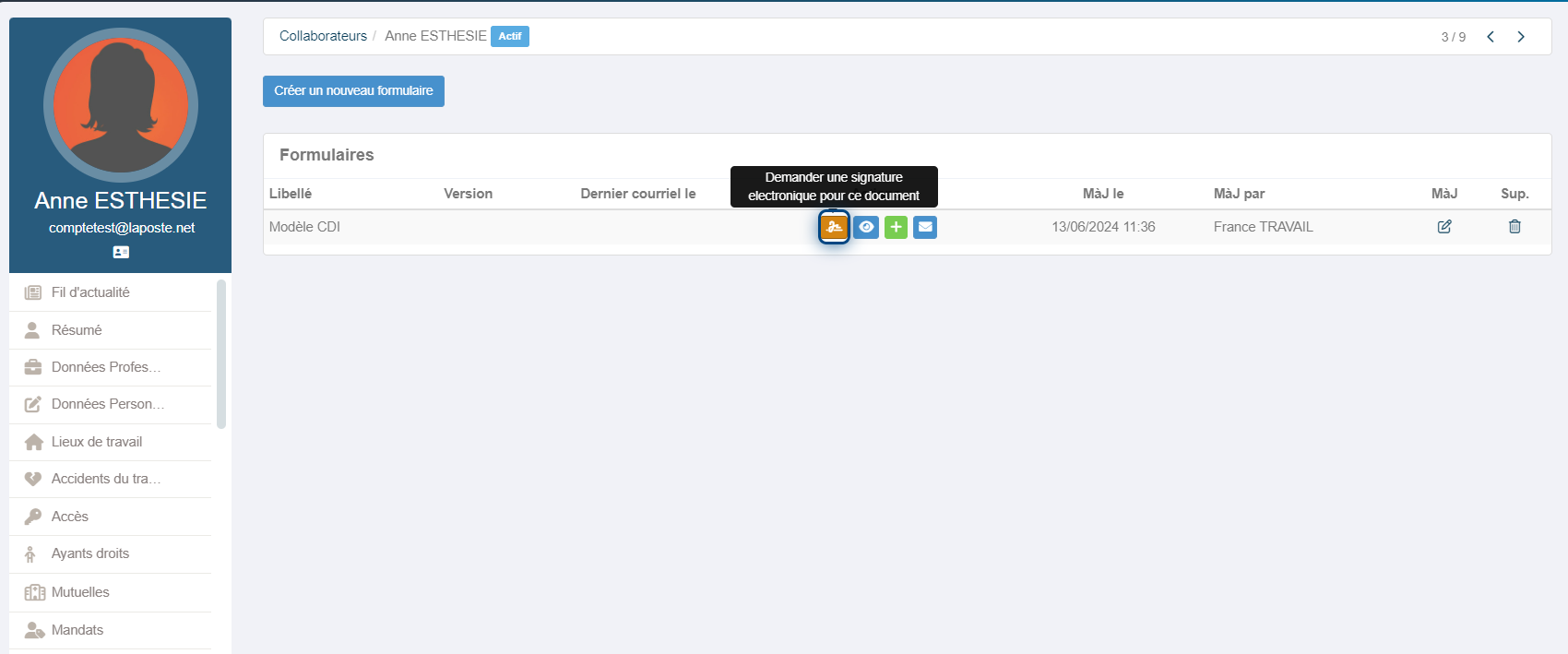
2.4 Suivi des documents en signature
Une fois le document transmis, vous serez informé des étapes d'avancement par plusieurs biais :
- soit par notification (cloche) Nicoka
- soit par e-mail expédié par votre prestataire de signature électronique
- soit depuis votre Menu Principal, notre équipe support peut vous ajouter un raccourci "Suivi des signatures" qui vous permettra de suivre facilement l'état d'avancement des documents envoyés en signature (signature en cours, signature validée, signature annulée)
Si vous avez de gros volumes, cette dernière possibilité peut être intéressante.
La mise à jour du statut dans NICOKA est instantanée. Le bouton d'action située en bout de ligne vous permets de visualiser les différentes étapes de signature du document.
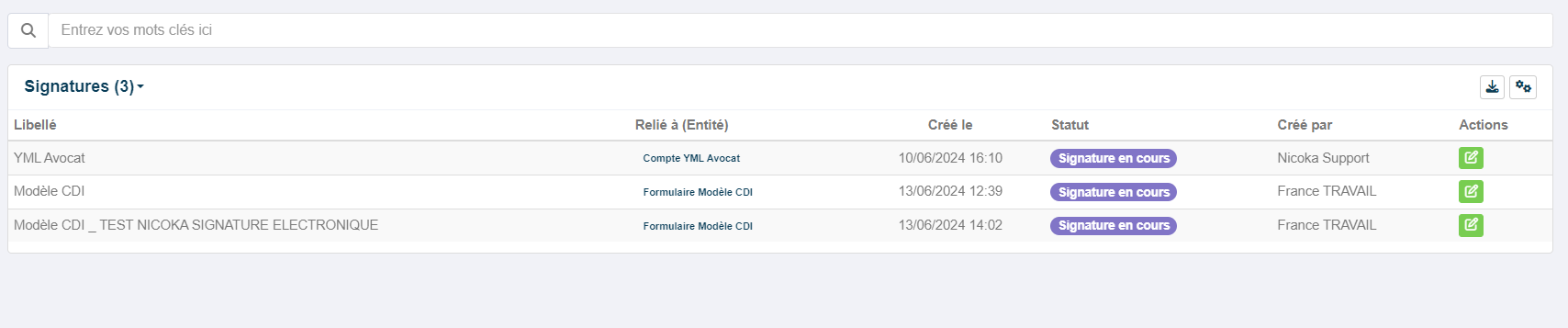
Dans l'hypothèse où le collaborateur n'aurait pas signé le document, vous pouvez déclencher une relance en cliquant sur l'icône représentant une flèche circulaire.
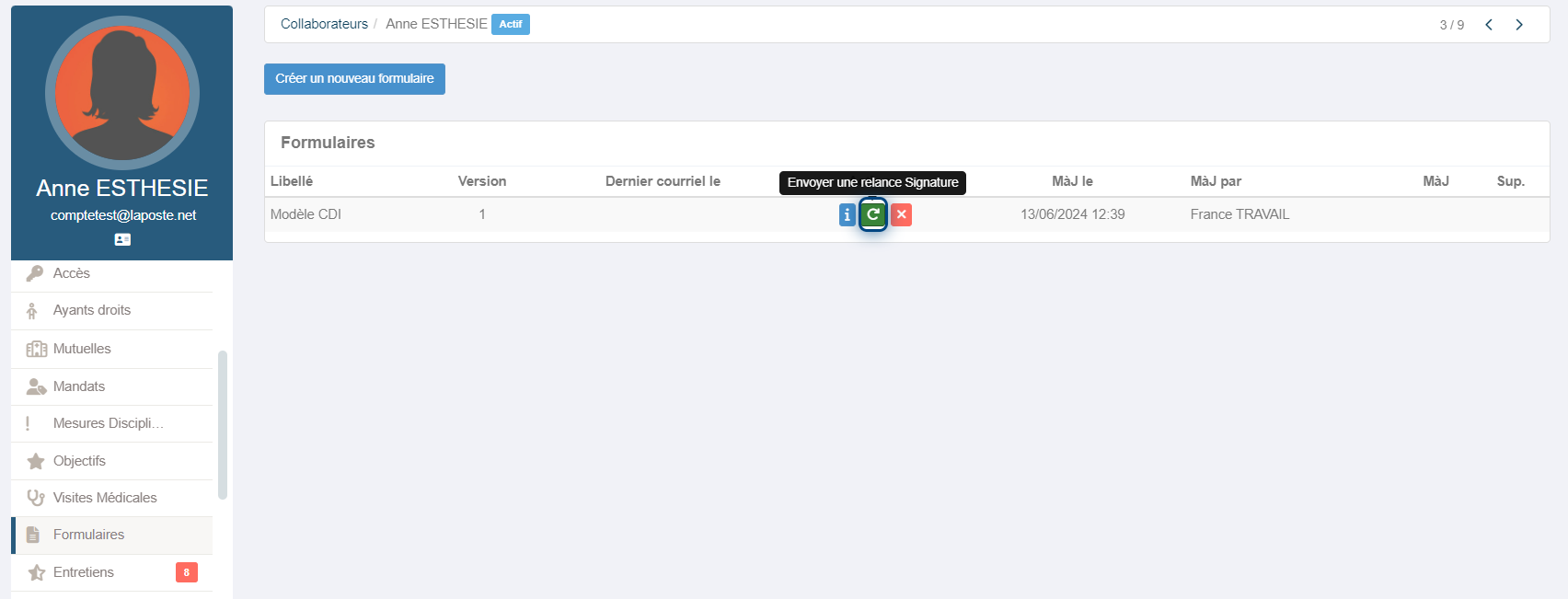
2.5 Enregistrement Dossier collaborateur
Une fois le document signé, vous pouvez le visualiser dans les Formulaires en cliquant sur l'icône de l'oeil.
Vous pouvez également le consulter ou le télécharger dans la partie Documents du dossier collaborateur (sous réserve d'avoir correctement configuré l'enregistrement automatique du document - Cf 1.7)