Gestion Documentaire

NICOKA SIRH vous permet de stocker, centraliser et partager les documents de l'entreprise ainsi que les documents liés au collaborateur. La gestion électronique de documents permet d'optimiser et gagner du temps dans la recherche de documents.
Objectifs
- Apprendre à partager des documents et restreindre les droits d'accès
- Apprendre à configurer le stockage automatique d'un document dans un dossier de votre choix
- Faire une recherche documentaire
1. Généralités
La gestion documentaire dans NICOKA est configurable depuis Paramétrage > Modules > Documents.
Dans Points de paramétrage, un certain nombre de modèles de mails sont déjà configurés par défaut. Leur contenu peut être personnalisé si besoin, vous pouvez y accéder dans ce même menu via > Templates d'email.
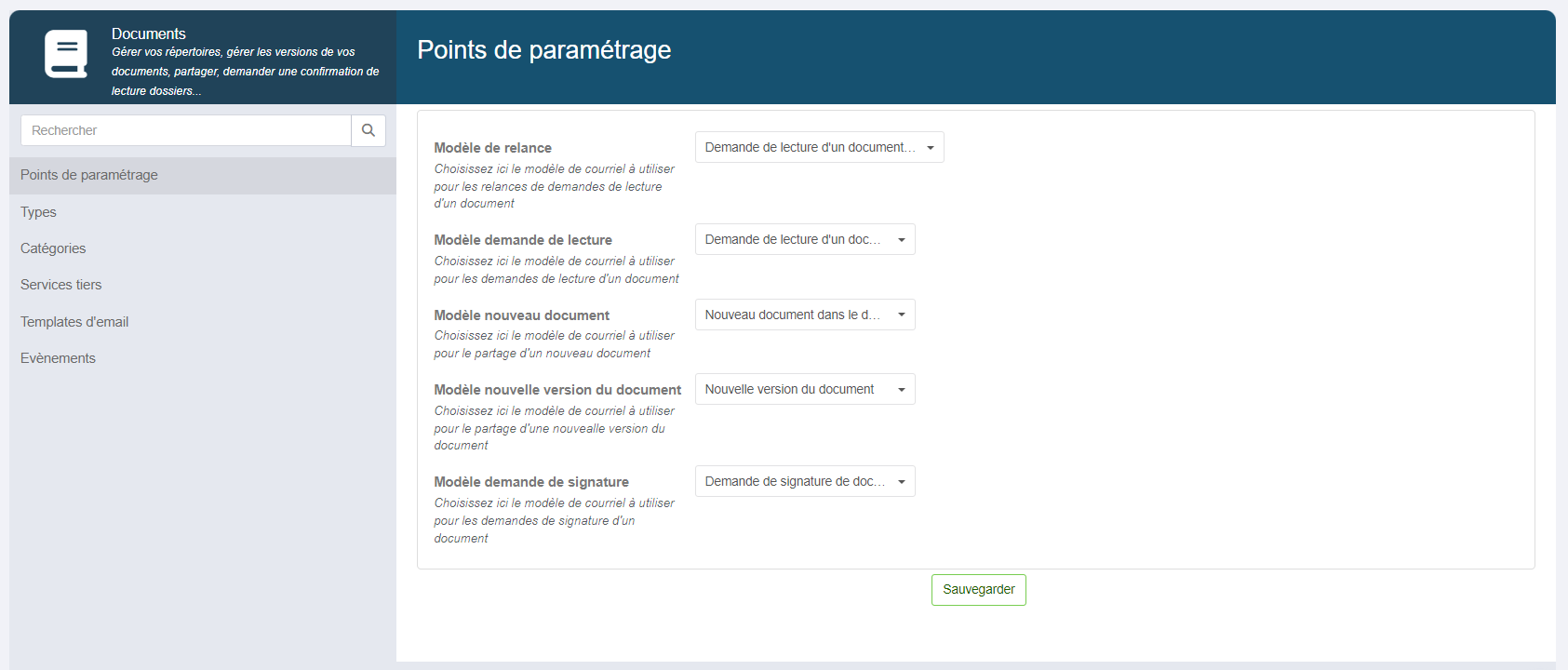
Dans les paramétrages du Module Documents, vous avez accès à l'ensemble des catégories et types existants dans votre environnement.
1.1 Catégorie de Document
Dans NICOKA, chaque document se classe dans une catégorie ou sous-catégorie (ça équivaut à un dossier ou un sous-dossier). Vous pouvez créer une nouvelle catégorie depuis la partie Documents d'un de vos collaborateurs en cliquant sur le bouton "Ajouter un dossier." .
Vous avez la possibilité de créer des sous-dossiers en passant votre souris par dessus le libellé du dossier, avec le bouton "+".
Automatiquement, la création de la catégorie s'appliquera de façon collective pour l'ensemble de vos dossiers collaborateurs .
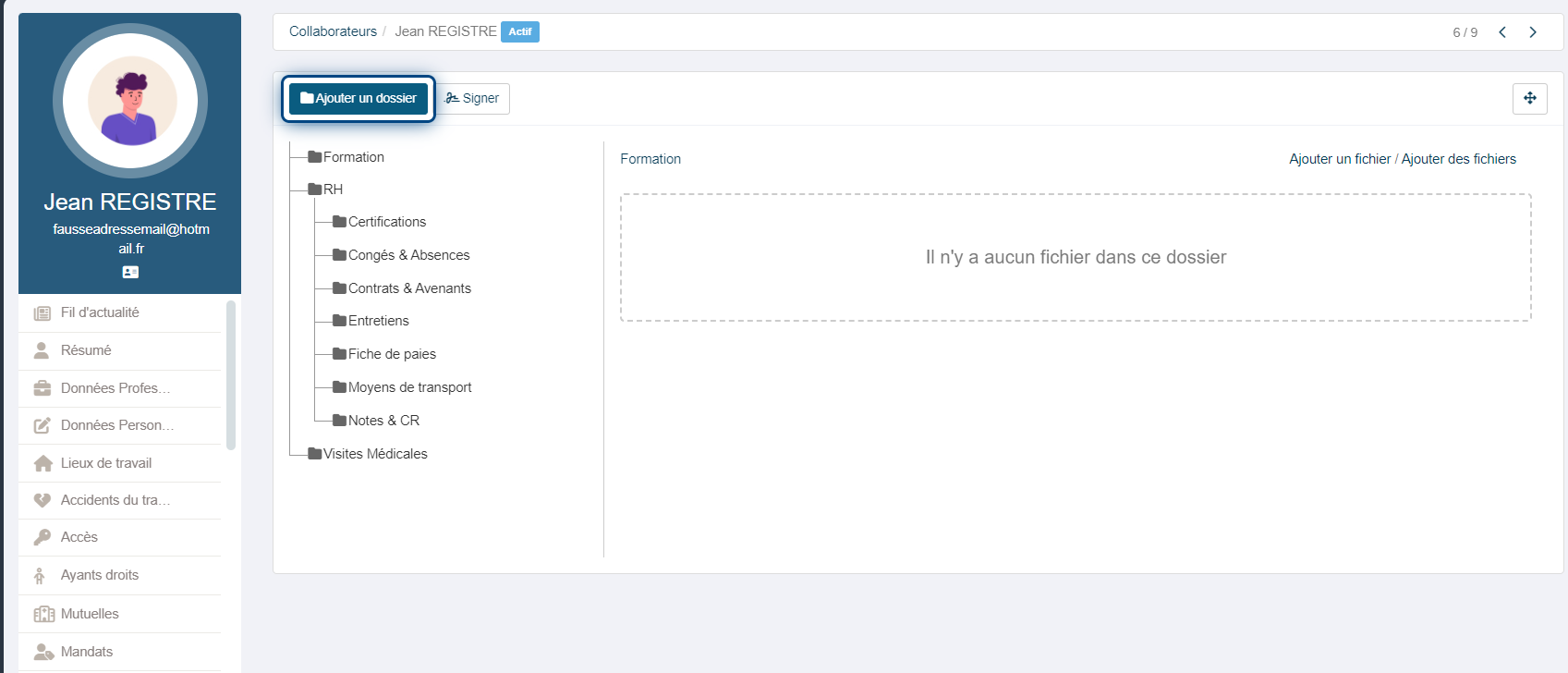
L'écran de création d'une catégorie (= dossier) permet de choisir certains droits d'accès :
- Si vous cochez la case "Visible dans Mes documents", cela signifie que le collaborateur y aura accès depuis son accès "Mes Documents"
- Vous pouvez également restreindre les droits d'accessibilité ainsi que les droits de modification.
Généralement, les droits de modification sont limités aux administrateurs ou à l'équipe RH.
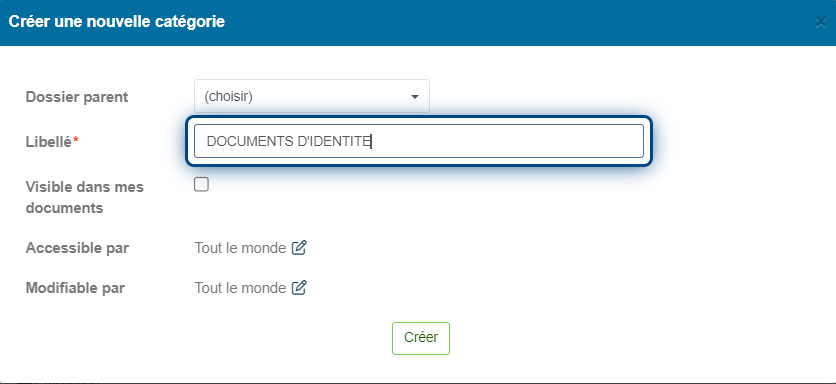
1.2 Type de Document
POINT DE VIGILANCE : Il est important de lister les types de documents que vous allez être amené à stocker dans NICOKA afin de créer des libellés pertinents. Attention, à ne pas démultiplier la création de type de documents (avec des libellés similaires) au risque de perdre en efficacité dans la recherche de documents.
Le type de document est un libellé unique que vous affectez à votre document au moment de l'enregistrer dans NICOKA. Chaque type de document se rattache à une catégorie. Un nouveau type de document peut être crée par plusieurs moyens :
- Moyen N°1 : Soit à partir de : Paramétrage > Modules > Documents > Types > Créer un nouveau type.
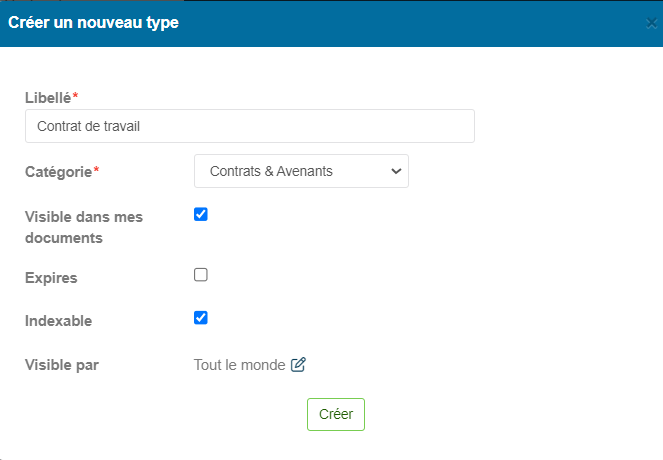
- Libellé : choisissez le libellé de votre choix afin qu'il soit explicite et compréhensible par tous
- Catégorie : sélectionnez la catégorie dans laquelle le document se classera (sachez que la catégorie peut également correspondre à une entité de NICOKA)
- Visible dans mes documents : si vous cochez la case "Visible dans Mes documents", cela signifie que le collaborateur y aura accès depuis son accès "Mes Documents"
- Expires : à cocher si le document à une échéance pour lequel vous souhaitez mettre en place une alerte (cela peut être le cas pour les titres de séjour par exemple)
- Indexable : si vous cochez cette case, cela vous permettra de faire facilement des recherches à partir de la barre de recherche présente en page d'accueil
- Visible par : vous pouvez créer des restrictions d'accès en sélectionnant les personnes ayants les droits sur ce type de document.
- Moyen N°2 : Soit au moment de charger un document depuis le dossier de votre choix en cliquant sur ajouter un fichier, puis sur ajouter une valeur dans le Menu déroulant.
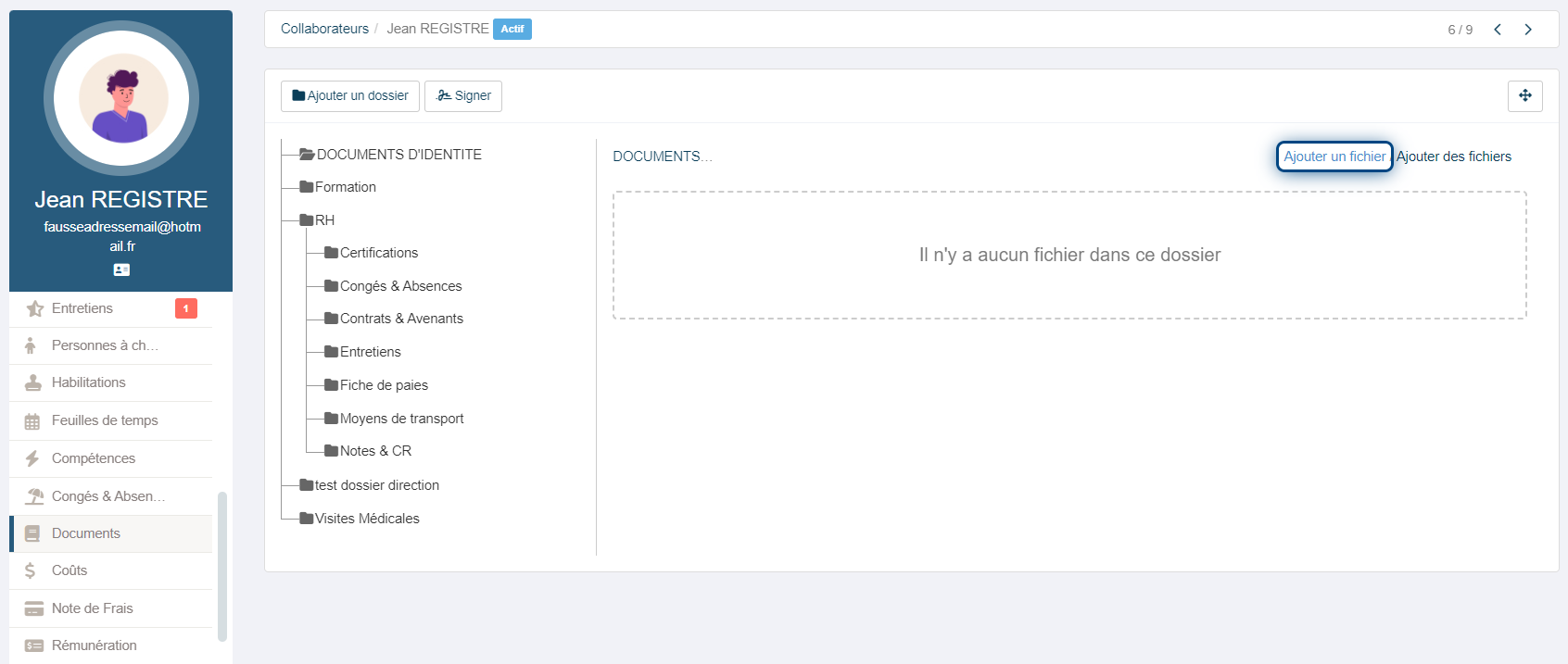
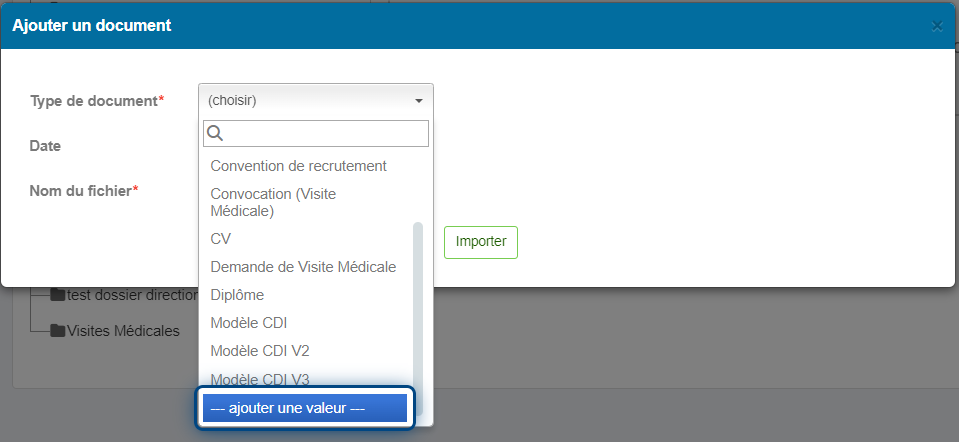
- Moyen N°3 : Lorsque vous créez un template PDF dans NICOKA (par exemple, un modèle de contrat de travail), l'outil va par défaut, le considérer comme un nouveau type de document. Pensez à aller dans les paramétrages pour configurer le type de document comme vous le souhaitez notamment en terme de rattachement à la bonne catégorie.
2. Documents d'entreprise (collectif)
2.1 Arborescence
NIICOKA SIRH est aussi un espace de partage de documents. Dans la barre d'entête de Nicoka, vous trouvez un bouton avec une icône livre.
En cliquant dessus, vous accéder à l'espace de partage de documents. Attention, il ne s'agit pas de votre espace de partage en tant que collaborateur mais bien de l'espace de partage de votre entreprise.
Les documents stockés ici ont généralement une portée d'information collective (par exemple : accords d'entreprise, charte informatique, décision unilatérale de l'employeur...)

Vous pouvez configurer l'arborescence de cet espace comme vous le souhaitez en y ajoutant des dossiers et des sous-dossiers.

Par défaut, seule la personne qui a créé le dossier (=propriétaire) a les droits de mise à jour et de modification. Pensez à élargir les droits d'accès en cliquant sur le cadenas et affectez les bons droits parmi les 3 possibilités proposées :
- Propriétaire : Cela signifie qu'ils ont tous les droits > Ajouter et supprimer un document, mais aussi ajouter ou supprimer des dossiers
- Edition : ils ont uniquement la possibilité d'ajouter ou de supprimer des documents
- Lecture : ils ont uniquement la possibilité de lire et de télécharger les documents.
A savoir, lorsque vous ajoutez un dossier, il est accessible en lecture par toutes les personnes de votre entreprise. En tant que créateur du dossier vous en êtes le "propriétaire" et donc le seul à pouvoir le modifier ou bien à y ajouter des documents. Si vous souhaitez modifier les autorisations il vous suffit de cliquer sur le cadenas.
2.2 Chargement et Partage de documents
2.2.1 Ajouter un document
Afin de charger un fichier dans les documents d'entreprise, positionnez la souris dans la catégorie (dossier) de votre choix puis cliquez sur "Ajouter un fichier".
Pensez à restreindre les droits d'accès si besoin.
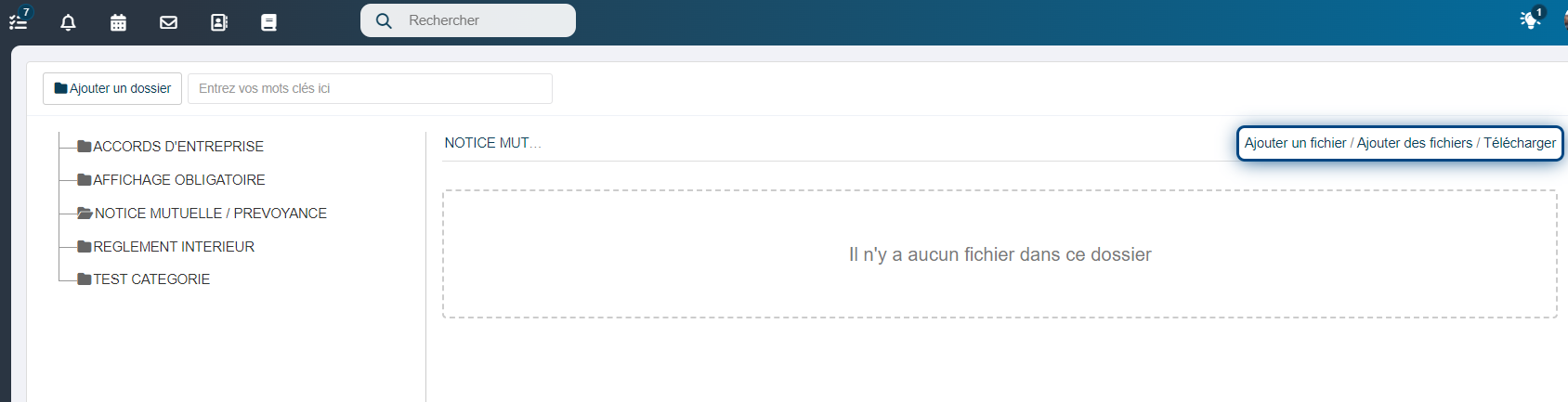
Si votre document a une échéance et que vous souhaitez y appliquer une date d'expiration. Une fois le document ajouté, il faut cliquer sur le bouton d'action de mise à jour et renseigner la date d'expiration.
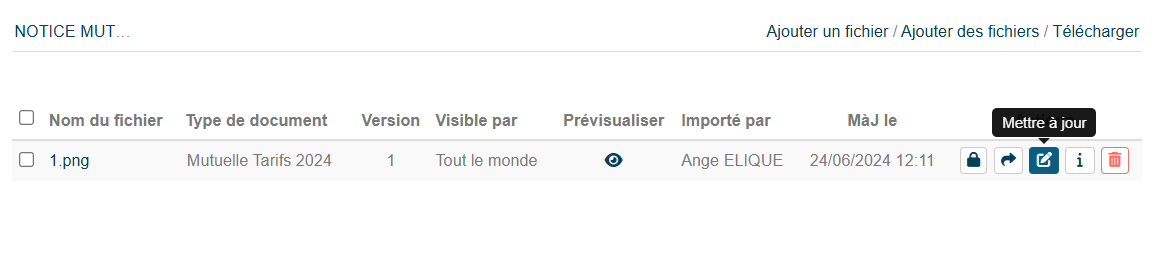
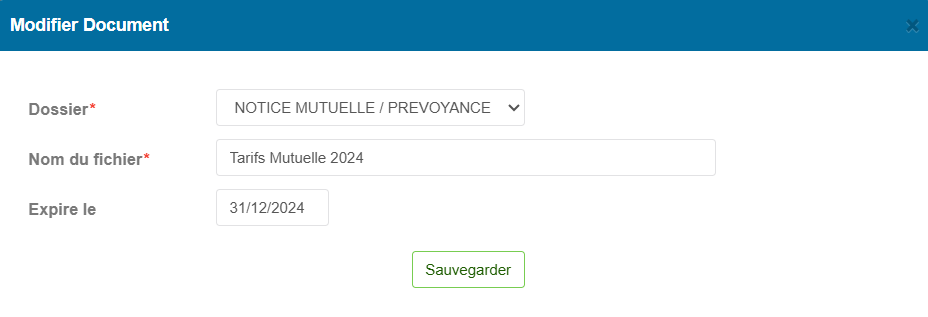
2.2.2 Partager un document
Une fois le document chargé, vous allez pouvoir le partager et déclencher un envoi de mail aux personnes de votre choix (pour information, ou pour lecture ou pour signature).
NICOKA va vous permettre de suivre le nombre de consultations du document.
Cliquez sur l'icône "Partager" représentée sur l'écran ci-dessous :

La pop-up suivante va s'ouvrir :
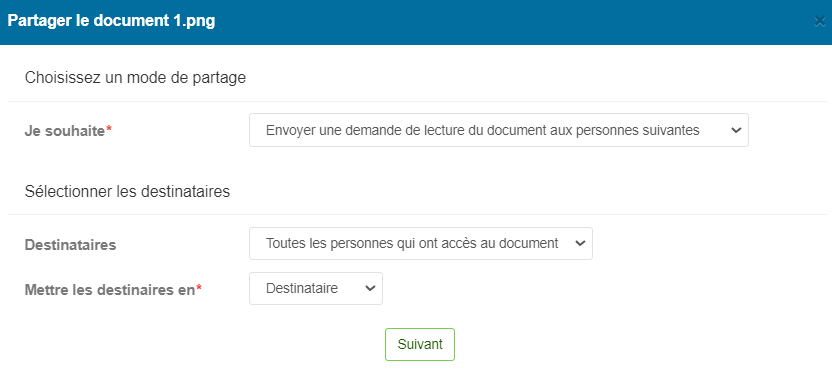
Vous avez alors trois possibilités :
- Informer qu'un nouveau document est disponible : dans ce cas, un email sera envoyé avec le lien vers le document aux personnes que vous avez sélectionnées dans la partie destinataire
- Envoyer une demande de lecture : un email sera envoyé et une demande de lecture sera créé. Chaque destinataire, pourra ouvrir le document et cliquer sur le bouton "Je confirme avoir le lu le document"
- Envoyer une demande de signature : un email sera envoyé et une demande de signature sera créé. Chaque destinataire, pourra ouvrir le document et cliquer sur le bouton "signer le document". Attention, il s'agit d'une validation numérique et non d'une signature électronique du document.
Vous avez ensuite la possibilité de suivre le nombre de consultations du document via un écran de synthèse en cliquant sur le bouton d'action "i".
Vous pouvez aussi faire des relances si nécessaire aux personnes qui n'ont pas encore lu ou signé en cliquant sur le bouton d'action symbolisé par une enveloppe "Envoyer une relance".
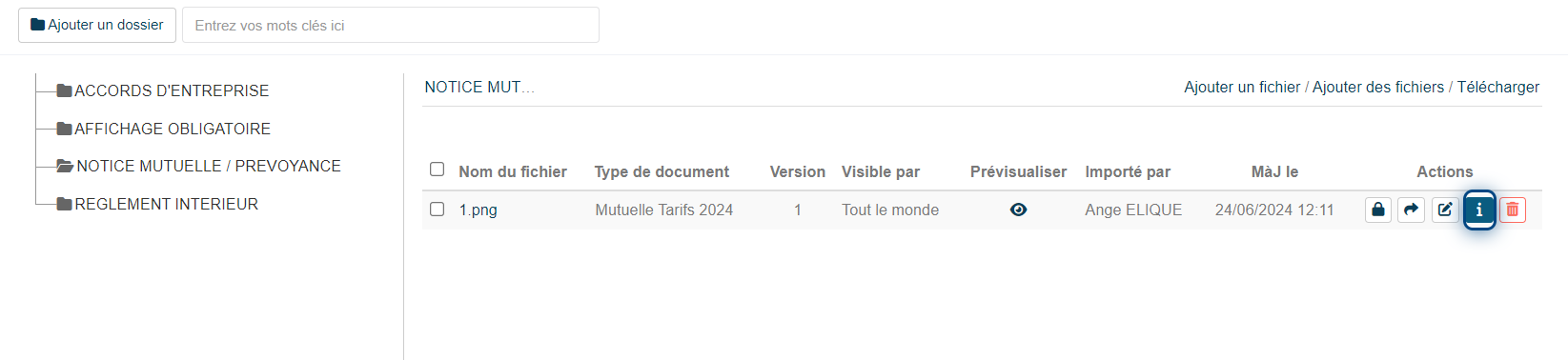

3. Documents collaborateur (individuel)
3.1 Arborescence
Le fonctionnement des documents collaborateurs est pensé de la même manière que les documents d'entreprise.
Vous pouvez le composer comme vous le souhaitez avec des dossiers et des sous-dossiers.
La particularité concerne la visibilité (ou non) pour le collaborateur selon ce que vous souhaitez partager avec lui. Si vous cochez la case "Visible dans mes Documents", cela signifie que le salarié aura accès à ce dossier et à son contenu.
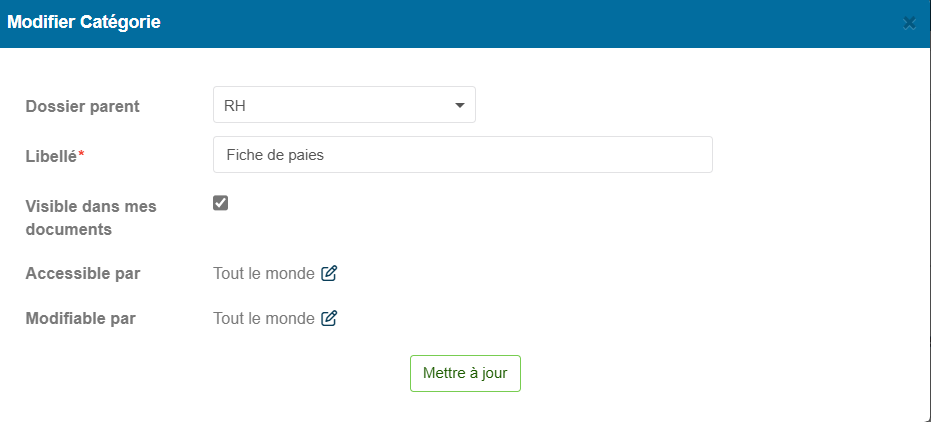
3.2 Signature électronique
Au préalable, avant tout envoi de document en signature électronique, assurez vous d'avoir correctement configuré votre compte Docusign (ou autre prestataire) avec votre compte Nicoka. Une procédure est disponible sur notrepage dédiéeUne fois que votre document est chargé dans le dossier du collaborateur, vous pouvez lui transmettre une demande de signature électronique en cliquant sur l'icône "Signer". Cela déclenchera l'envoi d'un mail par votre prestataire de signature électronique et fera apparaître une icône de signature en bout de ligne du fichier concerné.
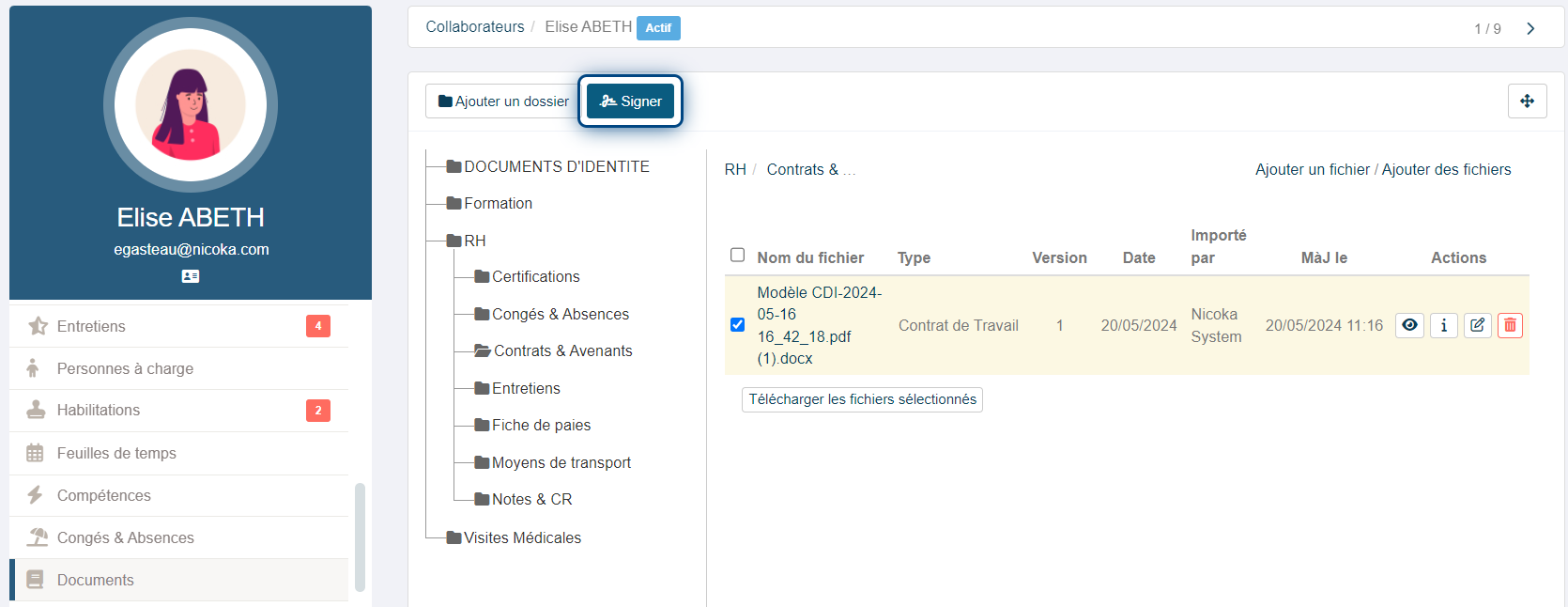
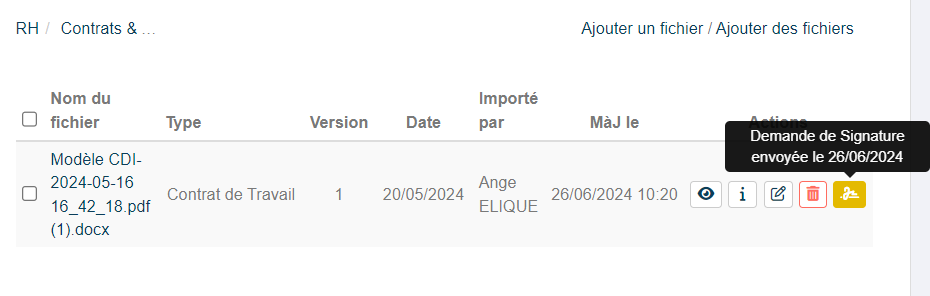
Une fois le document transmis, vous serez informé des étapes d'avancement par plusieurs biais :
- par notification (cloche) Nicoka,
- par e-mail expédié par votre prestataire de signature électronique
- ou depuis votre Menu Principal, notre équipe support peut vous ajouter un raccourci "Suivi des signatures" qui vous permettra de suivre facilement l'état d'avancement des documents envoyés en signature (signature en cours, signature validée, signature annulée).
Si vous avez de gros volumes de documents envoyés en signature, cette dernière possibilité peut être intéressante.
4. Suivi & Recherche Documentaire
4.1 Recherche de documents
L'intérêt d'une GED (Gestion électronique de documents) c'est de gagner du temps lorsque vous cherchez un document. Accédez à l'ensemble des documents stockés dans NICOKA (tous modules confondus) via le menu Collaborateurs > Documents.

Vous pouvez faire votre recherche :
- soit via la barre de recherche en saisissant le libellé du document recherché,
- soit en appliquant une variante (=préférence d'affichage). Par exemple : si vous souhaitez visualiser en un clic l'ensemble des documents de dispense mutuelle, créer une variante vous permettra de gagner en efficacité.
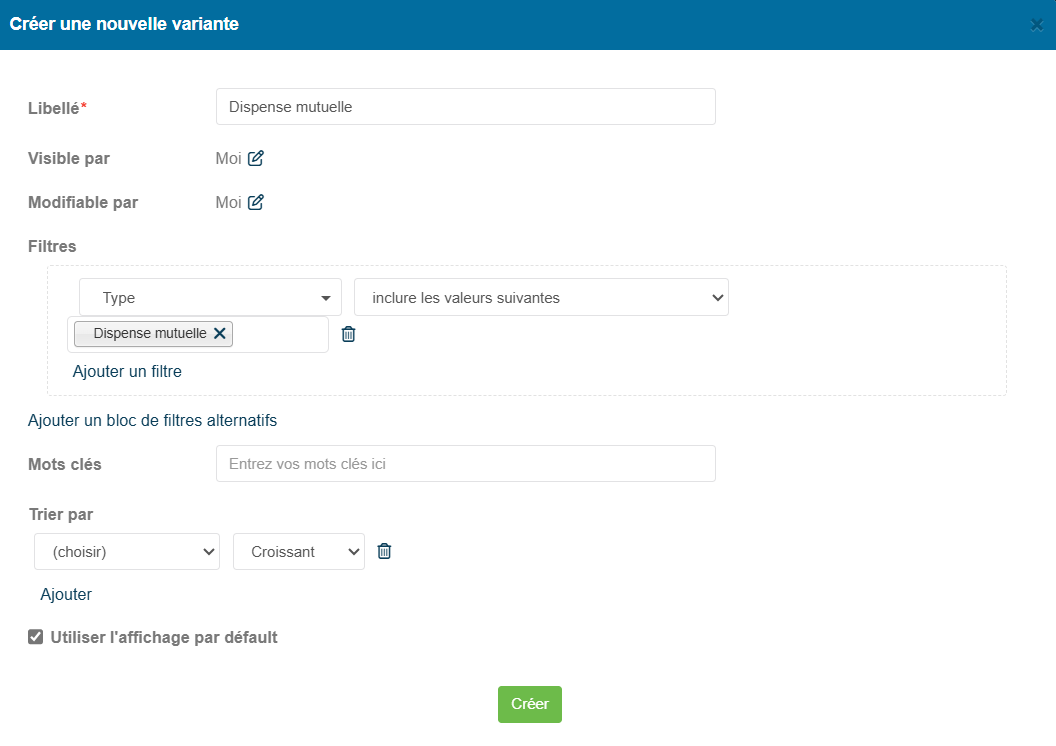
4.4 Alerte pour document à échéance
C'est quoi une alerte dans Nicoka ? Il s'agit de déclencher l'envoi d'un mail et/ou notification à un Responsable déterminé et, en référence à une date clé.
Si vous avez renseigné une date d'expiration pour un document stocké dans le dossier du collaborateur (par exemple, un titre de séjour), vous pouvez configurer une alerte pour mieux maîtriser cette échéance.
Pour cela, allez dans Paramétrage > Modules > Ressources > Collaborateur > Alertes > Créer une nouvelle alerte.
Voici ci-dessous un exemple de configuration possible :
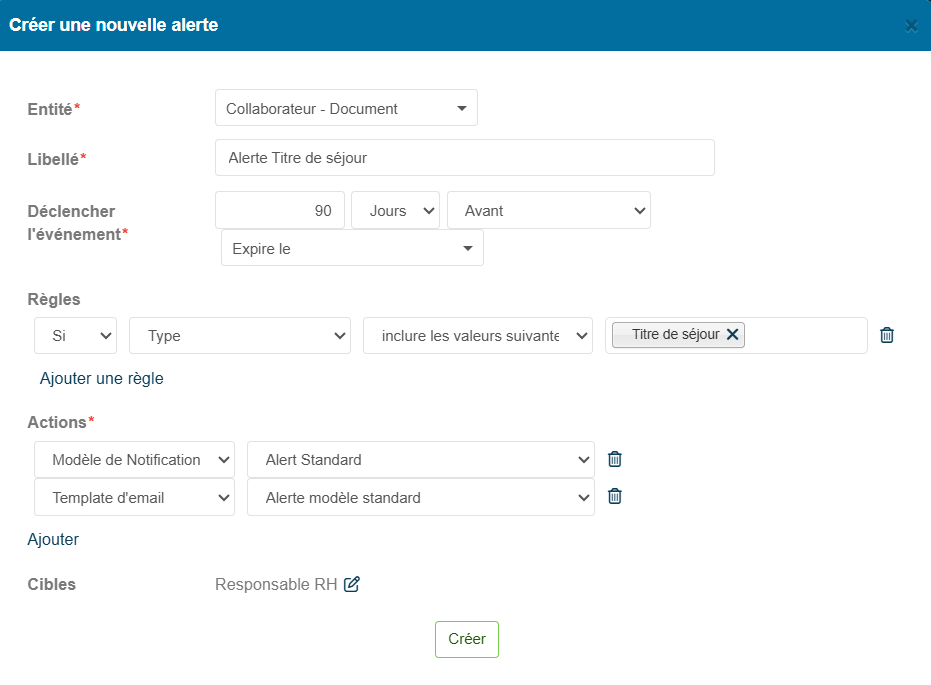
Nous vous préconisons de toujours tester une 1ère fois une alerte afin de vous assurer de son déclenchement.