Plugin Nicoka - Import de candidats et de contacts

1. Présentation
Gagnez du temps en sourçant des candidats et des contacts sur LinkedIn, Hellowork, CVaden, l'APEC, France Travail (Pôle Emploi), Turnover-IT, Indeed, MeteoJob ou l'Agefiph. Cliquez sur le bouton Nicoka pour récupérer les informations de contact depuis des profils. Révisez, modifiez, puis validez pour ajouter les données directement dans Nicoka. Vous pouvez également importer vos conversation LinkedIn dans Nicoka !
2. CVthèques compatibles
Les CVthèques compatibles avec le plugin Nicoka sont les suivantes :
- LinkedIn, LinkedIn Recruiter & LinkedIn Sales Navigator
- Hellowork
- CVaden
- APEC
- France Travail (Pôle Emploi)
- Turnover-IT
- Indeed*
- MeteoJob
- Agefiph
- Pappers (pour les comptes)
3. Installation
Cet outil est disponible sur les navigateurs Google Chrome et Microsoft Edge.
Pour installer l'extension Nicoka sur Google Chrome, ouvrez ce lien puis cliquez sur le bouton Ajouter à Google Chrome.
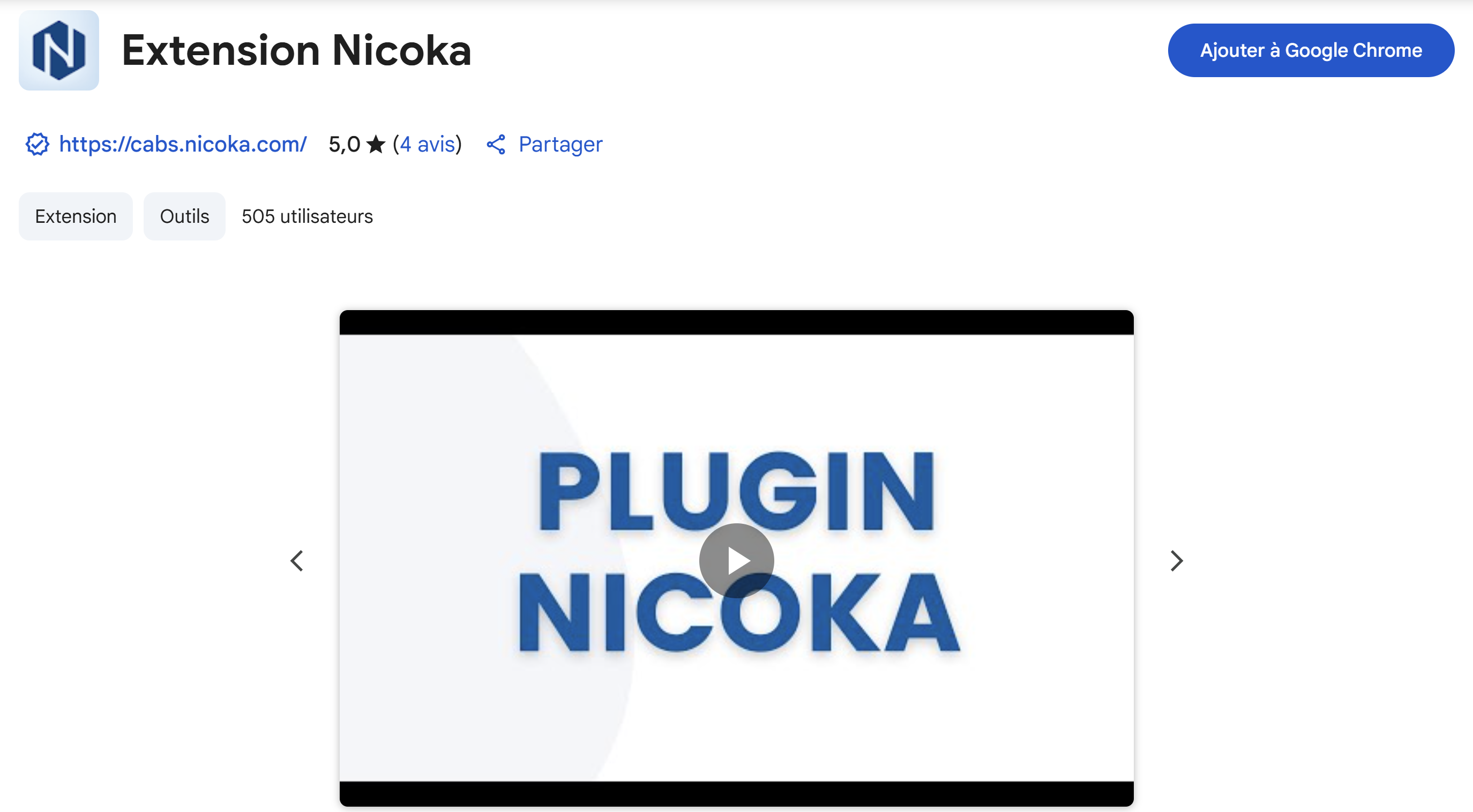
Pour installer l'extension Nicoka sur Microsoft Edge, ouvrez ce lien puis cliquez sur le bouton Obtenir.
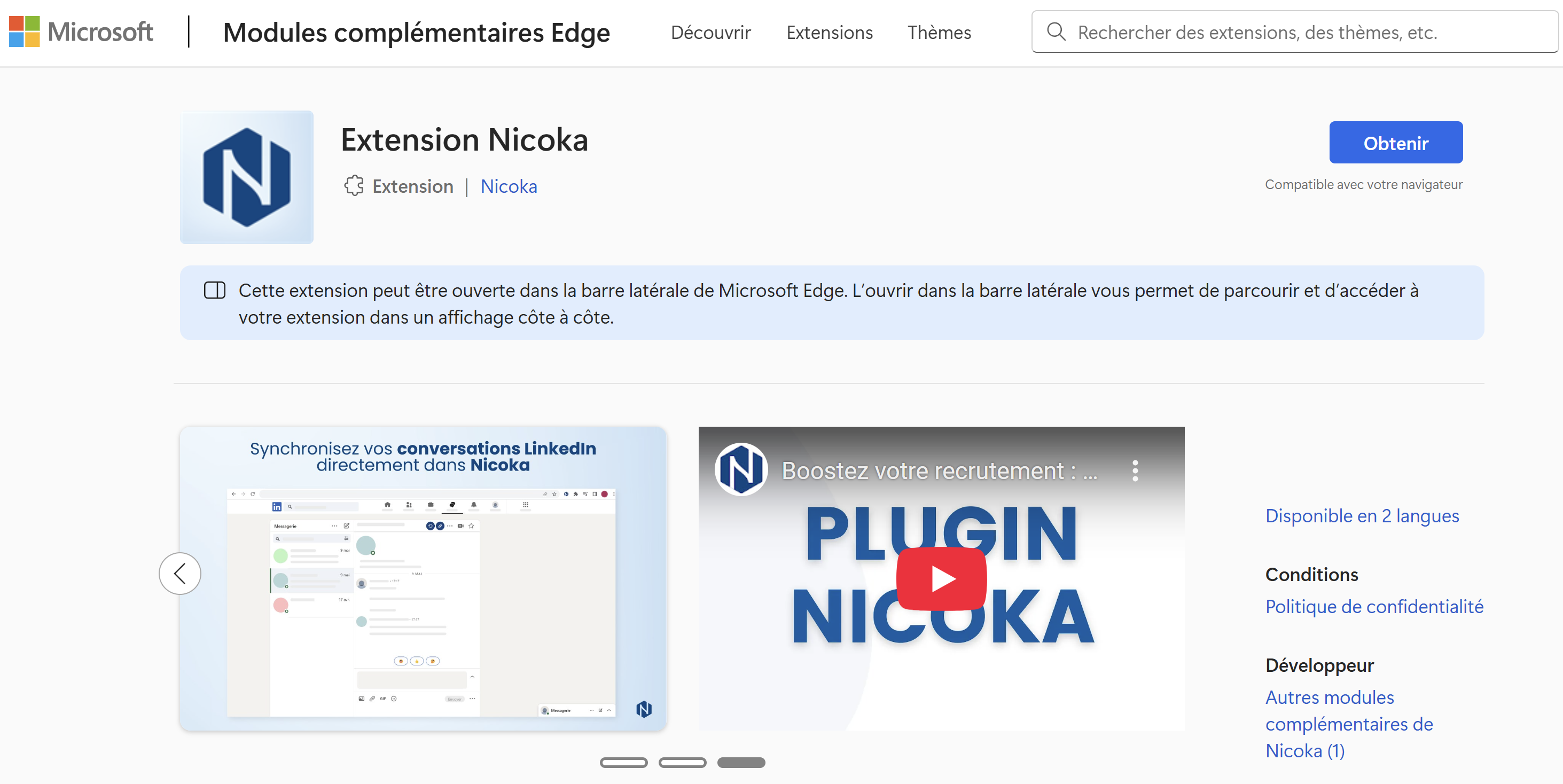
4. Utilisation
4.1 Connexion
Allez sur LinkedIn, Hellowork, CVaden, APEC, France Travail (Pôle Emploi), Turnover-IT ou Indeed et ouvrez une page de profil (par exemple ce profil).
Pour ouvrir le plugin vous avez deux solutions :
- Cliquez sur l'icône Nicoka dans votre barre d'outils Chrome

- Cliquez sur le bouton Nicoka situé sous la photo de profil, dans la page LinkedIn, Hellowork, CVaden, l'APEC, France Travail (Pôle Emploi), Turnover-IT ou Indeed (disponible uniquement lorsque vous êtes connectés au plugin)

Une fois le plugin ouvert, vous arrivez devant une page de connexion. Vous devez sélectionner l'instance de Nicoka sur laquelle vous souhaitez vous connecter 1.
Si l'instance souhaitez n'apparait pas dans la liste, il vous suffit d'ouvrir un nouvel onglet sur votre navigateur et de vous connecter sur votre instance Nicoka. Ensuite vous pouvez revenir sur le plugin et cliquer sur le bouton 2 pour rafraichir la liste.
Pour chaque ligne disponible, un bouton 3 permet de se déconnecter de l'instance Nicoka et ainsi de le supprimer l'élément de la liste.
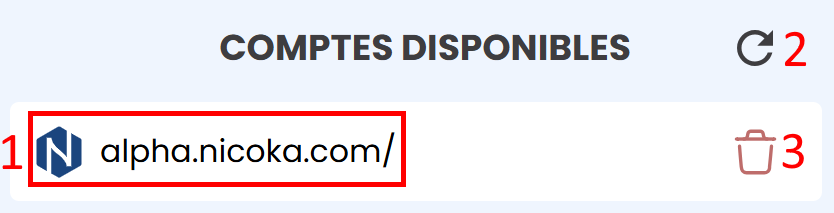
Un bouton ⋮ en haut à gauche du plugin permet d'ouvrir un menu, vous y trouverez votre nom d'utilisateur ainsi que l'instance sur laquelle vous êtes connecté. Depuis ce menu, vous pouvez également vous déconnecter ou actualiser les paramètres du plugin. Cette seconde action est notamment utile lorsque vous modifiez les champs présents dans les différents formulaires.
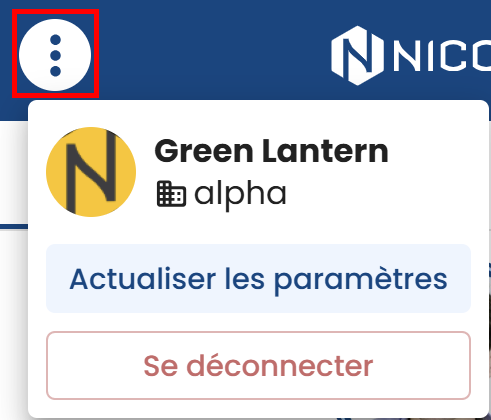
Vous avez la possibilité de minimiser / maximiser la taille du plugin selon vos besoins.

Si vous n'êtes pas sur une page de profil, vous verrez ce message apparaître. Il vous suffira d'aller sur une page de profil pour qu'il disparaisse.
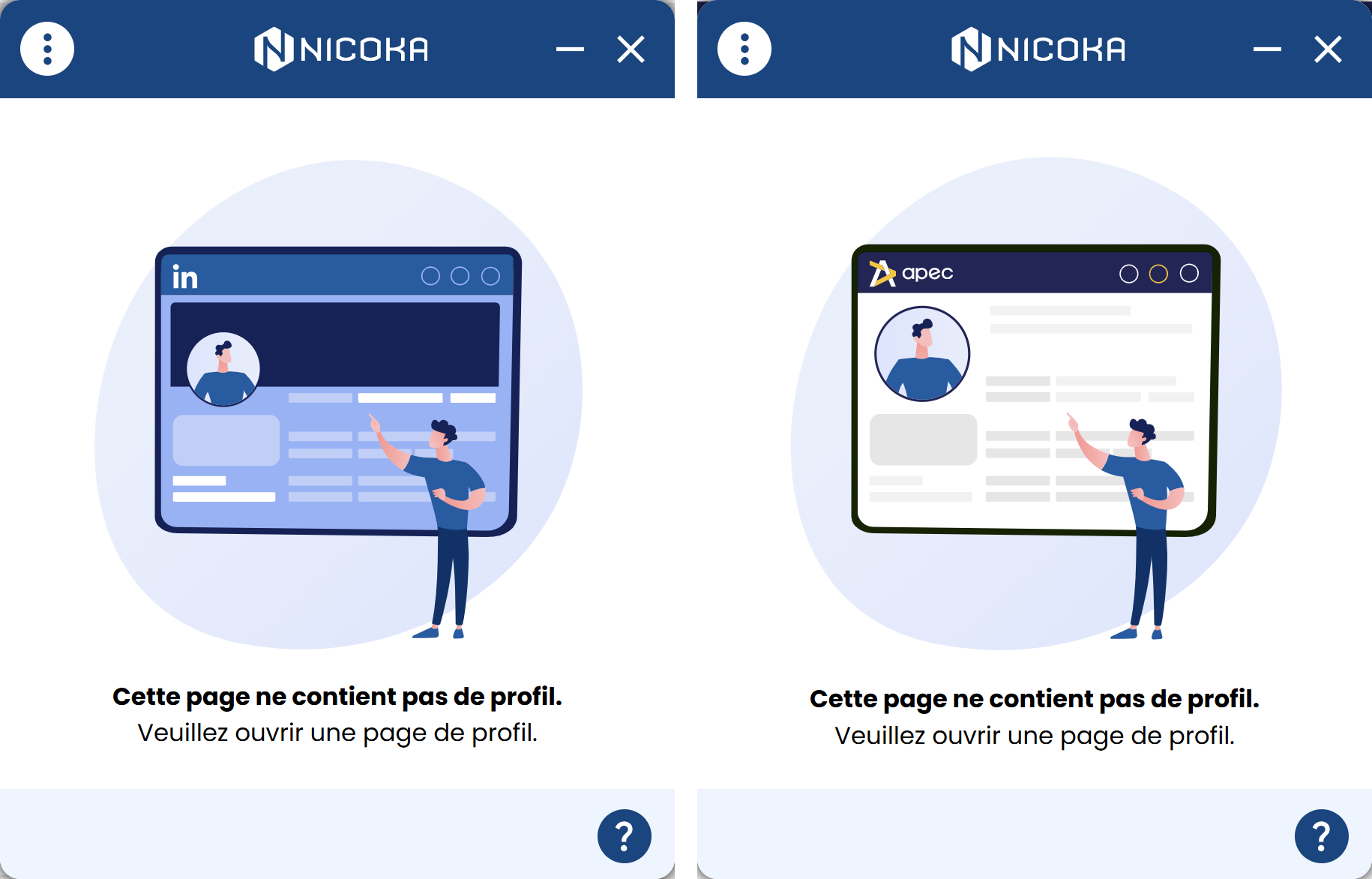
4.2 Candidats
a. Créer un nouveau candidat
Ouvrez le plugin sur une page de profil et placez vous sur l'onglet Candidat. Vous verrez apparaître un formulaire contenant les informations principales du profil, vous pouvez modifier tous les champs. Vous avez la possibilité d'ajouter un candidat à un job existant, d'ajouter des tags et des notes qui apparaitront ensuite sur Nicoka.
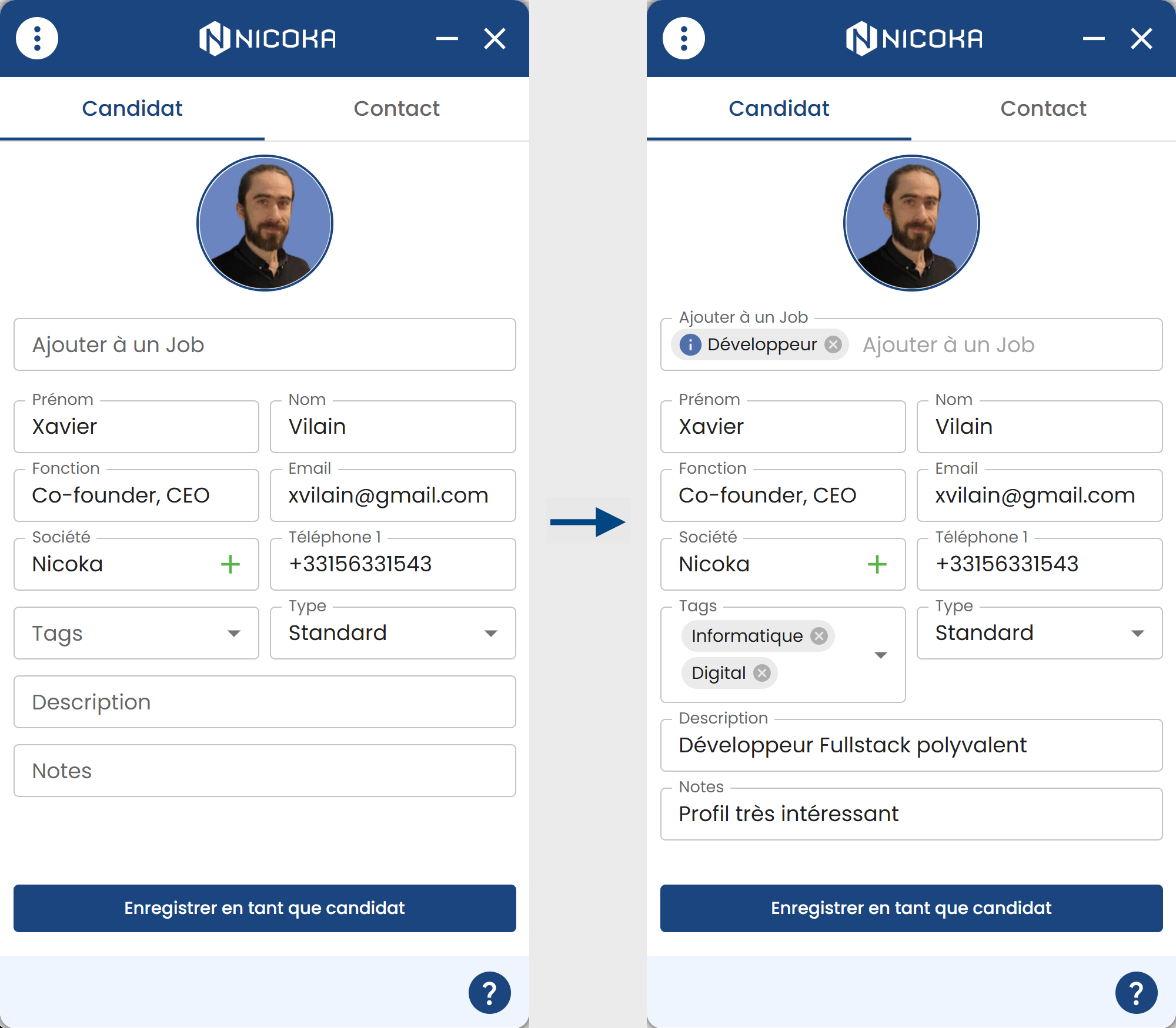
b. Visualiser les données d'un candidat existant
Si le candidat que vous consultez est déjà dans Nicoka, le plugin affiche un résumé de sa fiche : statut, poste, coordonnées, fil d'actualité... Vous pouvez ouvrir son profil dans Nicoka an cliquant sur le lien dans l'entête.
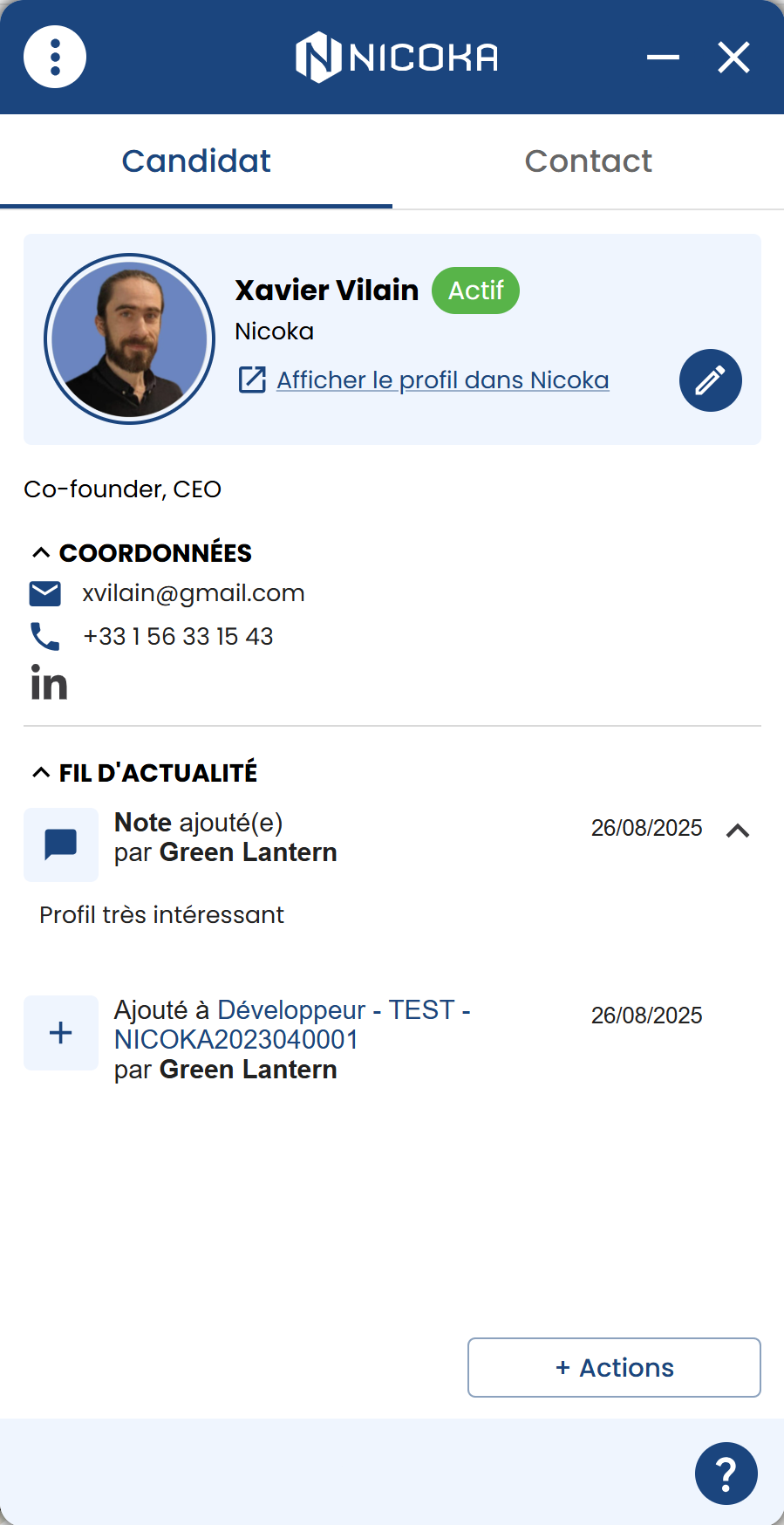
c. Modifier un candidat existant
Si le candidat que vous consultez est déjà dans Nicoka, vous pouvez le modifier en cliquant sur l'icône suivant dans l'entête :
Vous avez la possibilité de modifier les données dans Nicoka en cliquant sur le bouton Modifier les informations. Vous pouvez revenir à la vue précédente en cliquant sur Annuler à gauche de la photo de profil.
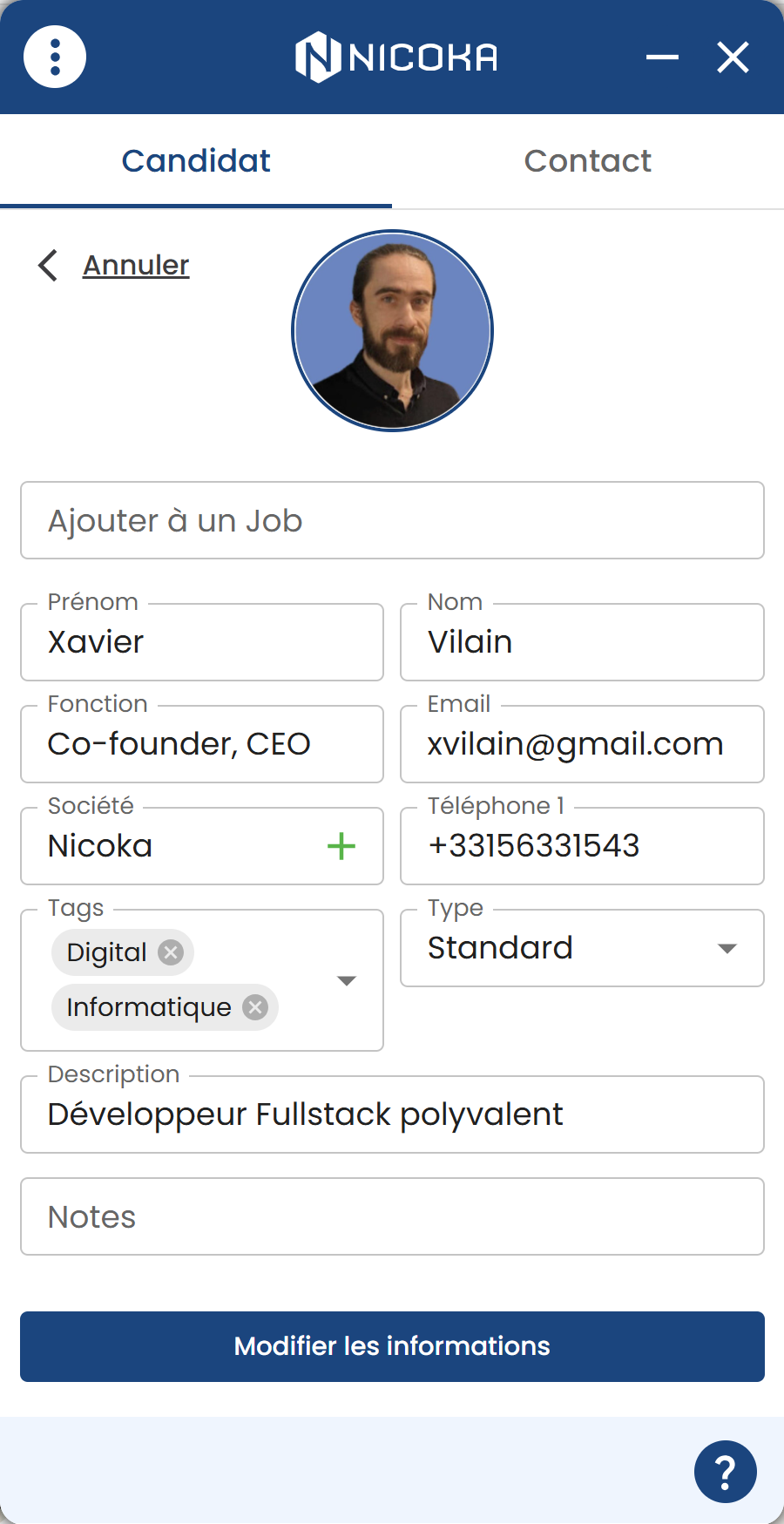
d. Créer une société depuis un candidat
Ouvrez le plugin sur une page de profil et placez vous sur l'onglet Candidat. Dans le champ Société, vous devez cliquer sur le bouton +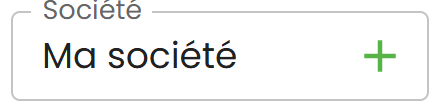
Une popup s'ouvre alors pour vous permettre de saisir le nom de la société et son domaine d'activité. Lorsque vous avez rempli tous les champs, vous pouvez cliquer sur le bouton Créer une société pour la créer dans Nicoka.
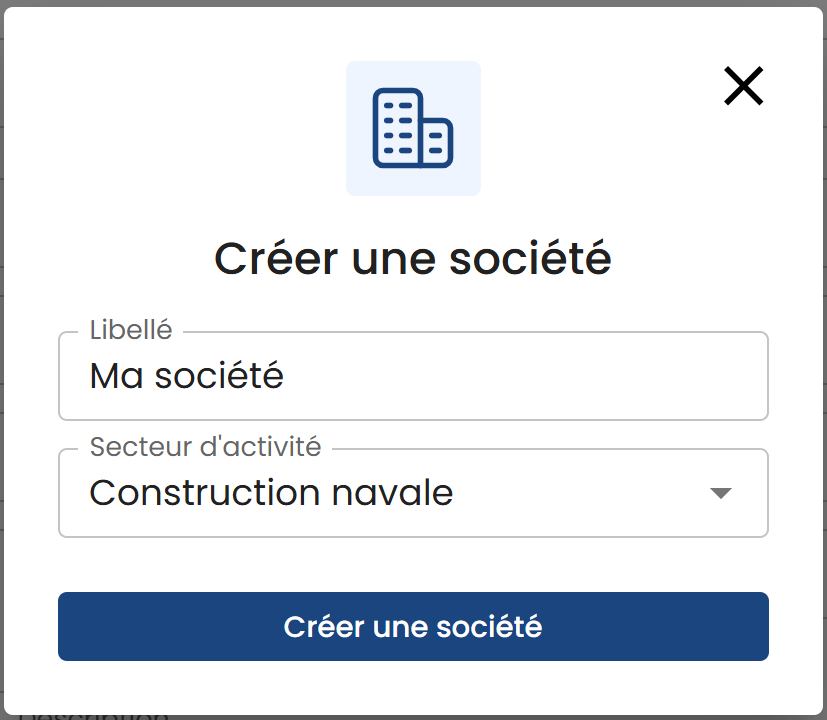
Si vous ouvrez ensuite Nicoka, vous verrez la société apparaître avec les informations que vous venez de saisir.

e. Choisir l'étape d'ajout du candidat dans un job
Par défaut, lorsque vous ajoutez un candidat dans un job depuis le plugin, il est ajouté dans la première étape du type Sourcing de votre processus de recrutement. Si vous voulez rendre modifiable ce choix d'étape, vous devez ouvrir le paramétrage dans Nicoka. Ouvrez le menu Modules > Recrutement > Paramétrage. Dans la partie Points de paramétrage, ouvrez la partie LinkedIn Plugin et cochez la case Choisir l'étape lors de l'ajout à un job.

Vous pouvez ensuite retourner dans le plugin, cliquer dans le menu sur Actualiser les paramètres puis rafraîchir votre page.
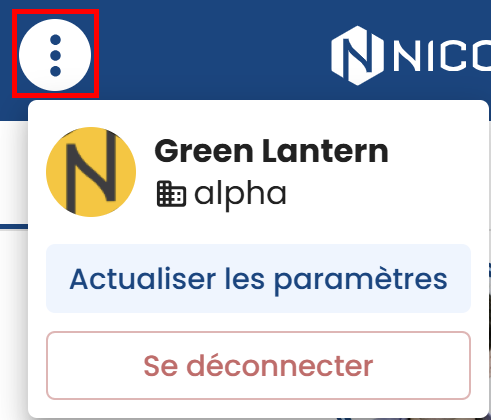
A présent, quand vous sélectionnez un job, vous pouvez choisir l'étape dans laquelle placer le candidat. Par défaut, c'est toujours
la première étape du type Sourcing de votre processus de recrutement qui est sélectionnée.
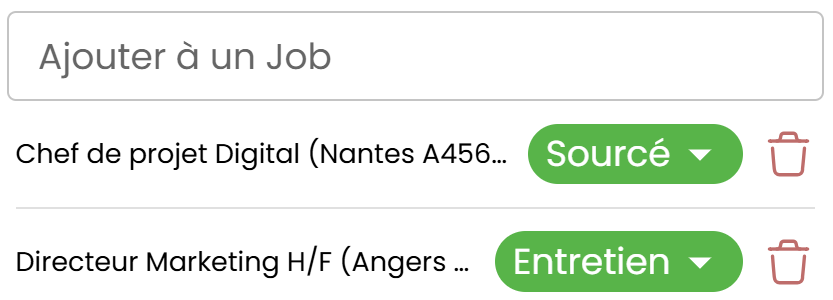
4.3 Contacts
a. Créer un nouveau contact
Ouvrez le plugin sur une page de profil et placez vous sur l'onglet Contact. Vous verrez apparaître un formulaire contenant les informations principales du profil, vous pouvez modifier tous les champs. Vous avez la possibilité d'ajouter un contact à un compte client (existant ou non) et des notes qui apparaitront ensuite sur Nicoka.
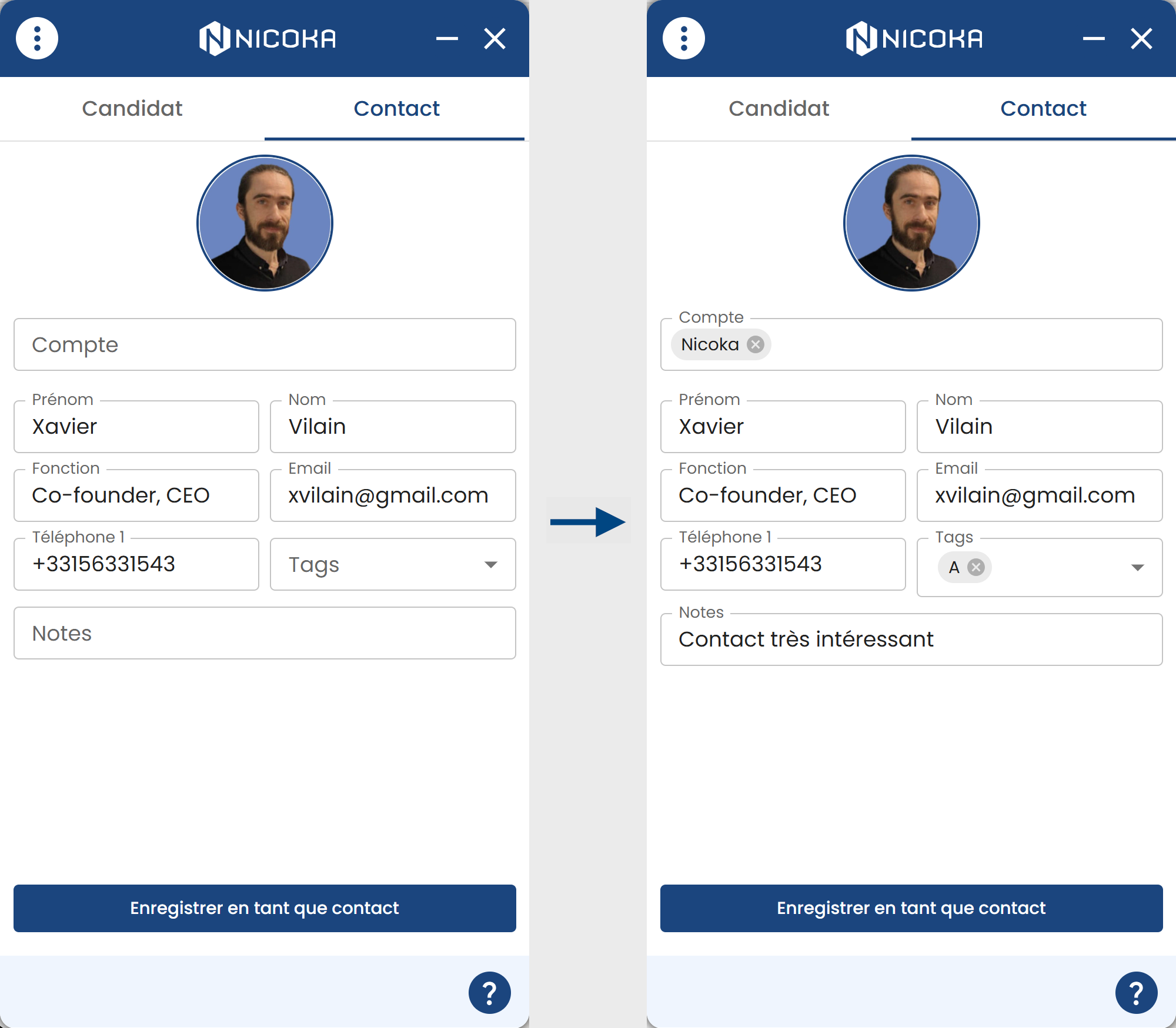
b. Visualiser les données d'un contact existant
Si le contact que vous consultez est déjà dans Nicoka, le plugin affiche un résumé de sa fiche : statut, poste, coordonnées, fil d'actualité... Vous pouvez ouvrir son profil dans Nicoka an cliquant sur le lien dans l'entête.
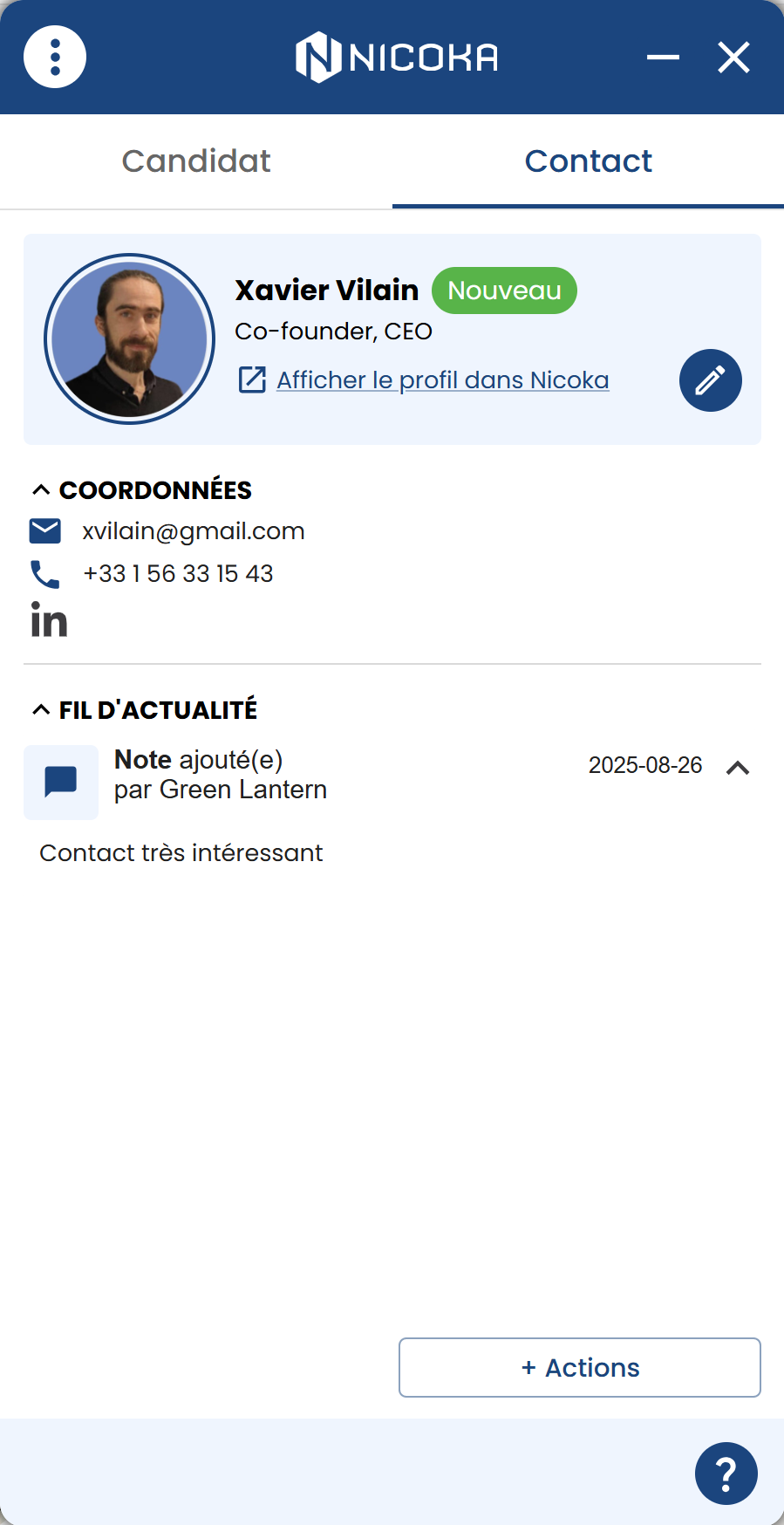
c. Modifier un contact existant
Si le contact que vous consultez est déjà dans Nicoka, vous pouvez le modifier en cliquant sur l'icône suivant dans l'entête :
Vous avez la possibilité de modifier les données dans Nicoka en cliquant sur le bouton Modifier les informations. Vous pouvez revenir à la vue précédente en cliquant sur Annuler à gauche de la photo de profil.
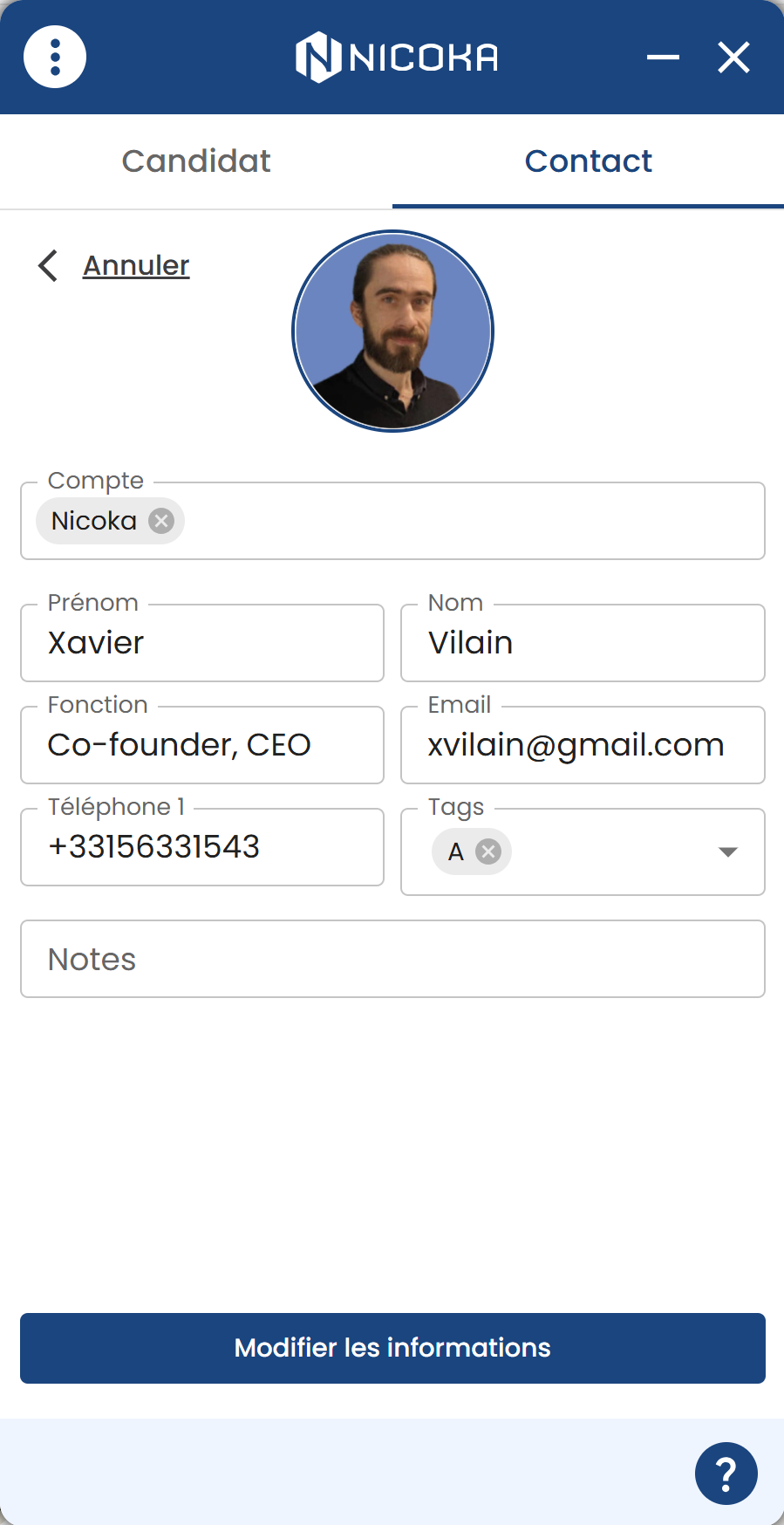
d. Créer une opportunité depuis un contact
Pour ajouter une opportunité, vous devez d'abord créer le contact. Ensuite, vous devez cliquer sur le bouton Actions en bas du plugin, puis sur Ajouter une opportunité.
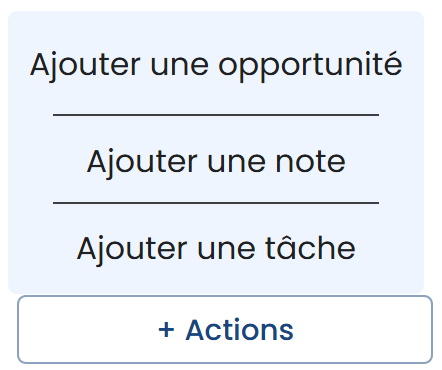
Une popup s'ouvre alors pour vous permettre de saisir les informations nécessaires. Pour pouvez entrer un libellé, choisir un type d'opportunité ainsi qu'une étape. Lorsque vous avez rempli tous les champs, vous pouvez cliquer sur le bouton Ajouter une opportunité pour créer l'opportunité dans Nicoka.
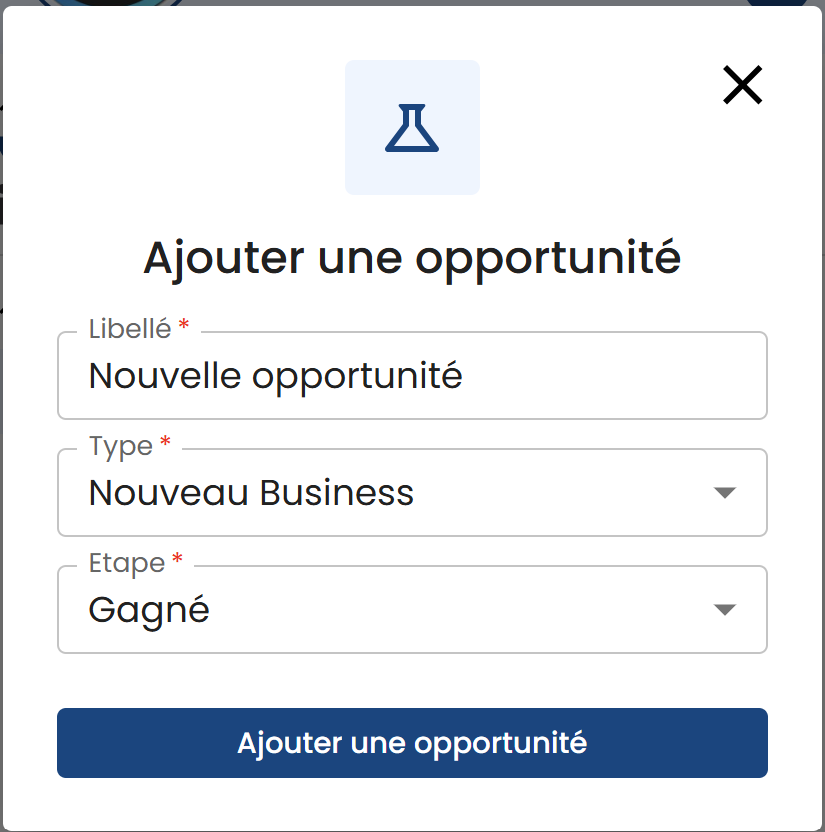
Si vous ouvrez le contact dans Nicoka, vous verrez l'opportunité créée :
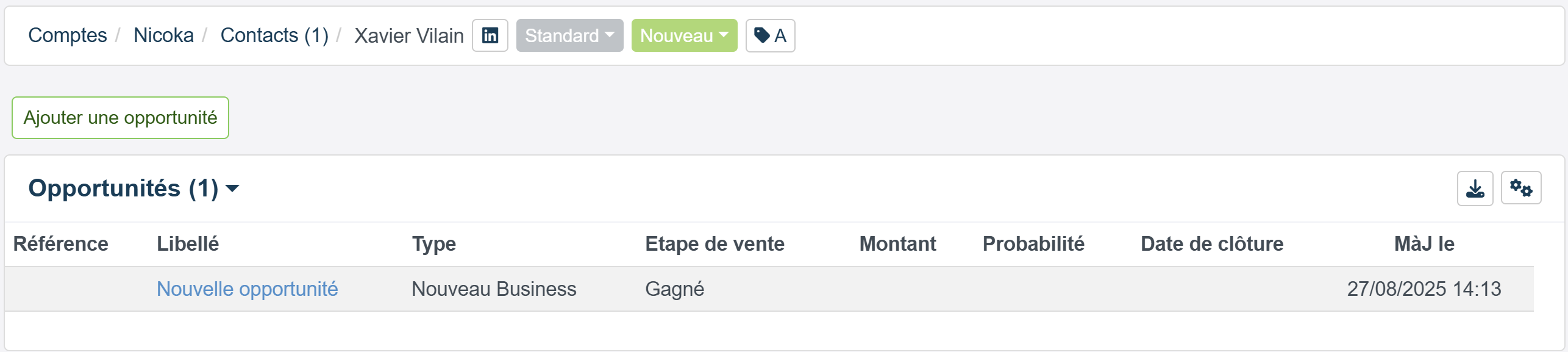
4.4 Comptes
a. Créer un nouveau compte
Ouvrez le plugin sur une page d'entreprise ou d'école (LinkedIn ou Pappers). Vous verrez apparaître un formulaire contenant les informations principales du compte, vous pouvez modifier tous les champs.
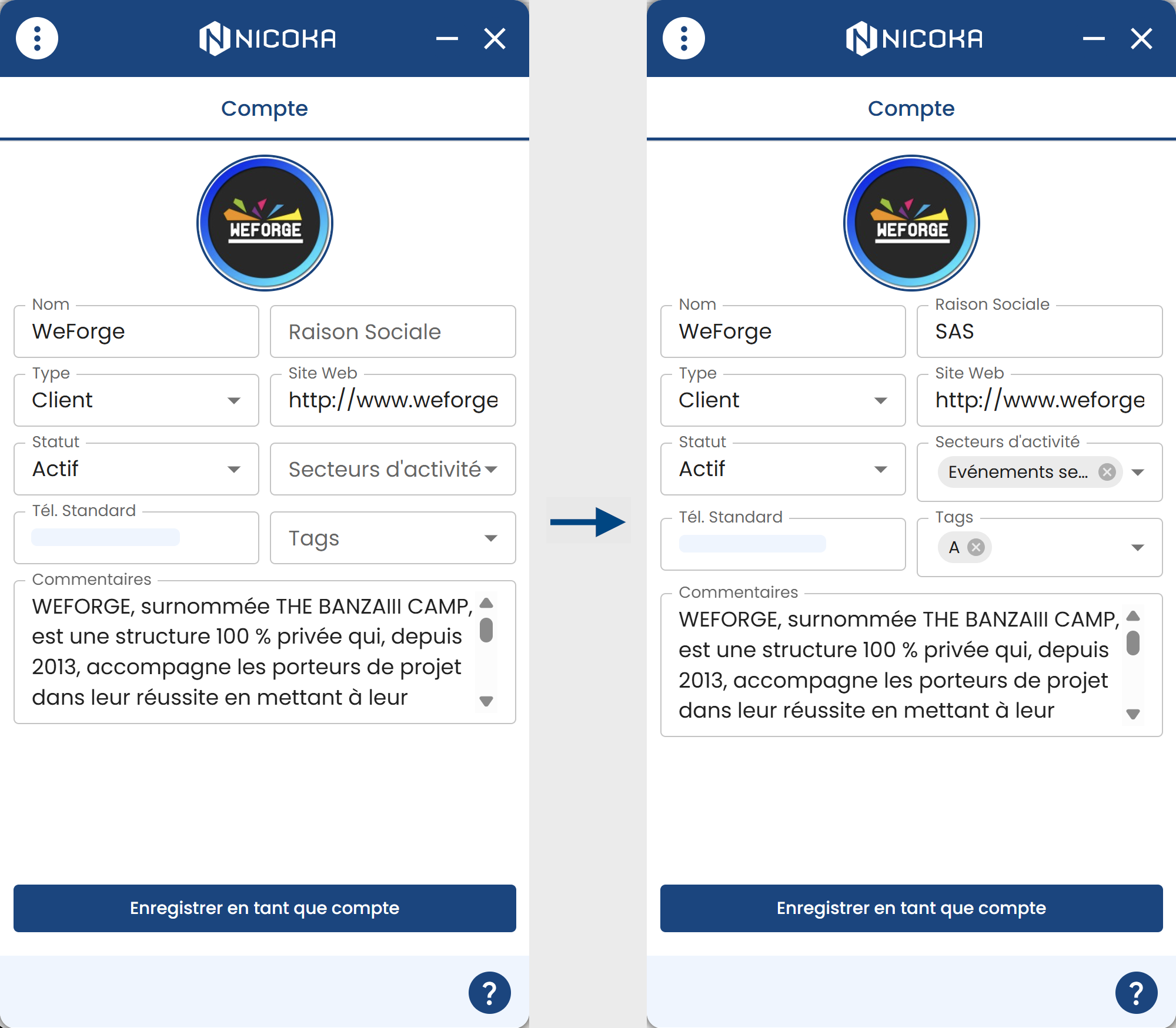
b. Visualiser les données d'un compte existant
Si le compte que vous consultez est déjà présent dans Nicoka, le plugin affiche un résumé de sa fiche : statut, coordonnées, fil d'actualité... Vous pouvez ouvrir le compte dans Nicoka an cliquant sur le lien dans l'entête.
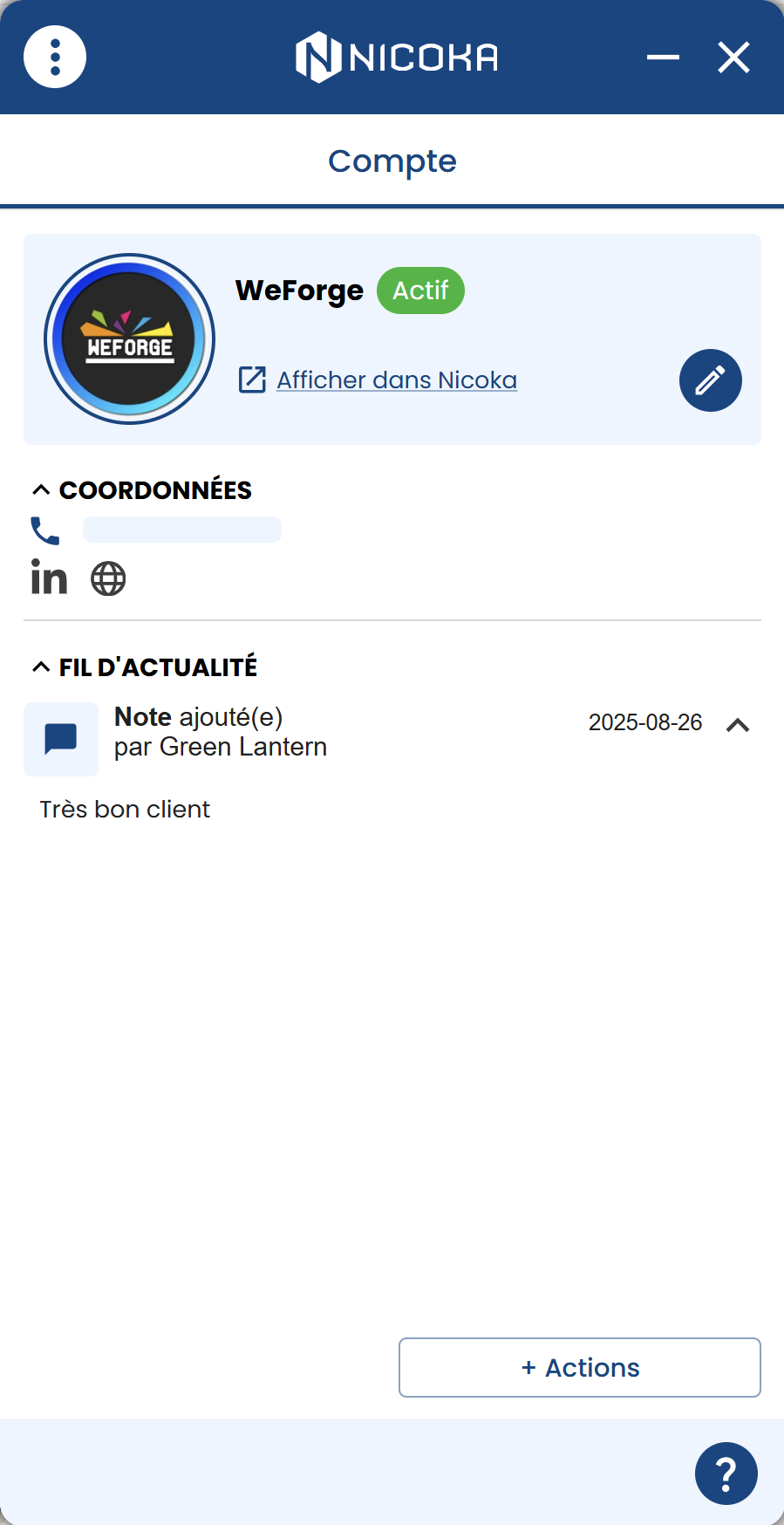
c. Modifier un compte existant
Si le compte que vous consultez est déjà dans Nicoka, vous pouvez le modifier en cliquant sur l'icône suivant dans l'entête :
Vous avez la possibilité de modifier les données dans Nicoka en cliquant sur le bouton Modifier les informations. Vous pouvez revenir à la vue précédente en cliquant sur Annuler à gauche de la photo de profil.
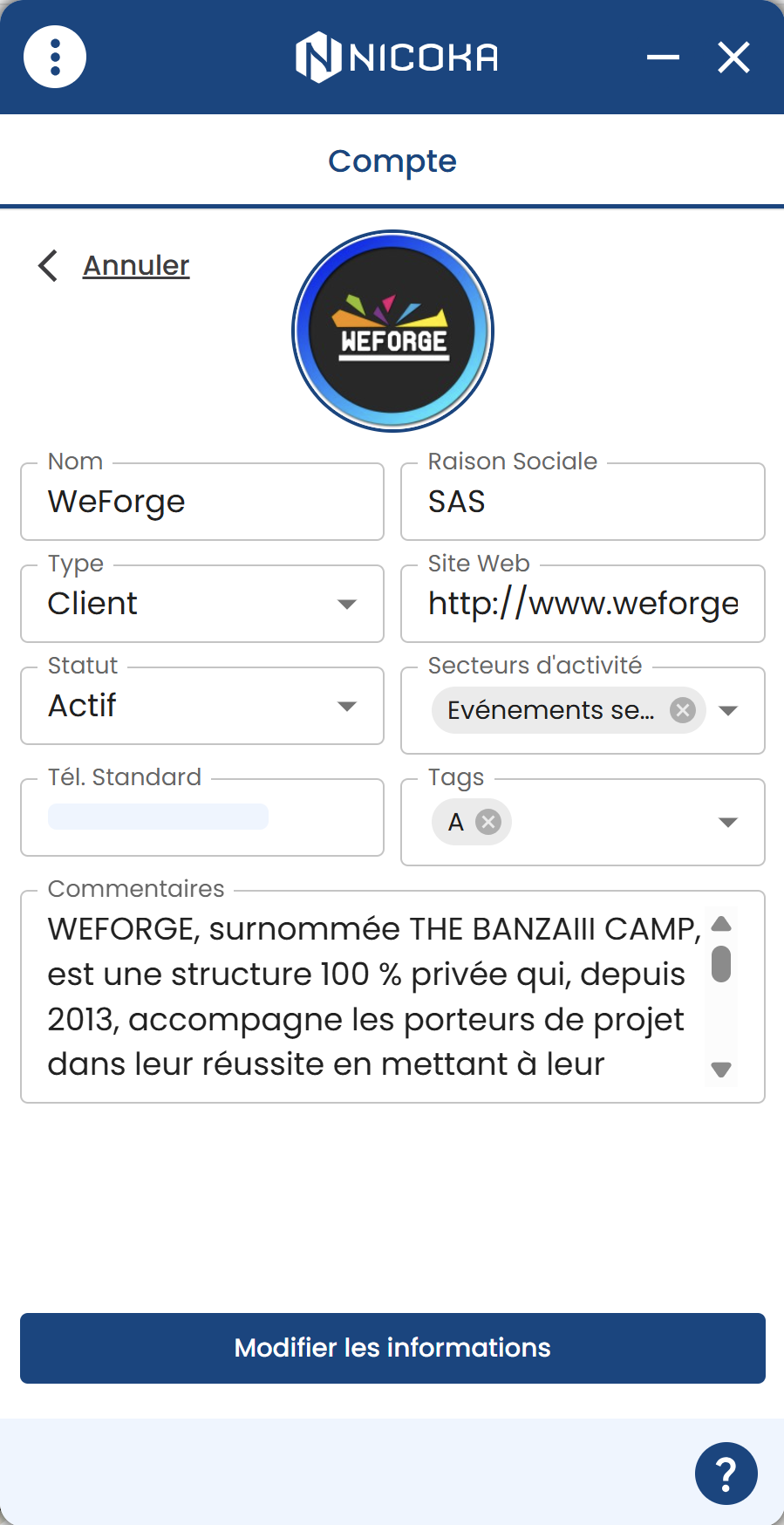
d. Créer une opportunité depuis un compte
Pour ajouter une opportunité, vous devez d'abord créer le compte. Ensuite, vous devez cliquer sur le bouton Actions en bas du plugin, puis sur Ajouter une opportunité.
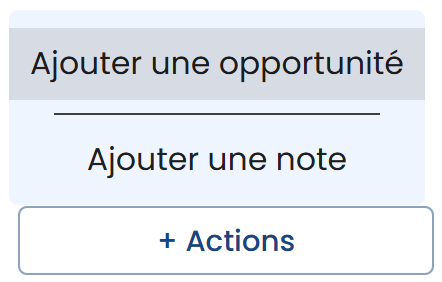
Une popup s'ouvre alors pour vous permettre de saisir les informations nécessaires. Pour pouvez entrer un libellé, choisir un type d'opportunité ainsi qu'une étape. Lorsque vous avez rempli tous les champs, vous pouvez cliquer sur le bouton Ajouter une opportunité pour créer l'opportunité dans Nicoka.
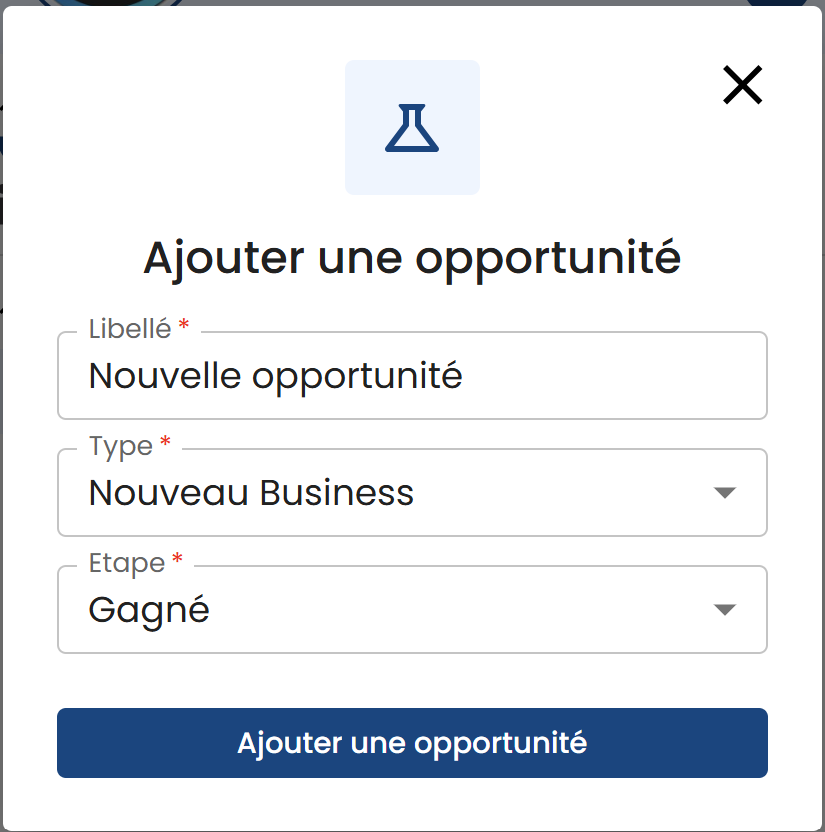
Si vous ouvrez le compte dans Nicoka, vous verrez l'opportunité créée :
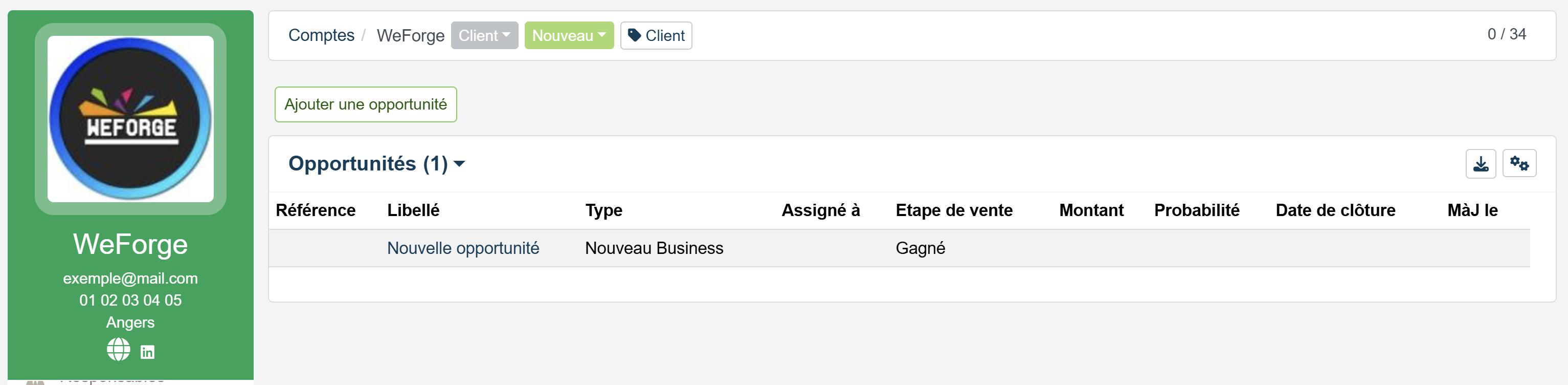
4.5 Personnaliser les champs des formulaires
Par défaut, les champs présents sont les suivants :
Partie candidat :
- Ajouter à un job*
- Prénom*
- Nom*
- Fonction*
- Email*
- Société*
- Civilité
- Intitulé du poste
- Domaine
- Téléphone 1
- Téléphone 2
- Nb d'années d'exp.
- Tags
- Notes*
Partie contact :
- Compte*
- Prénom*
- Nom*
- Fonction*
- Email*
- Civilité
- Type
- Téléphone 1
- Téléphone 2
- Tags
- Notes*
Partie compte :
- Nom*
- Raison sociale*
- Type*
- Site Web*
- Domaine
- Tél. Standard
- Tags
* : champs toujours présents, fixés
Pour la partie candidats, vous pouvez modifier les champs du formulaire en vous rendant dans le menu Modules > Recrutement > Paramétrage. Dans la partie Points de paramétrage, ouvrez la partie LinkedIn Plugin. Vous arrivez alors sur l'écran suivant, et plus particulièrement sur le bloc Champs disponibles dans le plugin chrome.
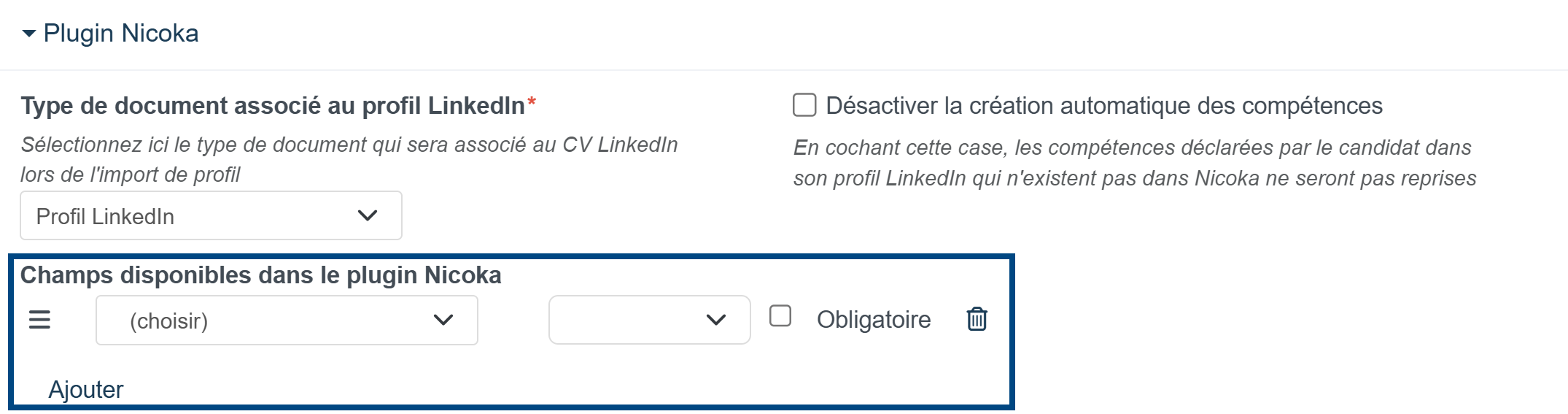
Vous pouvez chercher dans la liste la variable que vous souhaitez ajouter dans le formulaire, vous pouvez également ordonnancer ces variables pour changer leur ordre d'apparition dans le formulaire. A côté du nom du champ, vous avez la possibilité de choisir le composant graphique à utiliser. Dans le cas d'une liste déroulante (hors champ spécifique), vous pouvez spécifier si vous préférez un affichage sous forme de barre de recherche (si vous avez plus de 100 choix possibles, la barre de recherche sera appliquée dans le plugin). La case Obligatoire permet de spécifier si l'utilisateur est obligé de remplir une valeur pour ce champ dans le plugin avant de pouvoir valider le formulaire. Une fois terminé, pensez bien à cliquer sur le bouton Sauvegarder en bas de la page. Pour que les modifications soient prises en compte, vous devez ouvrir le menu ⋮ en haut à gauche du plugin puis cliquer sur Actualiser les paramètres. Vos nouveaux champs sont maintenant visibles dans le formulaire. Ainsi pour la configuration suivante, vous obtiendrez le formulaire suivant :
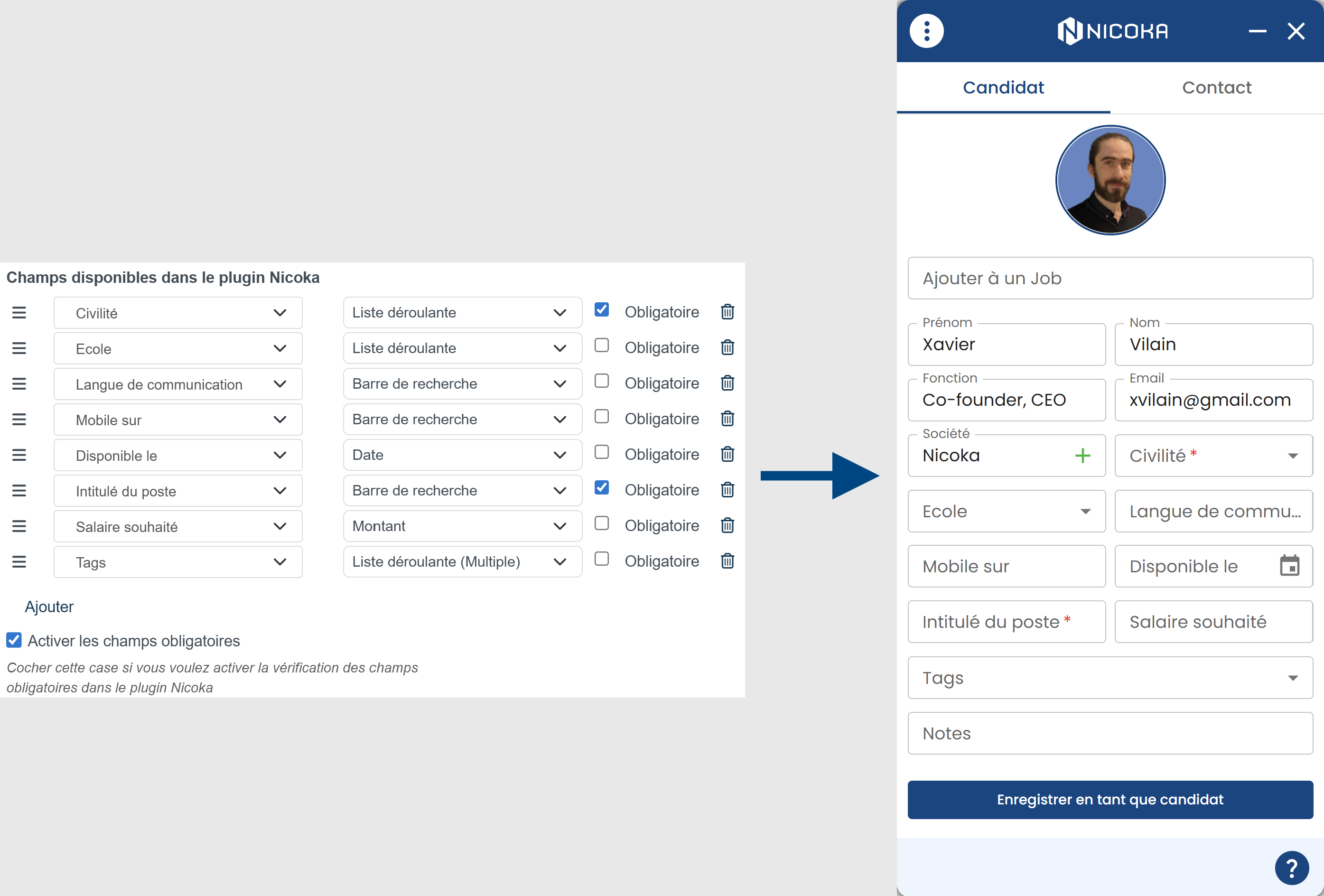
Pour la partie contacts, vous pouvez modifier les champs du formulaire en vous rendant dans le menu Modules > CRM > Paramétrage. Dans la partie Points de paramétrage, ouvrez la partie Contacts. Vous arrivez alors sur l'écran suivant, et plus particulièrement sur le bloc Champs disponibles dans le plugin chrome. Ensuite, la personnalisation se déroule de la même manière que pour la partie candidats.
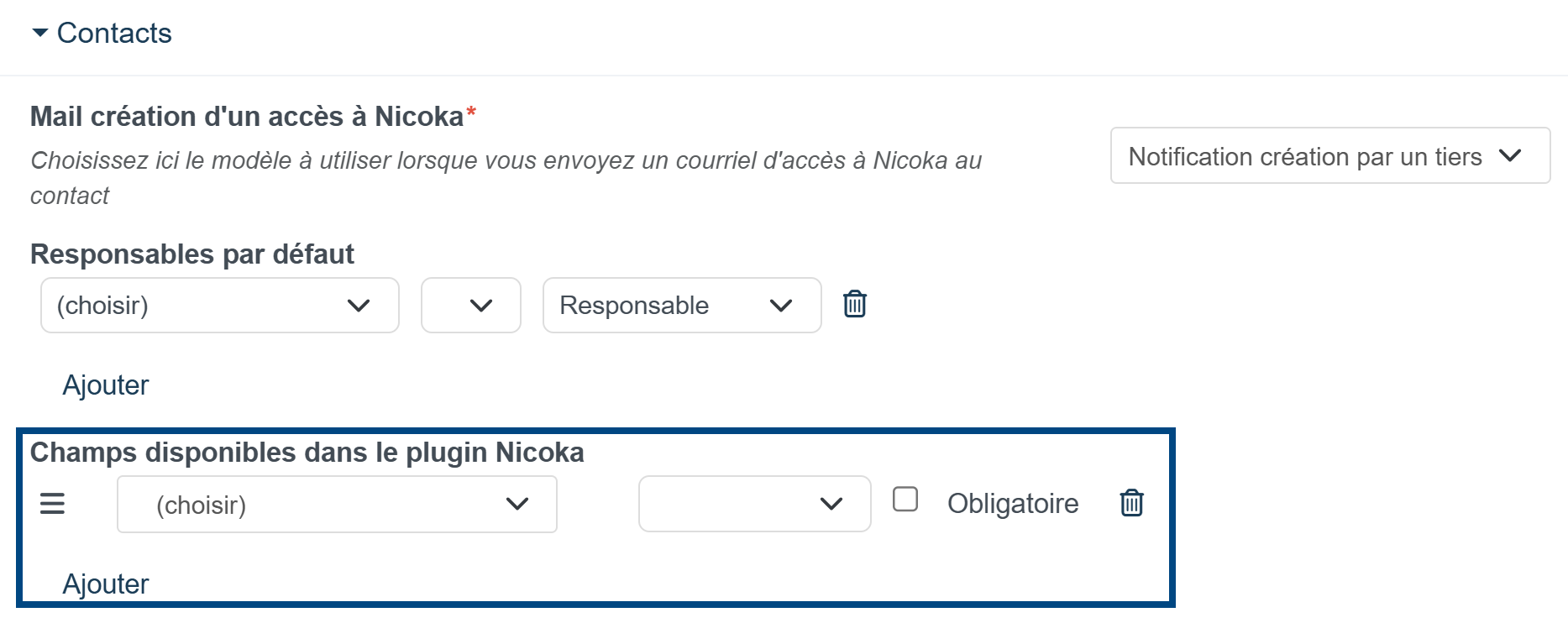
Pour la partie comptes, vous pouvez modifier les champs du formulaire en vous rendant dans le menu Modules > CRM > Paramétrage. Dans la partie Points de paramétrage, ouvrez la partie Compte. La personnalisation se déroule de la même manière que pour la partie contacts.
4.6 Relier un profil existant à sa page de CVthèque
Il arrive que vous ayez créé manuellement un candidat / contact / compte dans Nicoka, ou qu'il vienne d'un import. Quand vous ouvrez son profil sur une CVthèque, vous avez deux options pour indiquer à Nicoka qu'il s'agit de la même personne.
a. Recherche par homonymes (candidats et contacts)
Lorsque vous ouvrez une page de profil dans une CVthèque, le plugin Nicoka va automatiquement lancer une recherche d'homonymes afin de vous alerter de doublons potentiels. Si un candidat/contact similaire est détecté dans votre base de données Nicoka, vous verrez cette alerte apparaître dans le plugin.
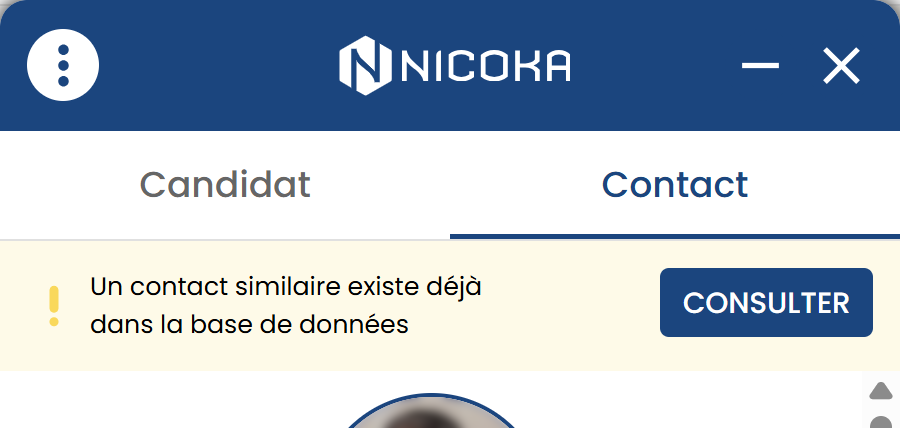
En cliquant sur le bouton Consulter, vous verrez la liste des doublons potentiels détectés. Vous pouvez cliquer sur chaque nom pour les ouvrir dans Nicoka si besoin.
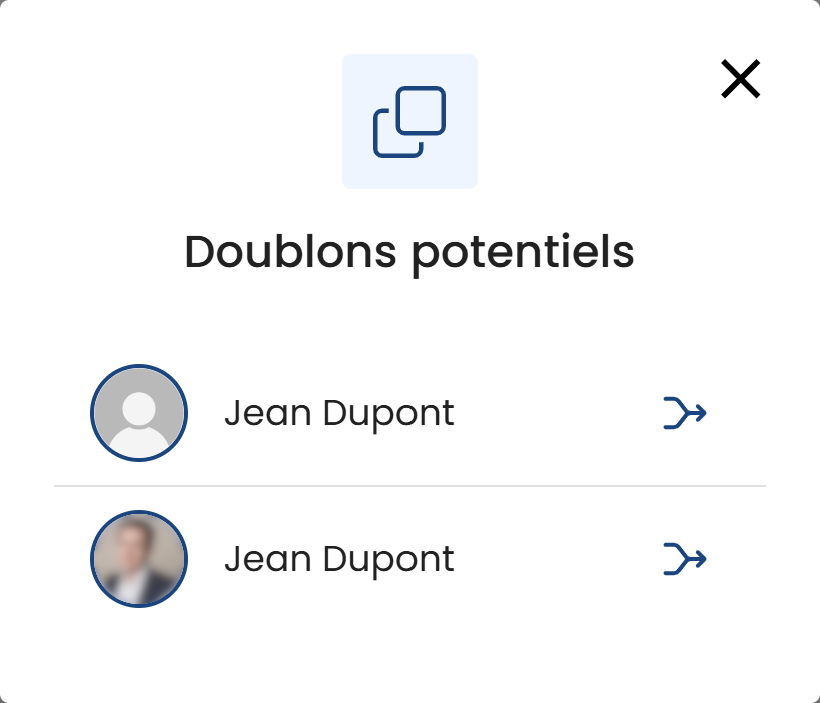
Le bouton ↣ permet d'indiquer à Nicoka qu'il s'agit de la même personne, cela va rattacher cette page de CVthèque au profil dans Nicoka.
b. Fusion manuelle
Si le candidat/contact/compte a une adresse mail renseignée dans Nicoka, vous pouvez la copier puis la coller dans le champ associé du plugin. Une fois que vous cliquez en dehors de ce champ, cela va lancer une recherche par email dans la base de données Nicoka.
Si l'adresse mail est bien trouvée, vous verrez la popup suivante s'ouvrir. En cliquant sur Relier, cela va lancer une fusion des profils et rattacher cette page de CVthèque au profil dans Nicoka.
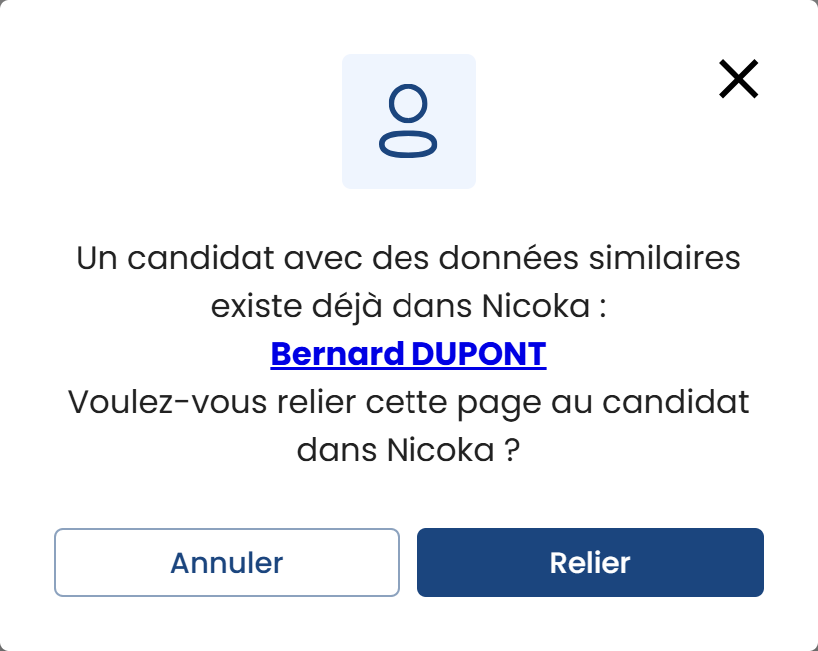
4.7 Importer des candidats ou des contacts en masse
Si vous êtes titulaire d'un compte LinkedIn Recruiter ou LinkedIn Recruiter Lite, vous pouvez importer en masse des candidats ou des contacts dans Nicoka.
Cette fonctionnalité est accessible depuis un projet LinkedIn Recruiter, à deux endroits différents :
- Dans la partie Pipeline
- Dans la partie Vivier de talents > Recherche dans Recruiter
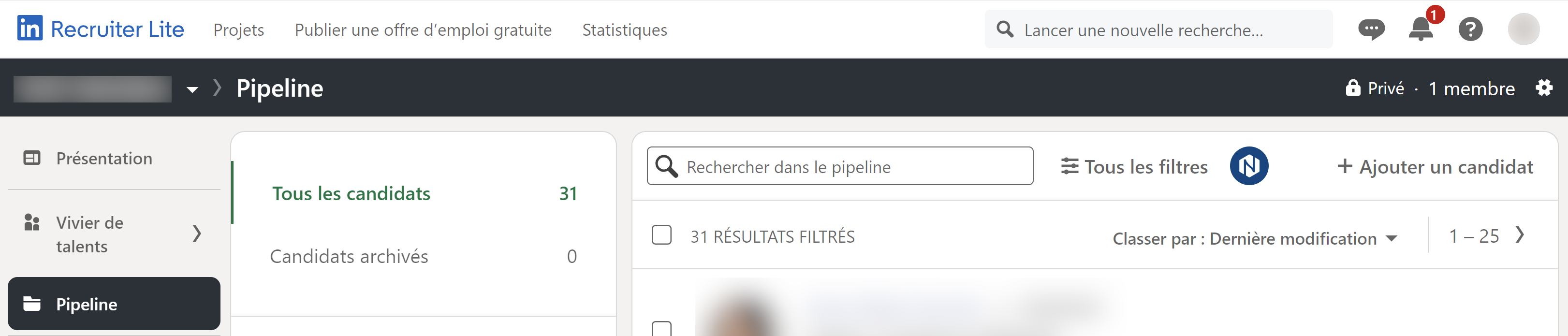
Dans LinkedIn Recruiter, cochez les profils que vous voulez importer : vous les verrez apparaître dans le plugin.
Si vous choisissez l'onglet Candidat, vous pouvez les ajouter à un ou plusieurs jobs (optionnel). Si vous choisissez l'onglet Contact, vous pouvez les associer à un compte (optionnel).
Il ne vous reste plus qu'à cliquer sur le bouton Ajouter et ils seront importés dans Nicoka.
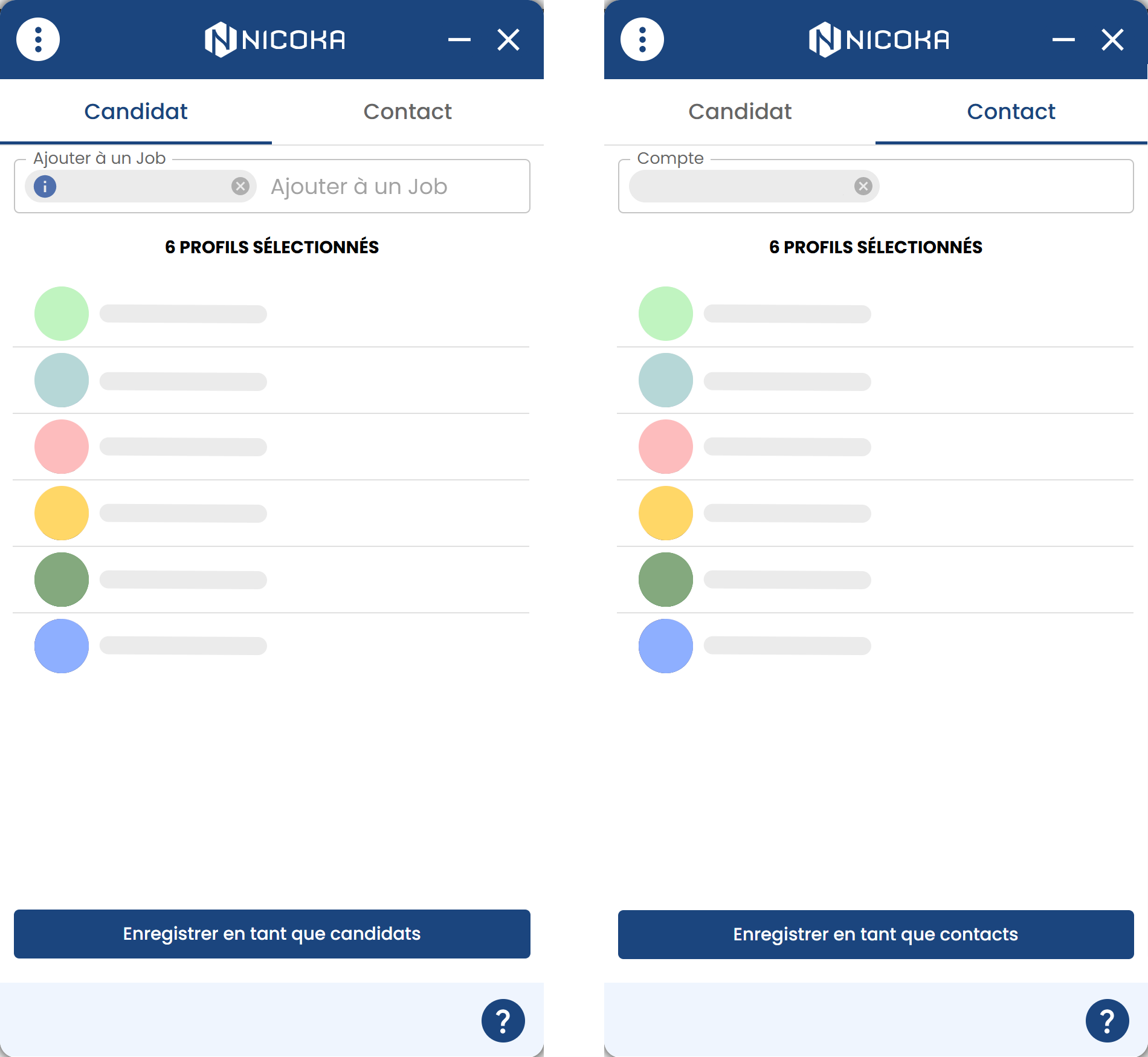
Une fois l'importation terminée, vous pouvez consulter les résultats de chaque import en passant le curseur de votre souris au dessus des icones présentes à la fin de chaque ligne de profil. Le nom de chaque candidat / contact est maintenant un lien qui ouvre son profil dans Nicoka.
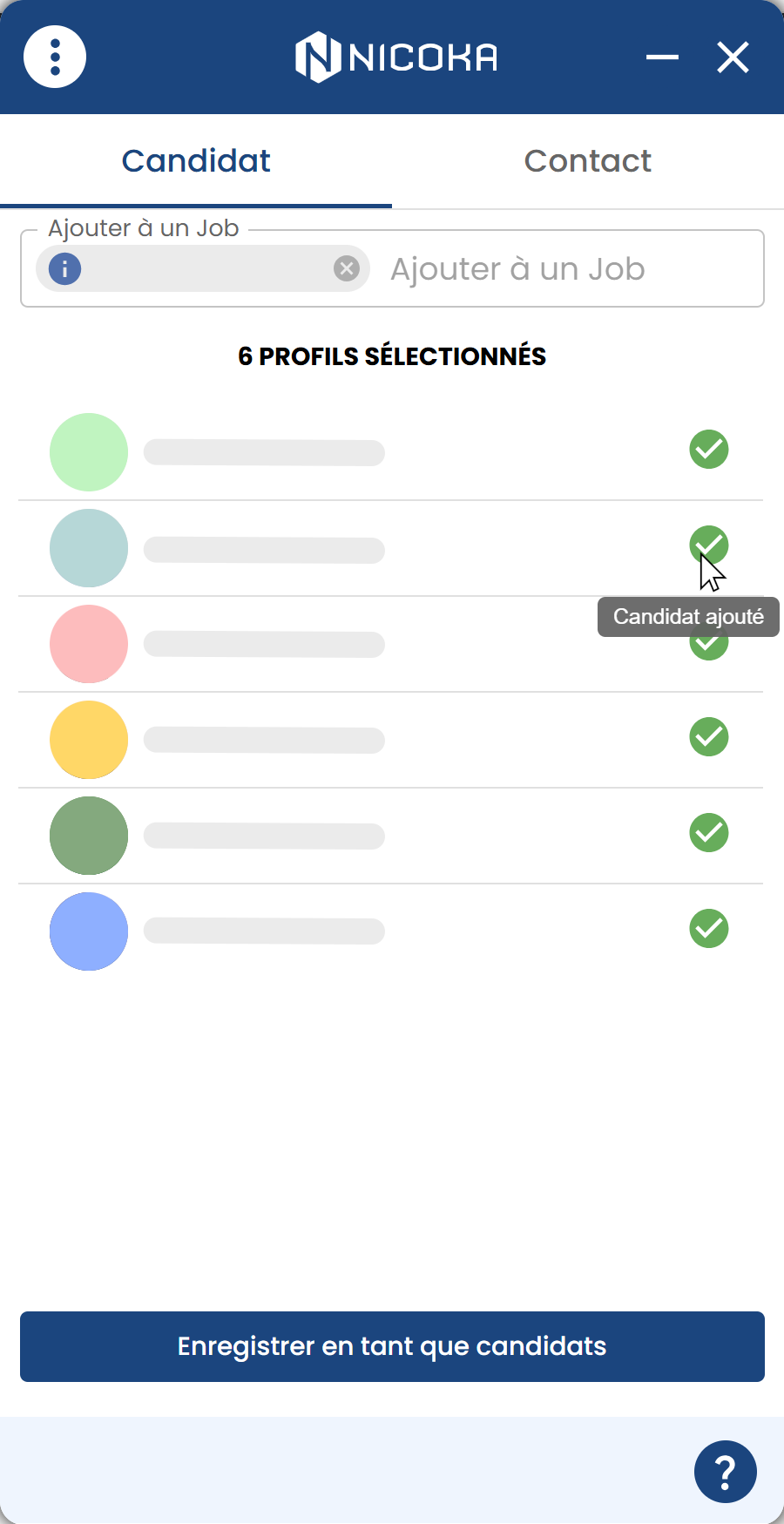
4.8 Ajouter une tâche depuis le plugin
Pour ajouter une tâche, vous devez d'abord créer le candidat ou le contact. Ensuite, vous devez cliquer sur le bouton Actions en bas du plugin, puis sur Ajouter une tâche.
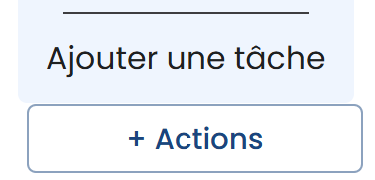
Une popup s'ouvre alors pour vous permettre de saisir les informations nécessaires. Pour pouvez choisir un type de tâche ainsi qu'une date. Selon le type sélectionné, un champs de texte supplémentaire peut apparaitre. Lorsque vous avez rempli tous les champs, vous pouvez cliquer sur le bouton Ajouter pour créer la tâche dans Nicoka.
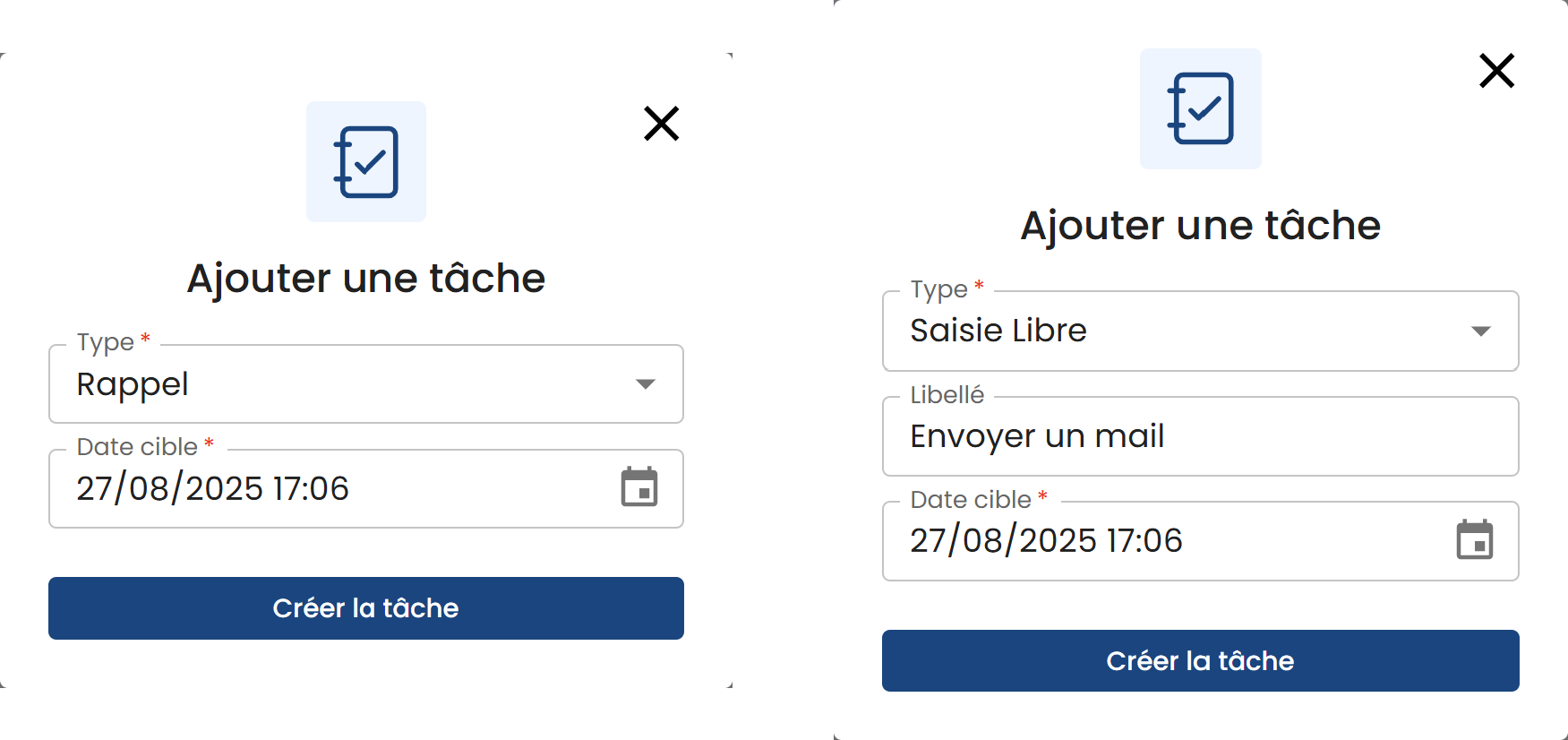
Si vous ouvrez le profil dans Nicoka, vous verrez la tâche apparaître dans le résumé :

4.9 Ajouter une note depuis le plugin
Pour ajouter une note, vous devez d'abord créer le candidat, le contact ou le compte. Ensuite, vous devez cliquer sur le bouton Actions en bas du plugin, puis sur Ajouter une note.
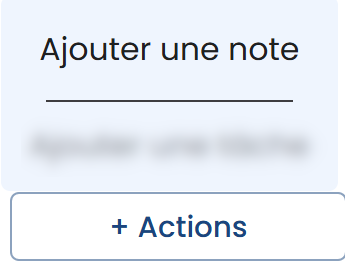
Une popup s'ouvre alors pour vous permettre de saisir les informations nécessaires. Pour pouvez choisir un type de note ainsi qu'une date, puis remplir le commentaire. Lorsque vous avez rempli tous les champs, vous pouvez cliquer sur le bouton Ajouter pour créer la note dans Nicoka.
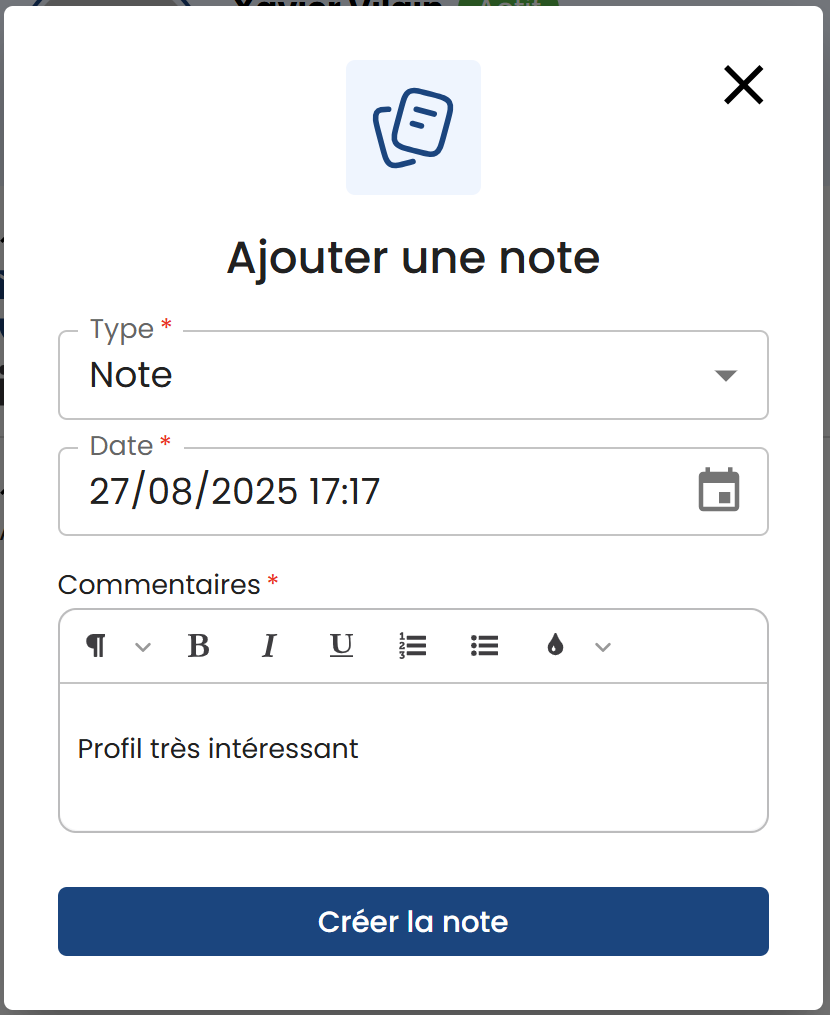
Si vous ouvrez le profil dans Nicoka, vous verrez la tâche apparaître dans le résumé :

4.10 Importer vos conversations LinkedIn
Pour importer des conversations LinkedIn dans Nicoka, vous devez vous rendre sur votre messagerie via le bouton dans la barre du haut (varie selon LinkedIn classique, LinkedIn Recruiter ou LinkedIn Sales Navigator).
![]()
![]()

Si vous cliquez sur une conversation, vous verrez alors apparaître deux boutons au dessus des messages
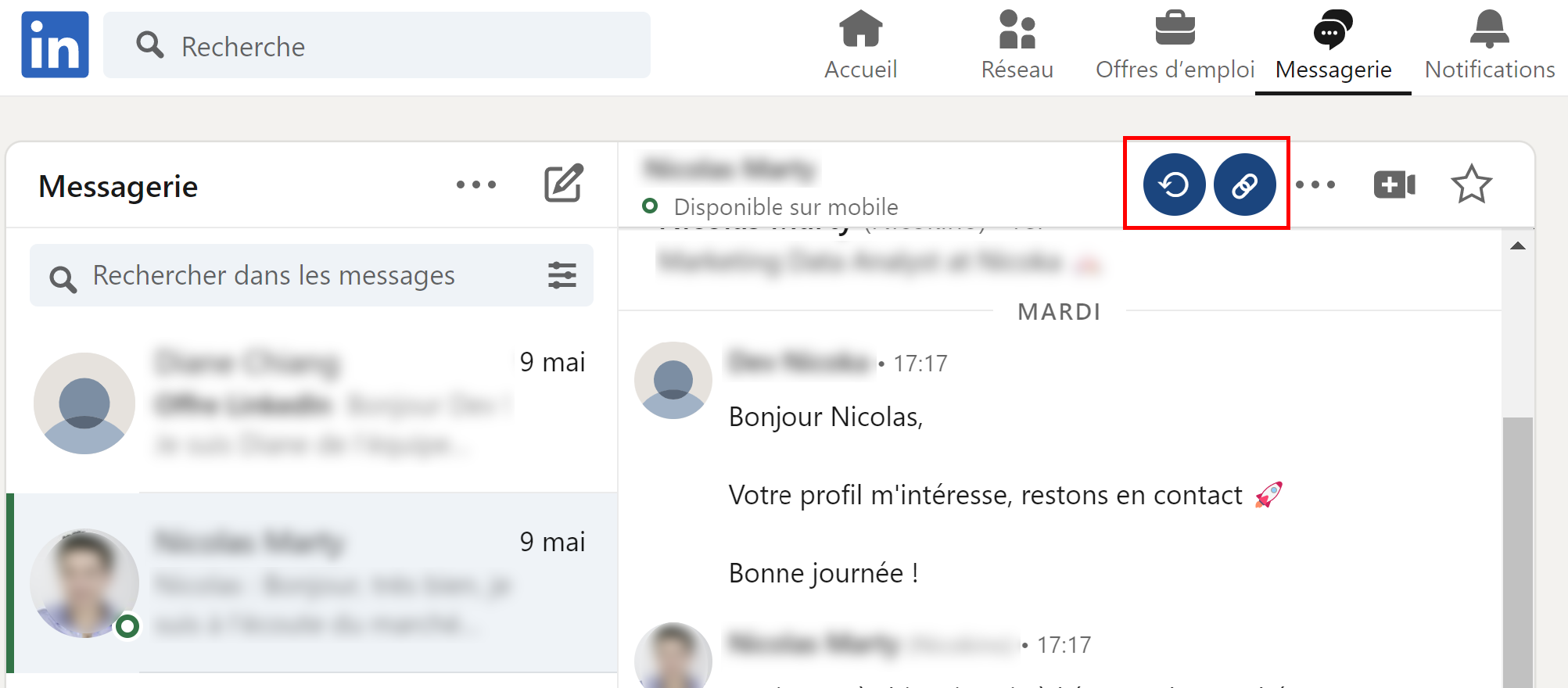
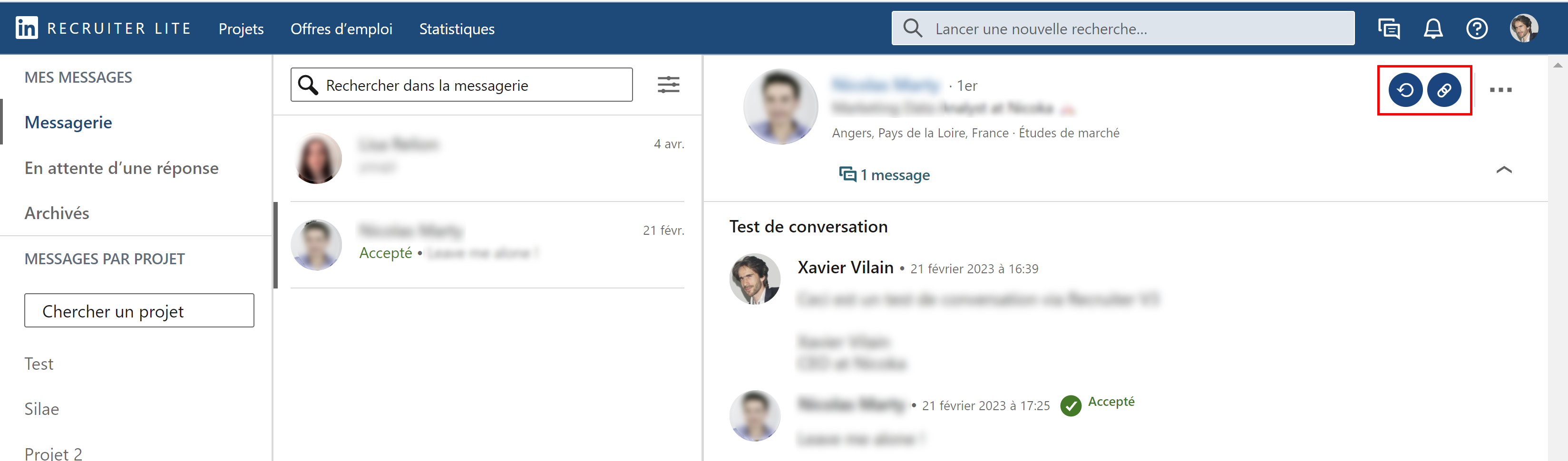
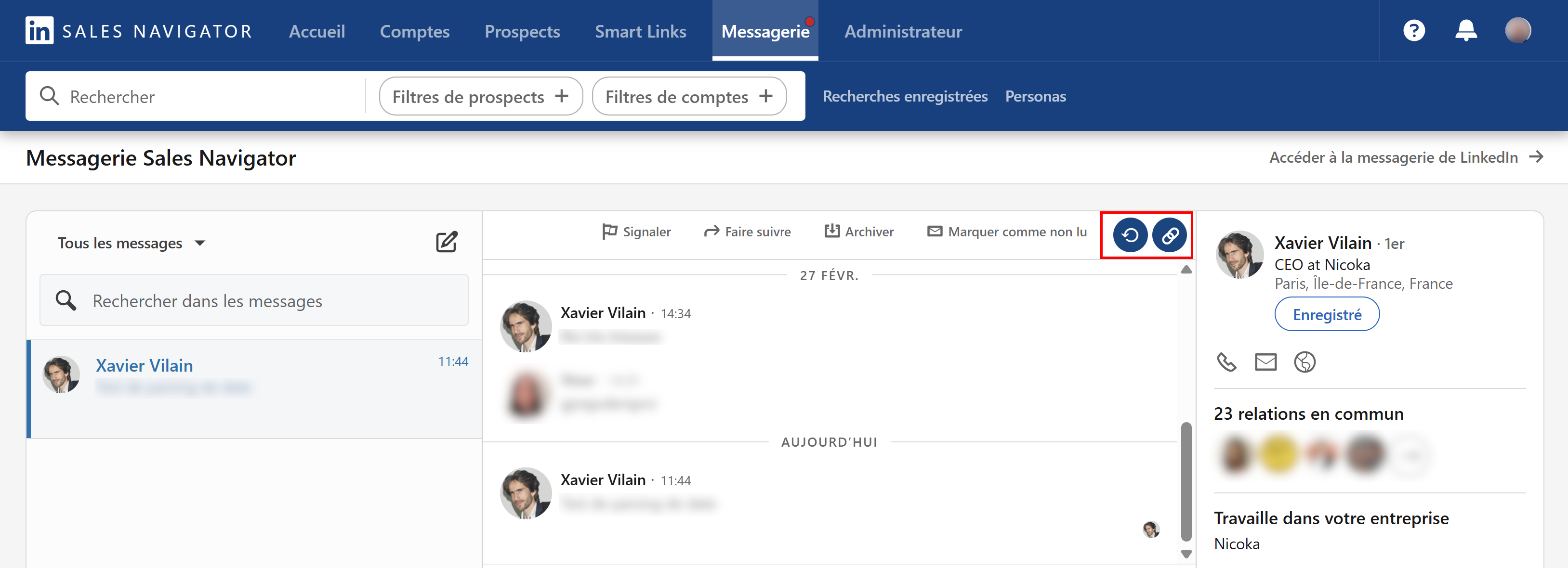
Si ces boutons sont grisés 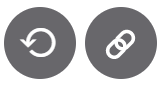 , cela signifie que ce profil n'existe pas encore dans Nicoka. Vous devez dans un premier temps aller sur son profil puis l'ajouter dans Nicoka en tant que candidat ou contact.
, cela signifie que ce profil n'existe pas encore dans Nicoka. Vous devez dans un premier temps aller sur son profil puis l'ajouter dans Nicoka en tant que candidat ou contact.
Le deuxième bouton ![]() permet d'ouvrir le profil dans Nicoka. Vous verrez alors apparaître les messages que vous venez de synchroniser
permet d'ouvrir le profil dans Nicoka. Vous verrez alors apparaître les messages que vous venez de synchroniser
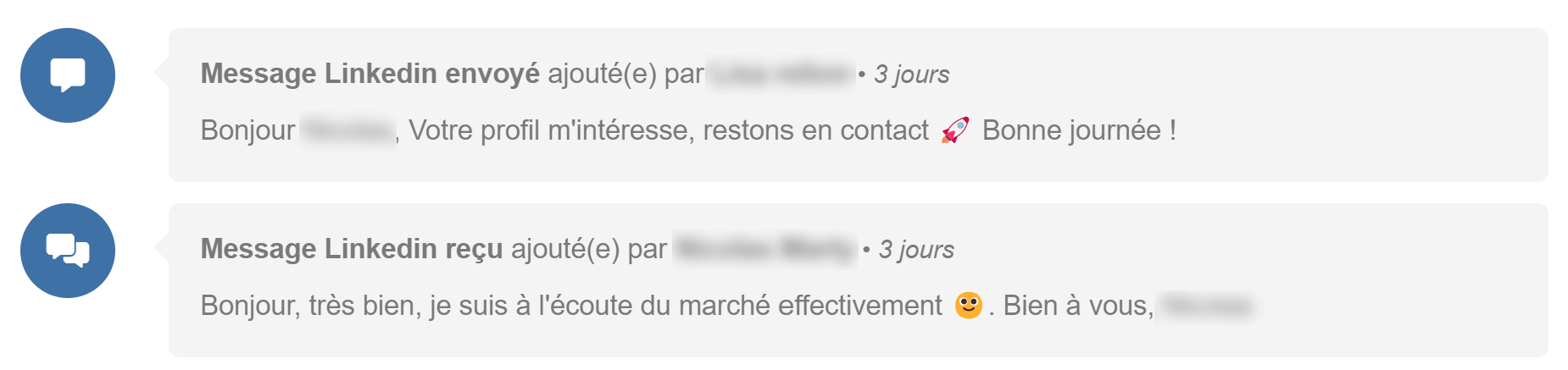
4.11 Créer une offre d'emploi
a. Créer une offre d'emploi sur LinkedIn Recruiter
Pour créer une offre d'emploi sur LinkedIn Recruiter, cliquez sur Offres d'emploi > Publier une offre d'emploi.
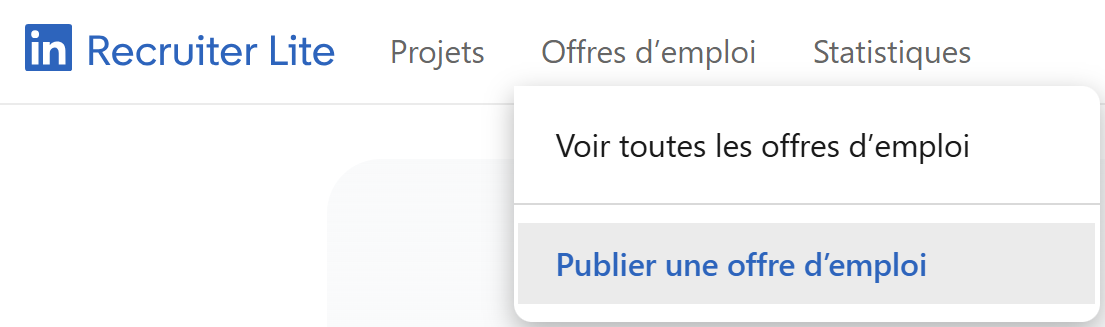
Ouvrez le plugin via le bouton présent en haut du formulaire, puis recherchez le job que vous avez préalablement créé dans Nicoka. Vous verrez apparaître les informations du job qui seront utilisées pour remplir le formulaire LinkedIn
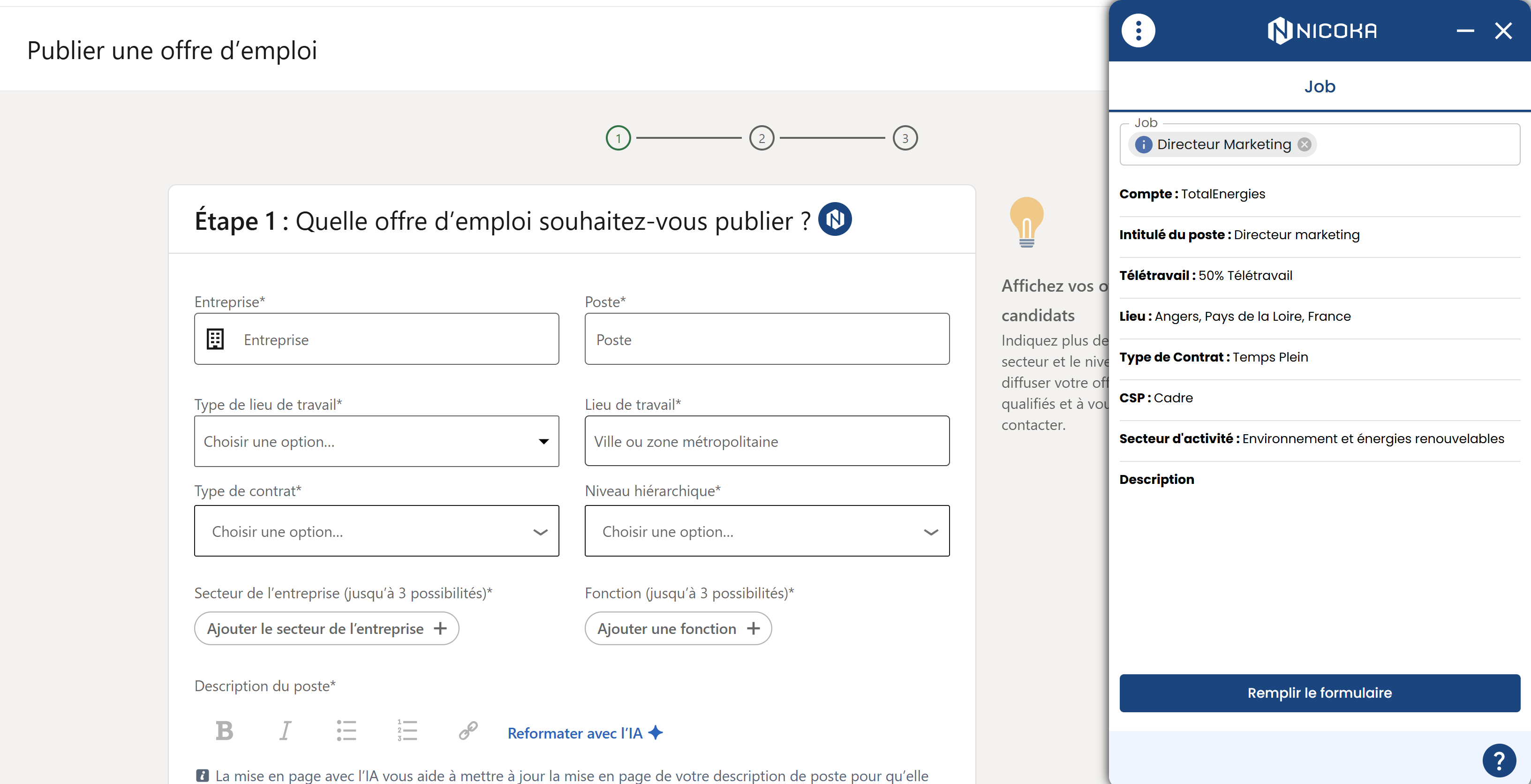
Vous pouvez ensuite cliquer sur Remplir le formulaire, le plugin va alors se charger de renseigner les informations du job dans le formulaire LinkedIn. Pour chaque information, une icône indique si son remplissage dans le formulaire a été un succès total, partiel ou un échec. Sur l'image ci-dessous par exemple, le plugin n'a pas trouvé dans la liste Secteur de l'entreprise une proposition se rapprochant du Secteur d'activité renseigné dans Nicoka. Dans ce cas de figure, vous devez remplir vous-même ce champ manquant dans LinkedIn afin de pouvoir publier votre annonce.
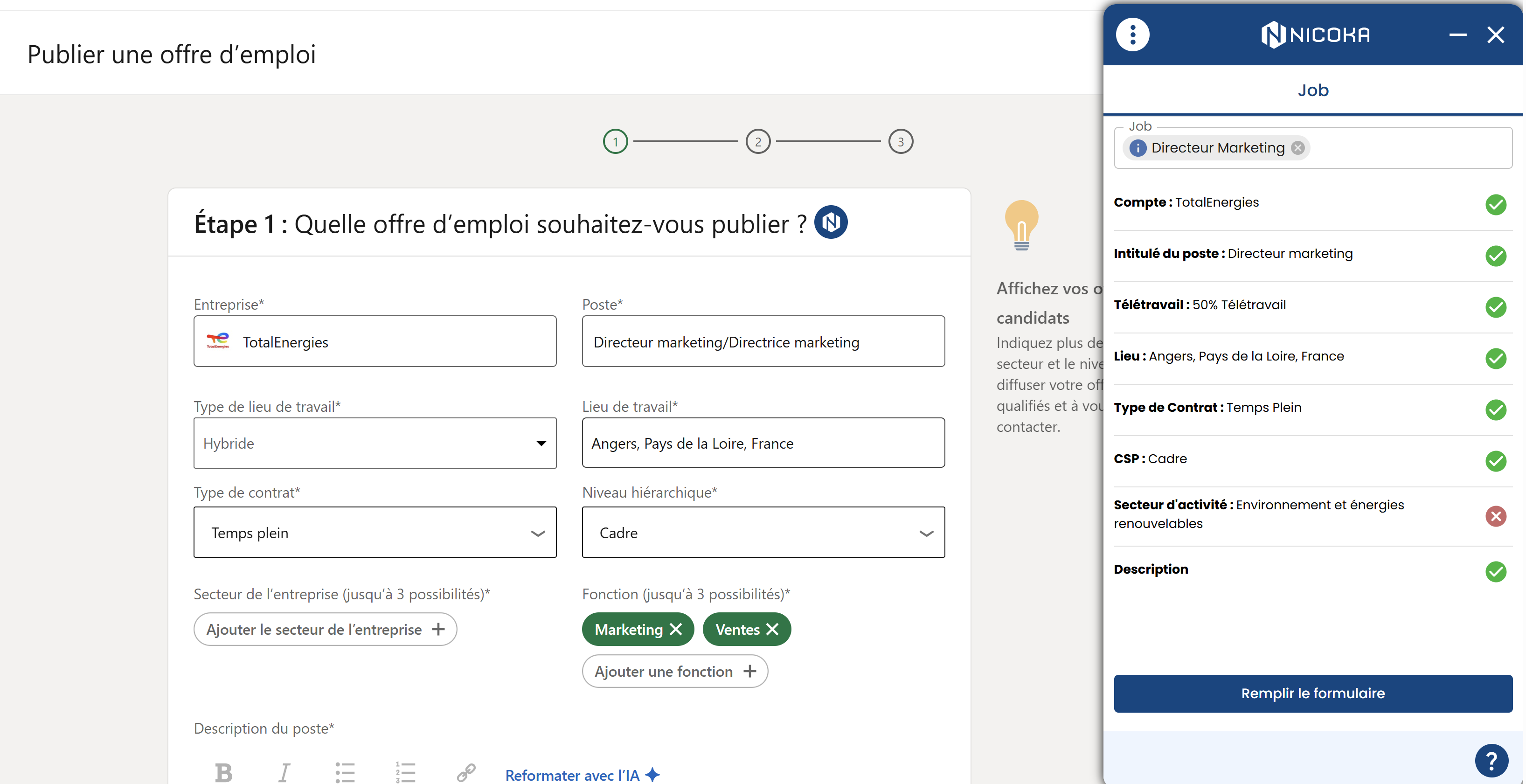
b. Créer une offre d'emploi sur France Travail
Pour créer une offre d'emploi sur France Travail, cliquez sur Publier une offre en ligne depuis votre écran d'accueil.
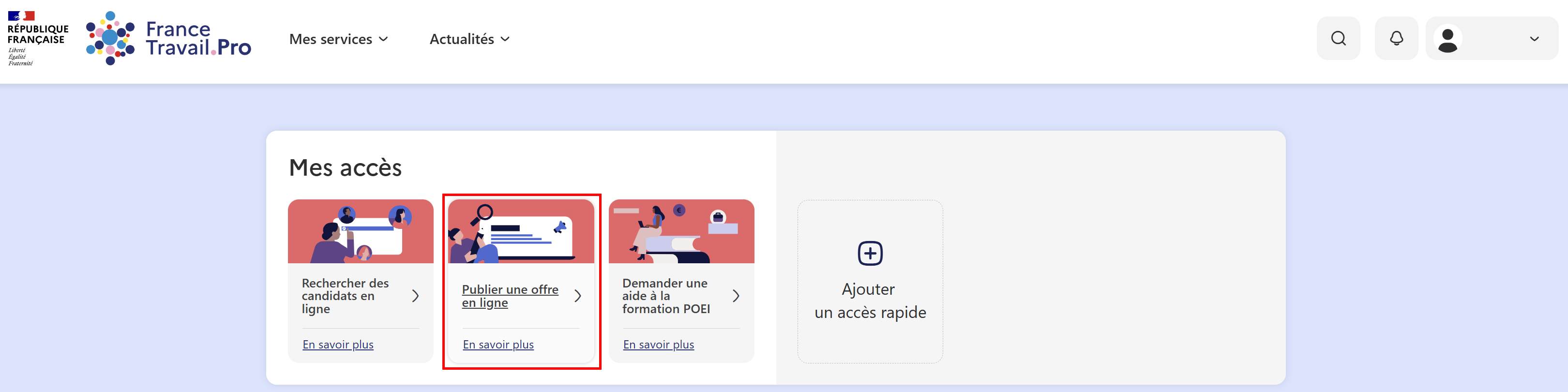
Dans la fenêtre suivante, cliquez sur Créer une nouvelle offre.
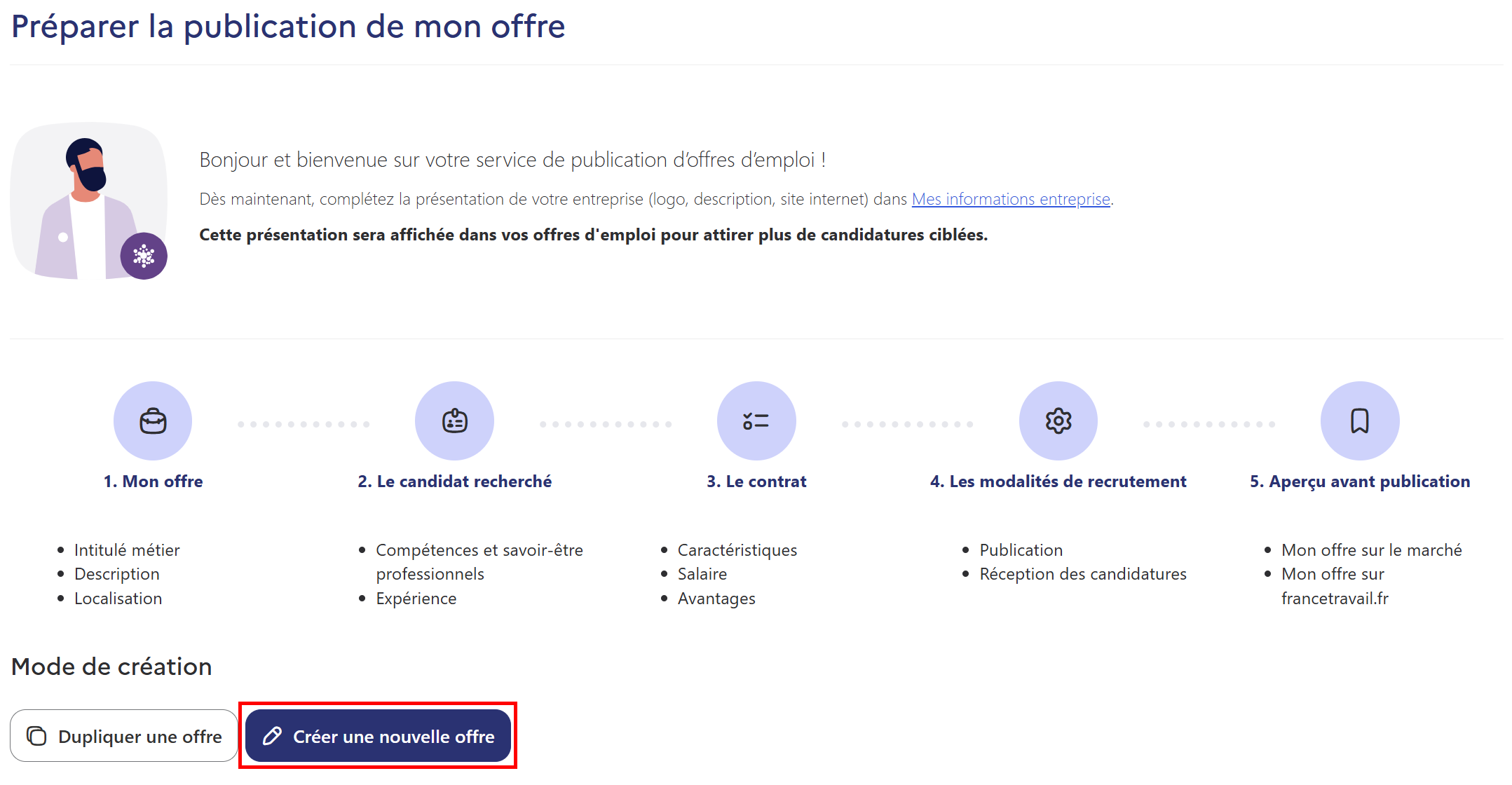
Ouvrez le plugin via le bouton présent à gauche du formulaire, puis recherchez le job que vous avez préalablement créé dans Nicoka. Vous verrez apparaître les informations du job qui seront utilisées pour remplir le formulaire France Travail. Ici le remplissage du formulaire est divisé en plusieurs étapes.
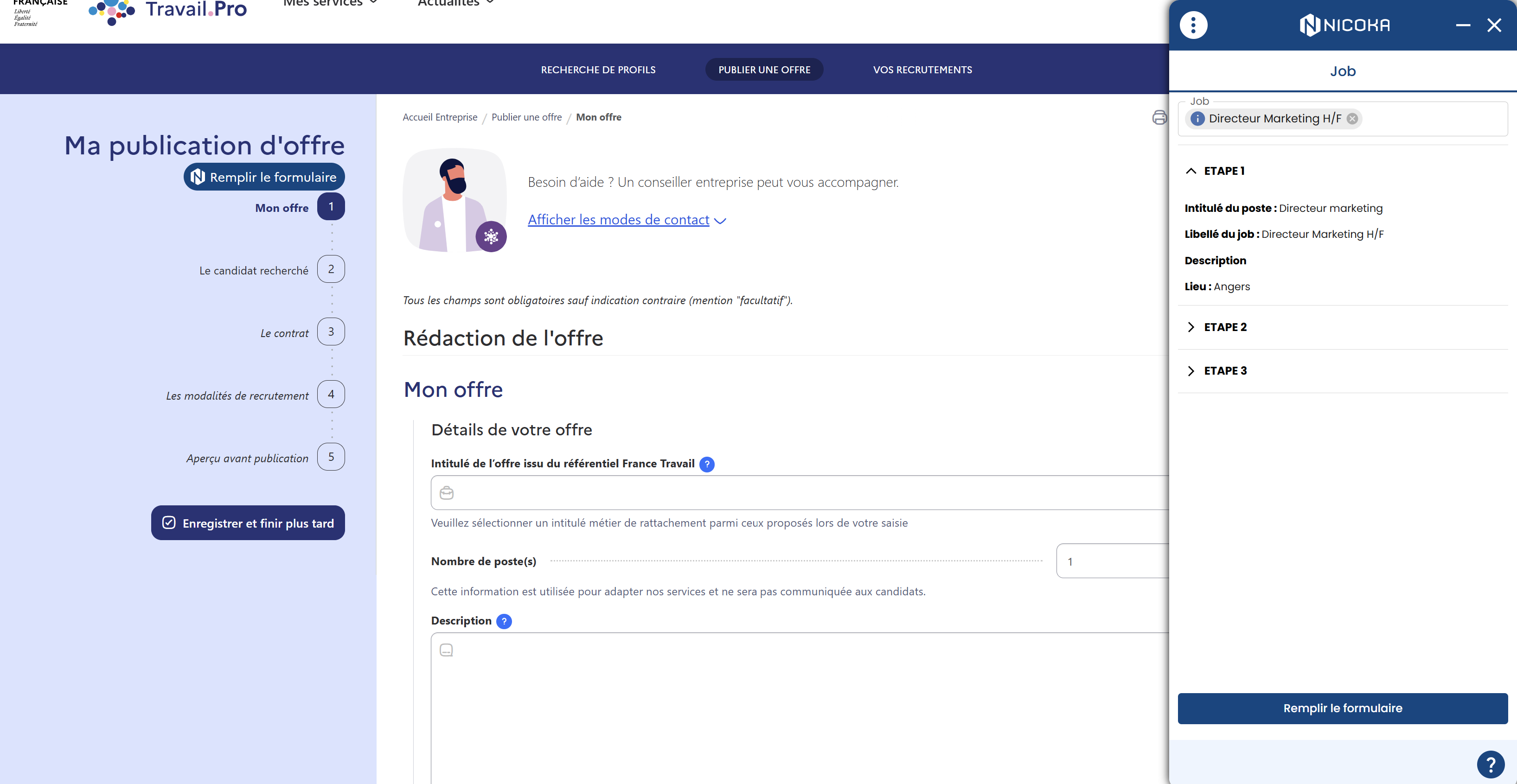
Vous pouvez ensuite cliquer sur Remplir le formulaire, le plugin va alors se charger de renseigner les informations du job dans le formulaire France Travail, et passer tout seul d'une étape à l'autre. Pour chaque information, une icône indique si son remplissage dans le formulaire a été un succès total, partiel ou un échec. Il vous reste alors une dernière étape à remplir par vous-même afin de pouvoir publier votre annonce.
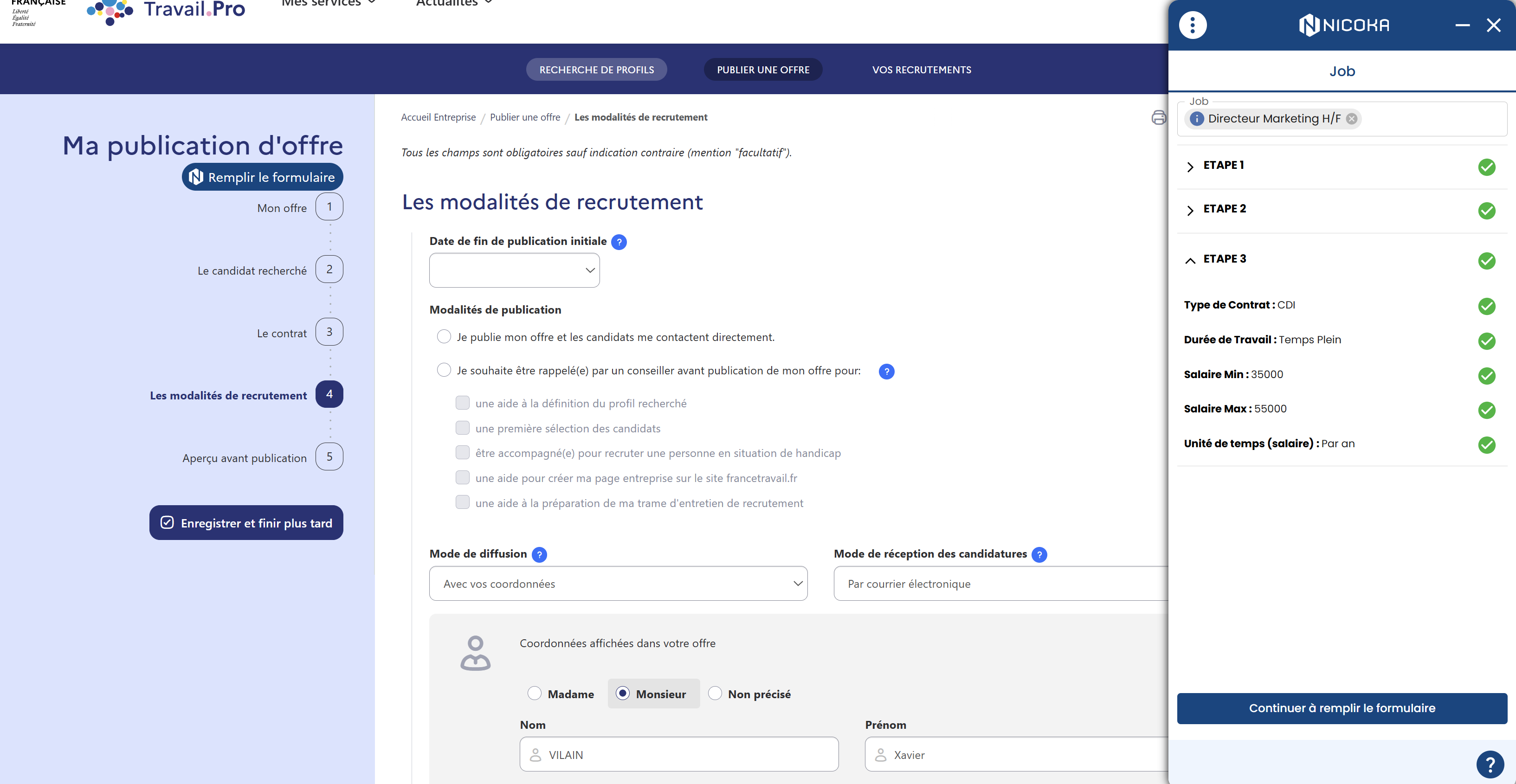
5. Erreurs fréquentes
5.1 Une erreur apparaît
Lorsque vous lancez le plugin sur une page de profil, vous pouvez tomber sur une page d'erreur comme sur l'image suivante. Vous devez cliquer sur le bouton Rafraîchir le plugin pour résoudre le problème.
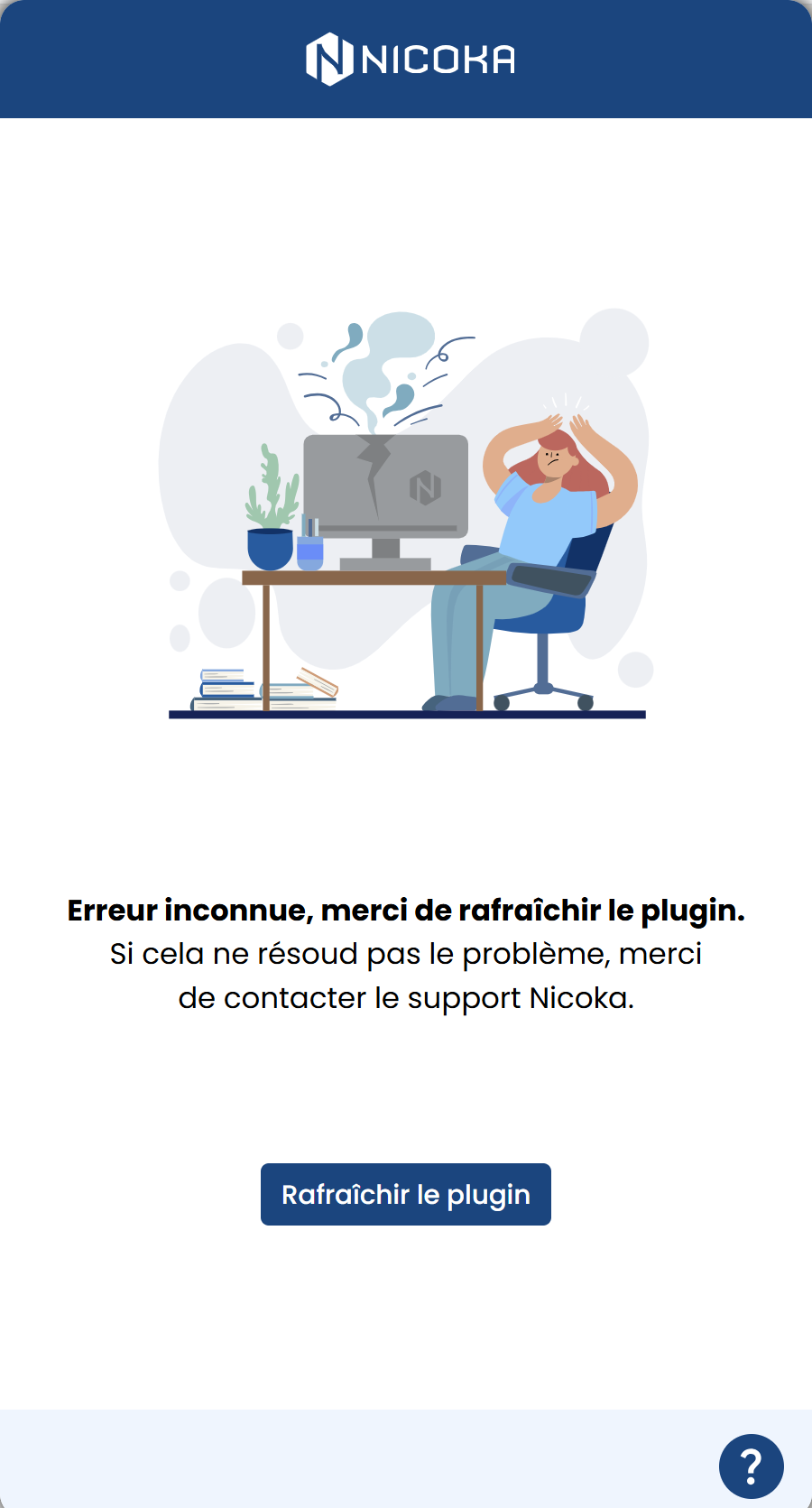
Si malgré tout le problème persiste, vous pouvez vérifier que les cookies sont bien autorisés dans votre navigateur. Si vous êtes sur Google Chrome, rendez-vous sur ce lien et vérifiez que l'option Bloquer les cookies tiers ne soit pas cochée.
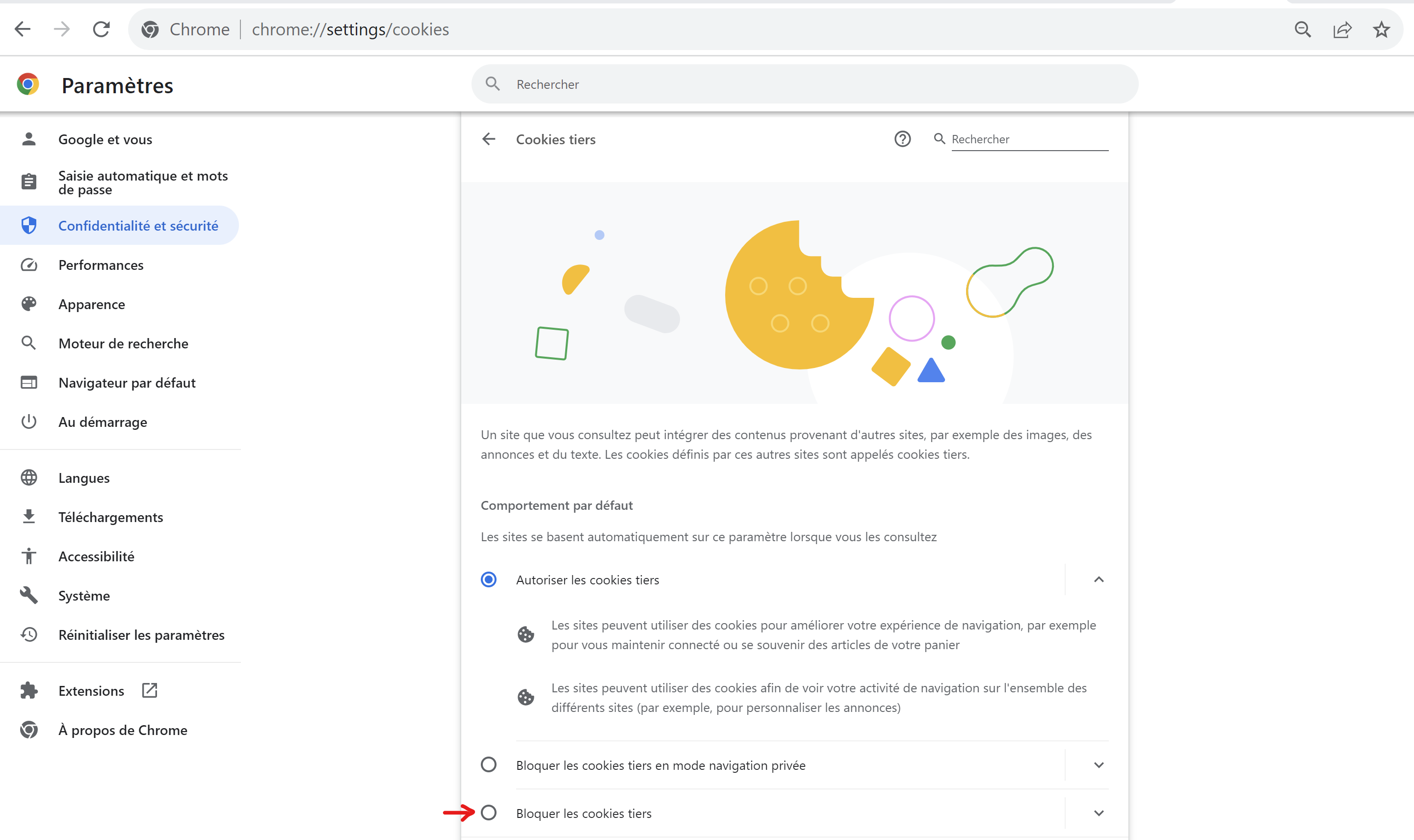
Si vous êtes sur Microsoft Edge, rendez-vous sur ce lien et vérifiez que l'option Bloquer les cookies tiers n'est pas cochée.
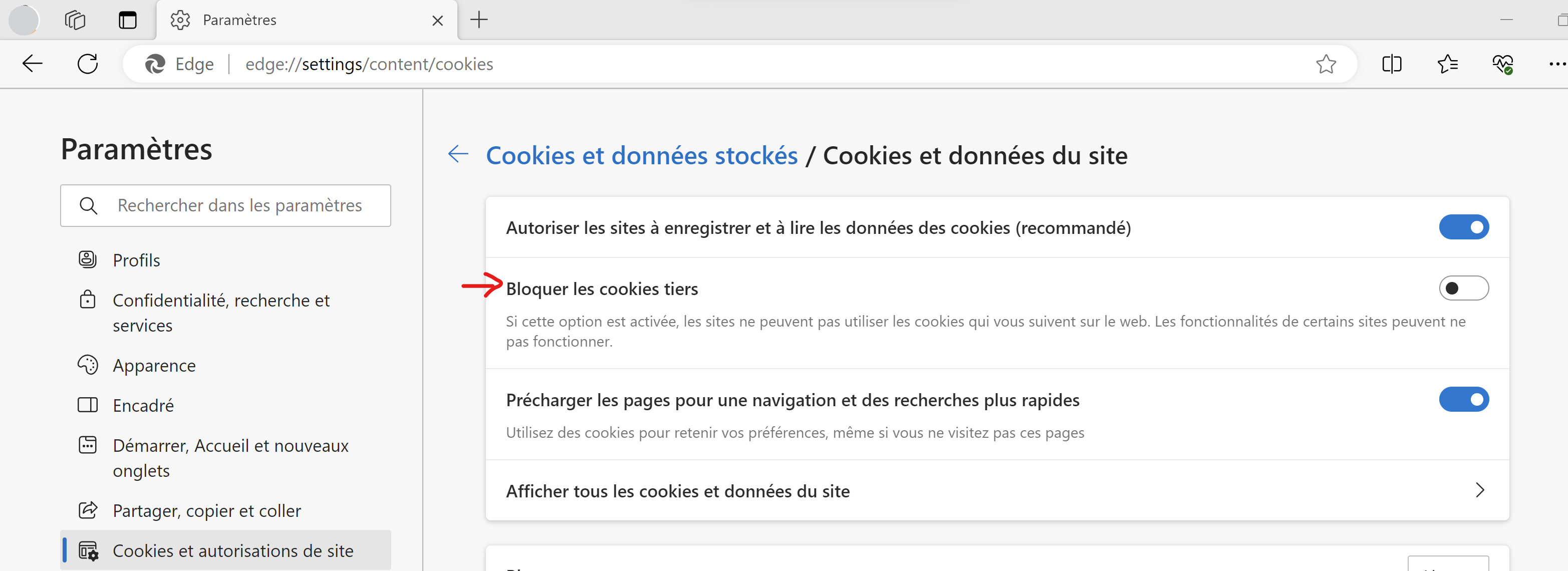
5.2 Le profil ou le compte n'est pas détecté
Lorsque vous lancez le plugin sur une page de profil, il arrive que le plugin ne détecte pas de profil.
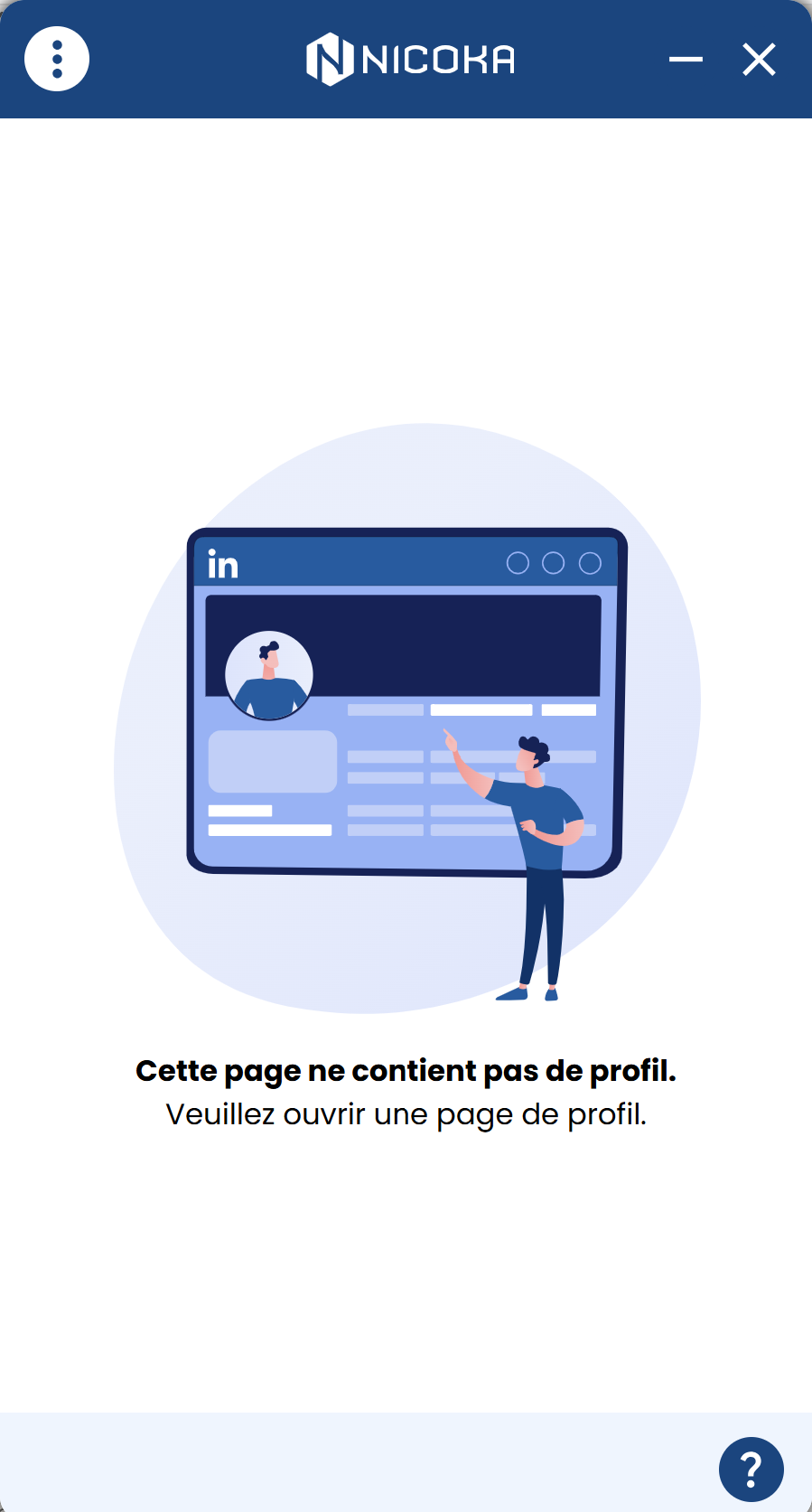
Autre possibilité : votre compte Nicoka ne s'affiche pas dans la liste alors que vous êtes bien connecté.
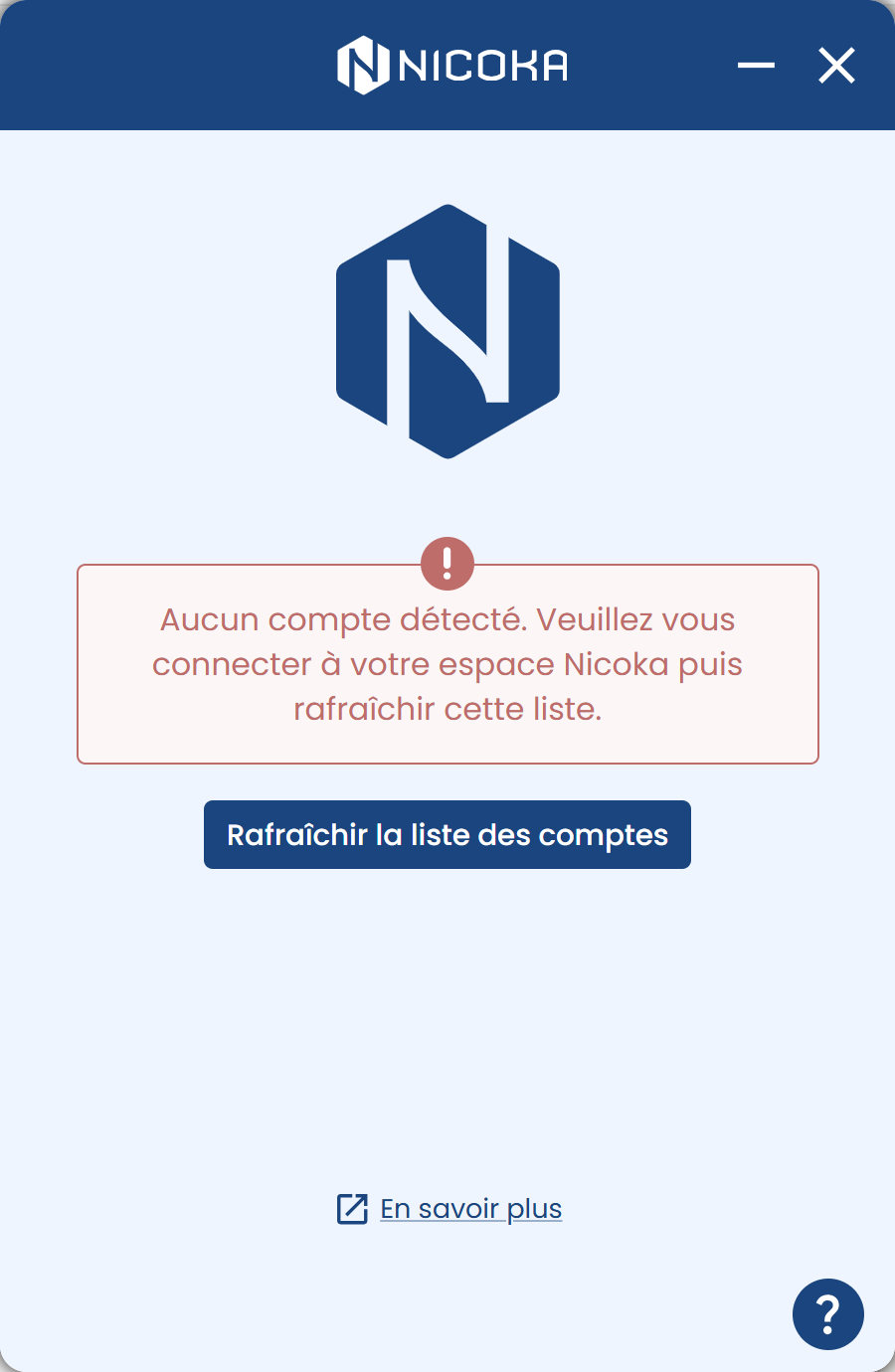
Vous pouvez essayer les 3 manipulations suivantes.
a. Vérifier les autorisations du plugin
Si vous êtes sur Google Chrome, ouvrez les paramètres du plugin en cliquant sur la pièce de puzzle > Extension Nicoka ⋮ > Gérer l'extension
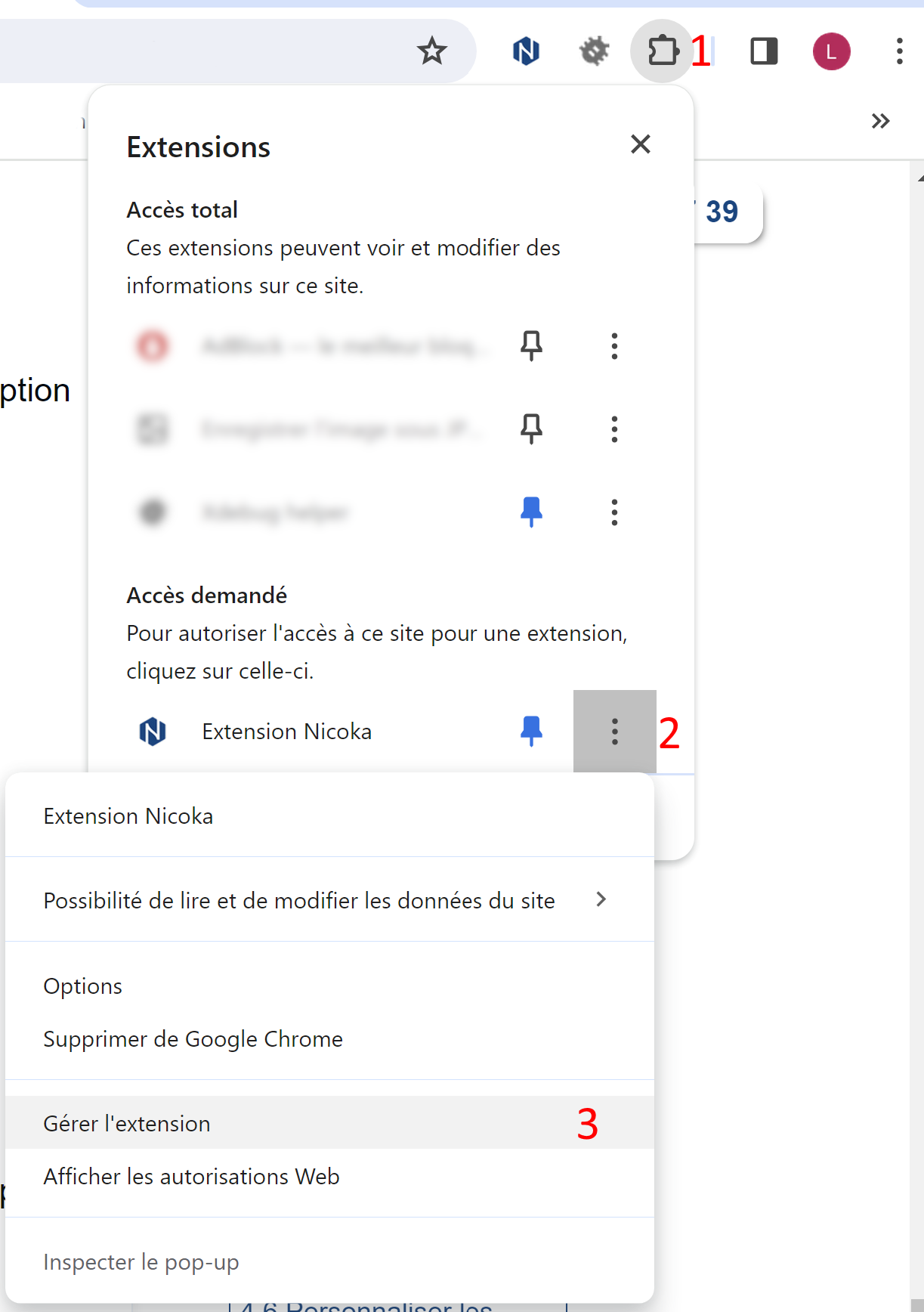
Vérifiez que les options Autoriser automatiquement l'accès aux sites suivants et Autoriser l'accès aux URL de fichier soient bien cochées
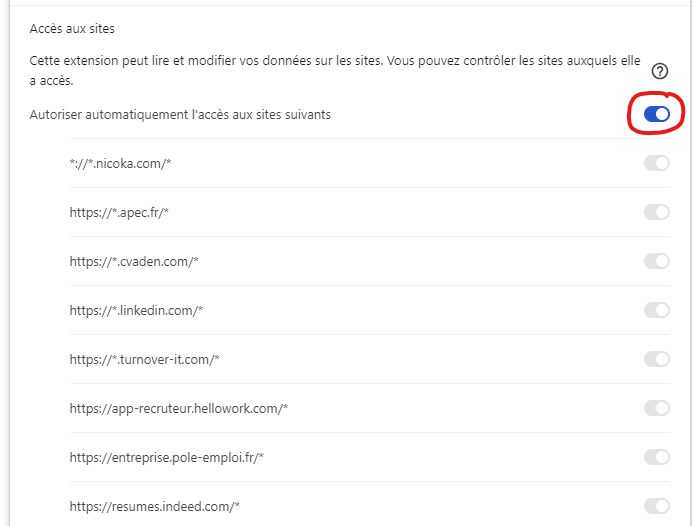
![]()
Si vous êtes sur Microsoft Edge, ouvrez les paramètres du plugin en cliquant sur la pièce de puzzle > Extension Nicoka … > Gérer l'extension
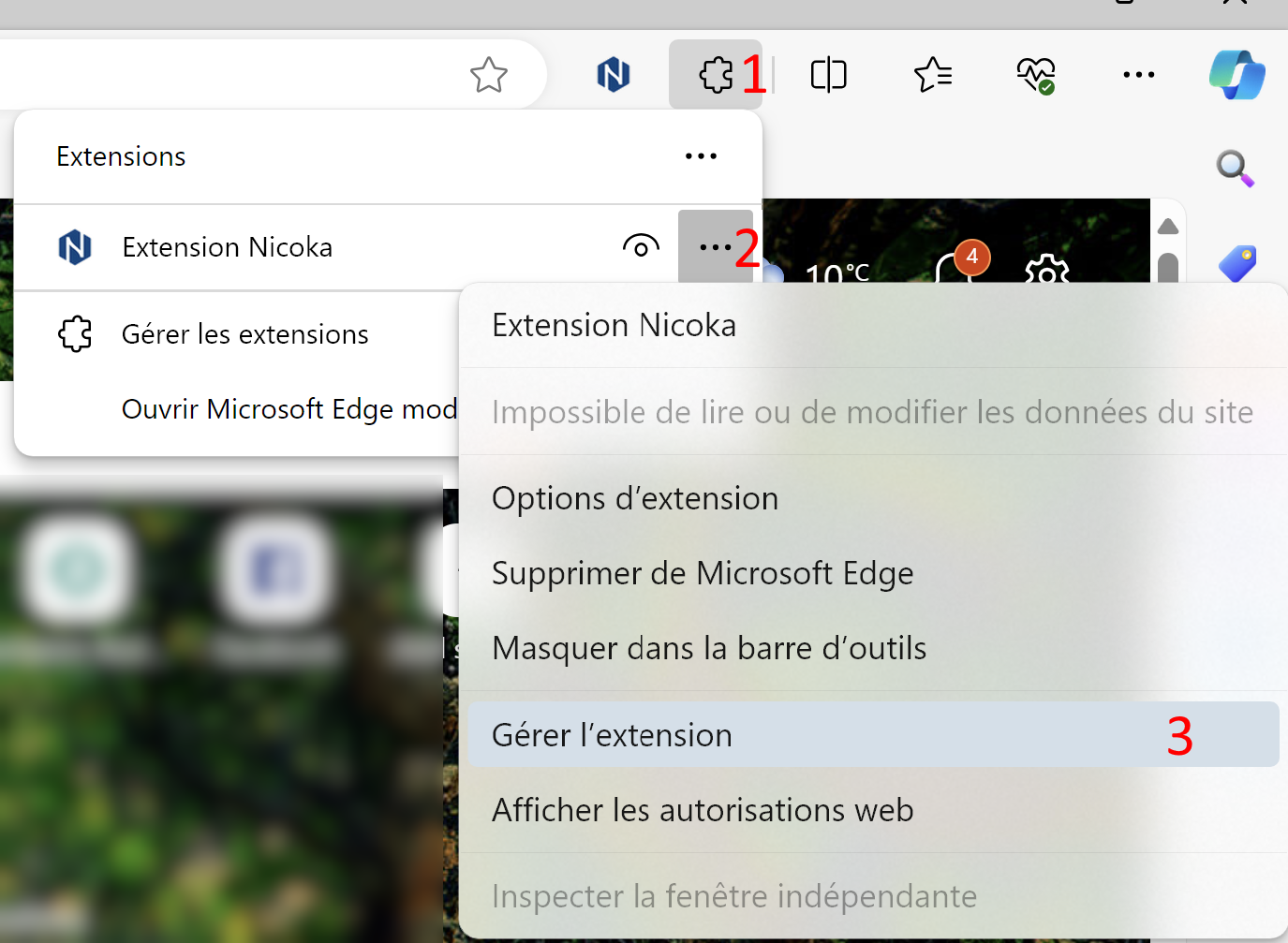
Vérifiez que les options Autoriser automatiquement l'accès aux sites suivants et Autoriser l'accès aux URL de fichier soient bien cochées.
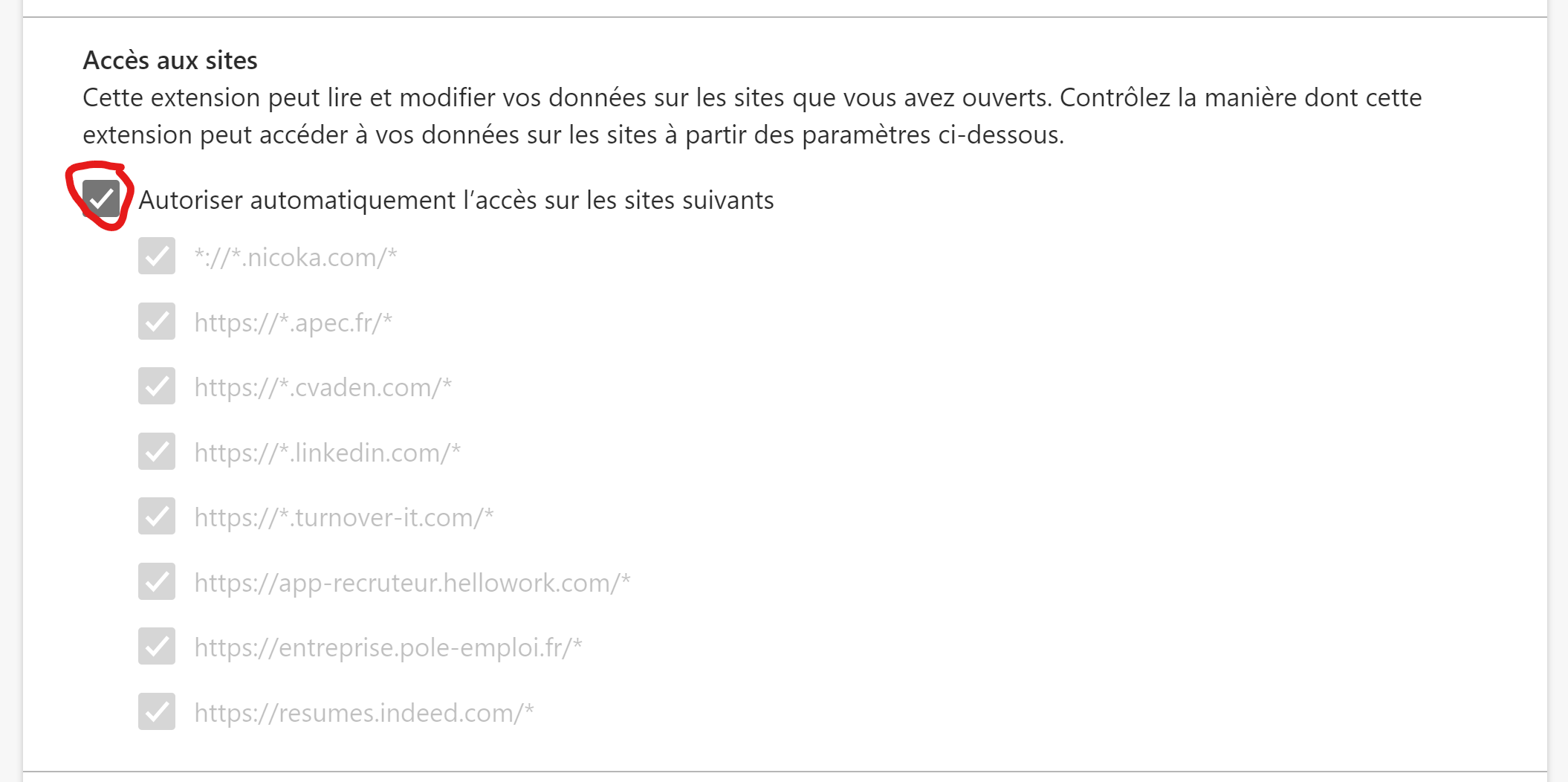
![]()
b. Déconnexion / reconnexion
Ouvrez votre Nicoka dans un nouvel onglet. Déconnectez-vous de Nicoka puis connectez-vous à nouveau
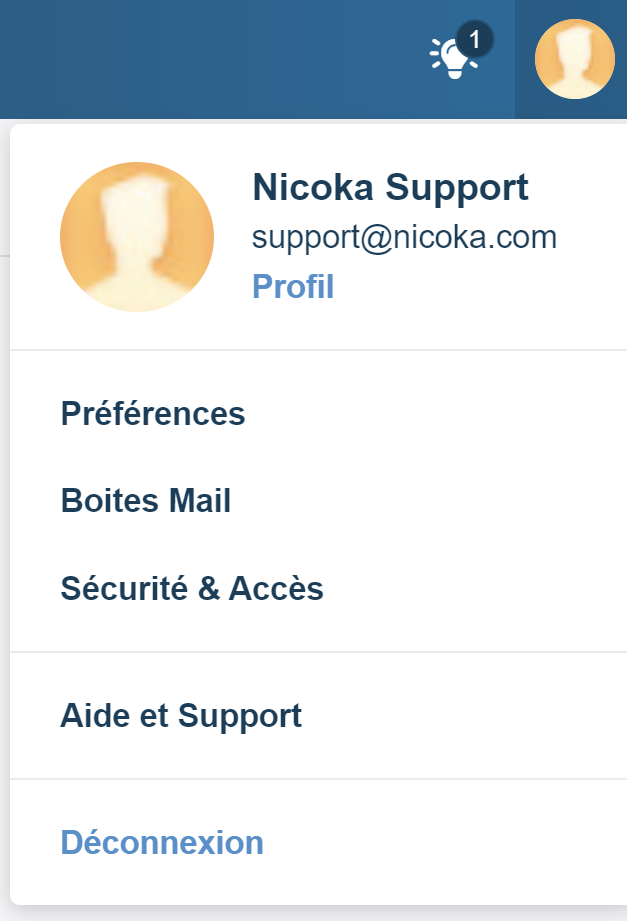
Retournez sur l’onglet contenant le plugin (LinkedIn par exemple), rafraichissez la page et ouvrez le plugin > ⋮ > Se déconnecter. Puis connectez-vous à nouveau.
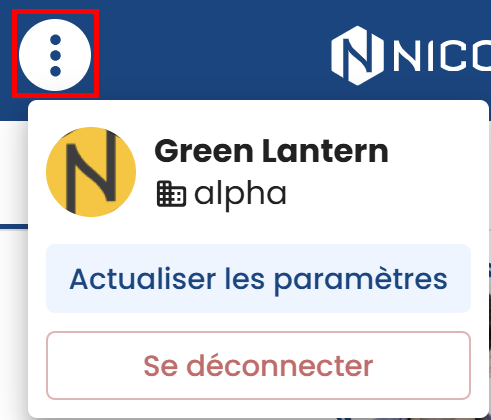
c. Désinstallation / réinstallation
Si vous êtes sur Google Chrome, ouvrez cette page : Extension Nicoka - Chrome Web Store
Cliquez sur Supprimer de Chrome
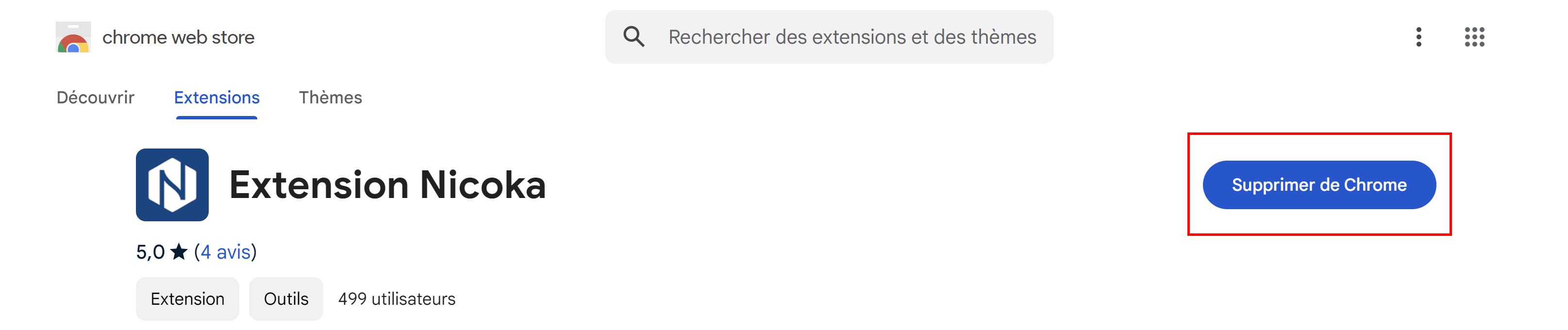
Ensuite, cliquez sur Ajouter à Google Chrome :
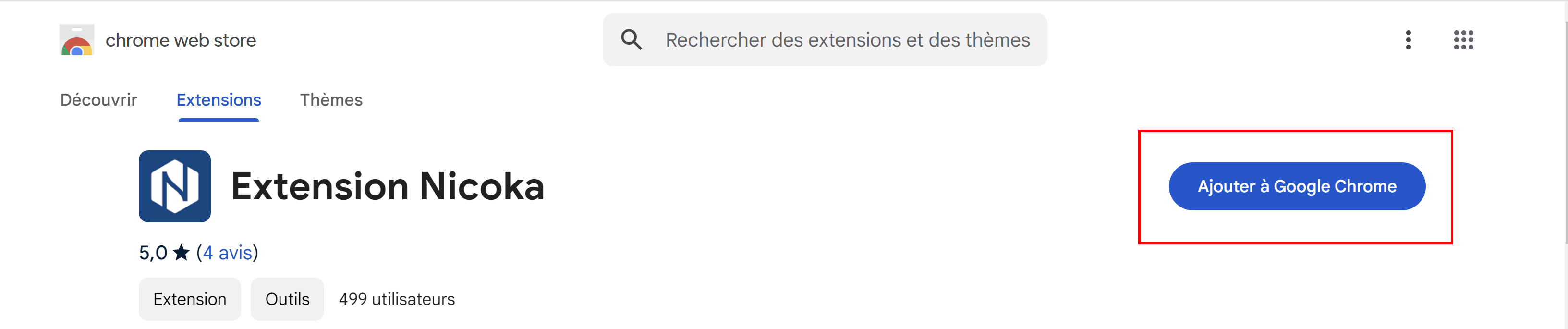
Retournez sur votre CVthèque (par exemple LinkedIn), rafraichissez la page puis connectez vous au plugin (voir partie 4.1 Connexion).
Si vous êtes sur Microsoft Edge, ouvrez cette page : Extension Nicoka - Microsoft Edge Addons
Cliquez sur Supprimer :
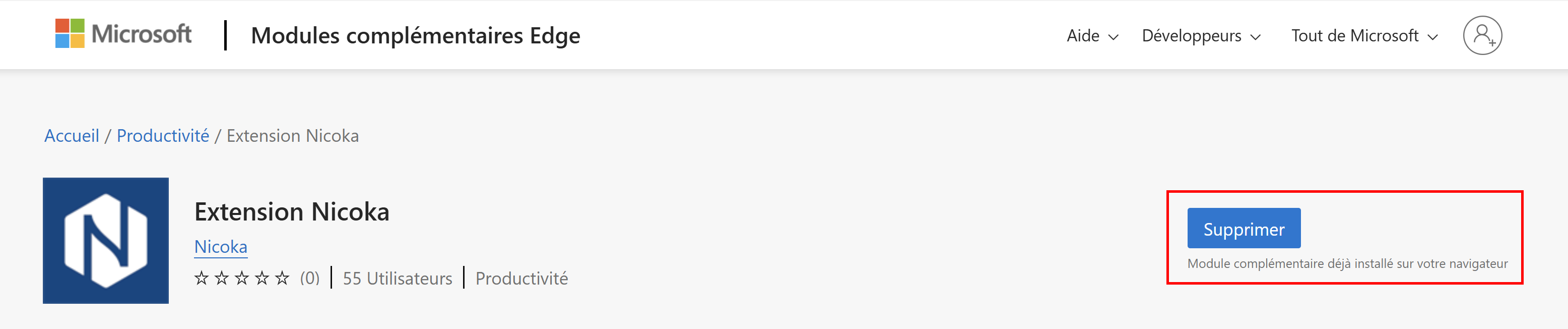
Ensuite, cliquez sur Obtenir :
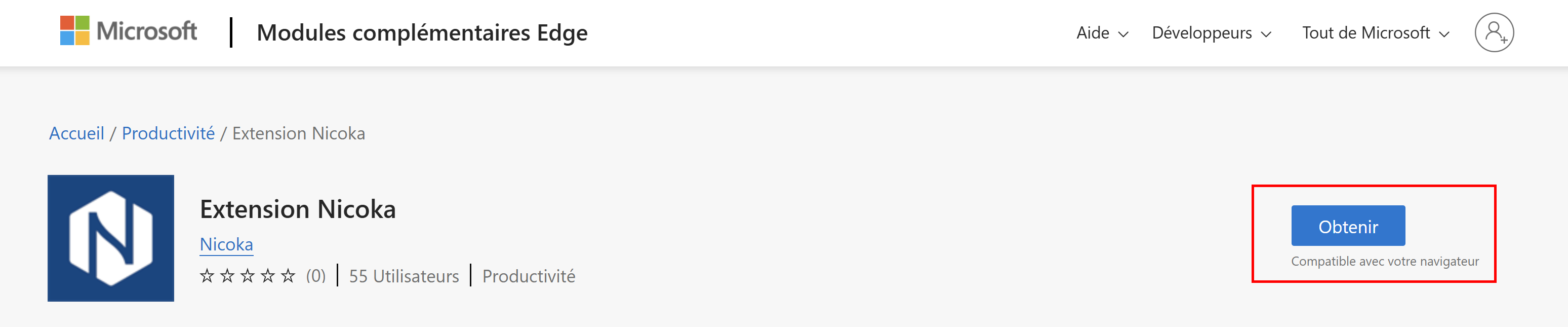
Retournez sur votre CVthèque (par exemple LinkedIn), rafraichissez la page puis connectez vous au plugin (voir partie 4.1 Connexion).
 permet d'envoyer votre conversation vers Nicoka. Si la conversation est synchronisée, vous verrez ce bouton devenir
permet d'envoyer votre conversation vers Nicoka. Si la conversation est synchronisée, vous verrez ce bouton devenir  .
.