Push Candidats et Push Jobs

Vous avez un candidat (ça marche aussi pour plusieurs) que vous souhaitez placer mais malheureusement ce profil ne correspond pas à vos jobs en cours ? Bingo ! c'est là que le push candidats vous offre une véritable opportunité de développement ! Sélectionnez les profils de votre choix pour les partager à vos clients/prospects.
Vous avez des jobs en cours mais peu de postulants ? réanimez votre vivier grâce au push de jobs. Ciblez et informez votre vivier de candidats des opportunités d'emploi à saisir !
Objectifs
- Prendre en main la fonctionnalité du Push
- Comprendre le processus et les points de paramétrage du Push
- Créer ses propre modèles de listes et modèles de mails
1. Push de candidats
L'objectif final est d'envoyer un mail identique à plusieurs clients/prospects pour leur proposer des candidats de votre vivier que vous souhaitez placer (candidats présentés sous forme de liste) .
POINT DE VIGILANCE : Cette fonctionnalité est prévue pour effectuer de l'envoi de mails ciblés à vos clients (200 mails maximum : limite liée au nombre de ligne dans une variante). 1 destinataire = 1 mail envoyé.
Plusieurs étapes préalables de paramétrage sont nécessaires avant de vous lancer.

1.1 Modèles de Listing de candidats
En premier lieu, vous devez configurer les informations candidats que vous allez partager dans votre liste de candidats.
Allez dans Paramétrage > Modules > Recrutement > Candidats > Templates de liste.
Un modèle de liste de candidats est fourni par NICOKA, il s'intitule [Modèle] - Listing de candidats push
Vous pouvez personnaliser ce modèle en le dupliquant.
Une fois dupliqué, vous pouvez ajouter et/ou supprimer des éléments en fonction de ce que vous souhaitez transmettre comme informations à votre client pour lui donner envie de contacter/rencontrer votre candidat.
Le modèle Nicoka prévoit une anonymisation du candidat, seul le numéro d'identification du candidat (ID Système) sera communiqué au client afin de le retrouver facilement.
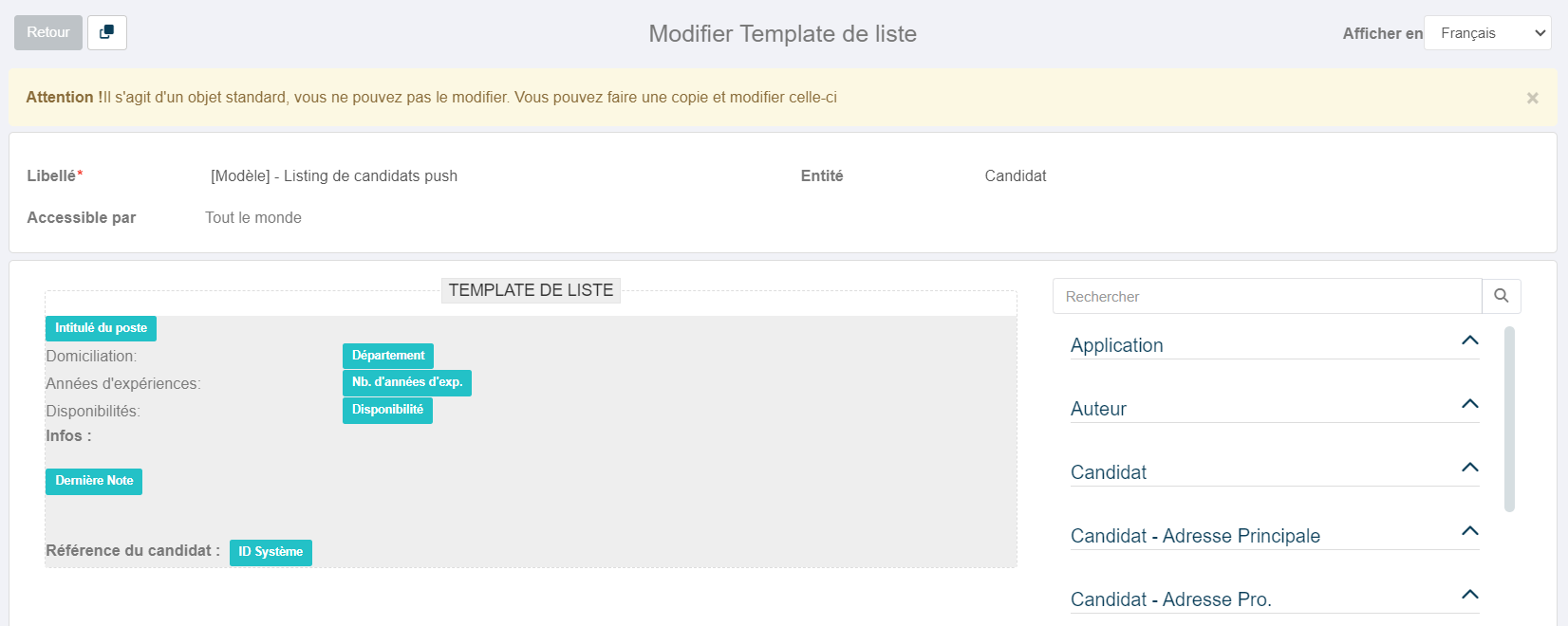
1.2 Modèles de mail
L'e-mail que vous allez envoyer à votre client prospect va contenir deux éléments :
- votre listing de candidats mis en forme (cf 1.1)
- votre contenu texte pour présenter le contexte de cette prise de contact.
Un modèle de mail, rattaché à l'entité Contact et intitulé [Modèle] - Push de candidats est prévu par NICOKA.
Vous pouvez le dupliquer afin de personnaliser son contenu si besoin.
Sachez que le sujet correspond à l'objet du mail qui s'affichera pour votre destinataire.
Nous vous conseillons d'ajouter l'étiquette de donnée "Signature" à la fin de votre e-mail afin que celle-ci s'insère correctement lors de vos envois.
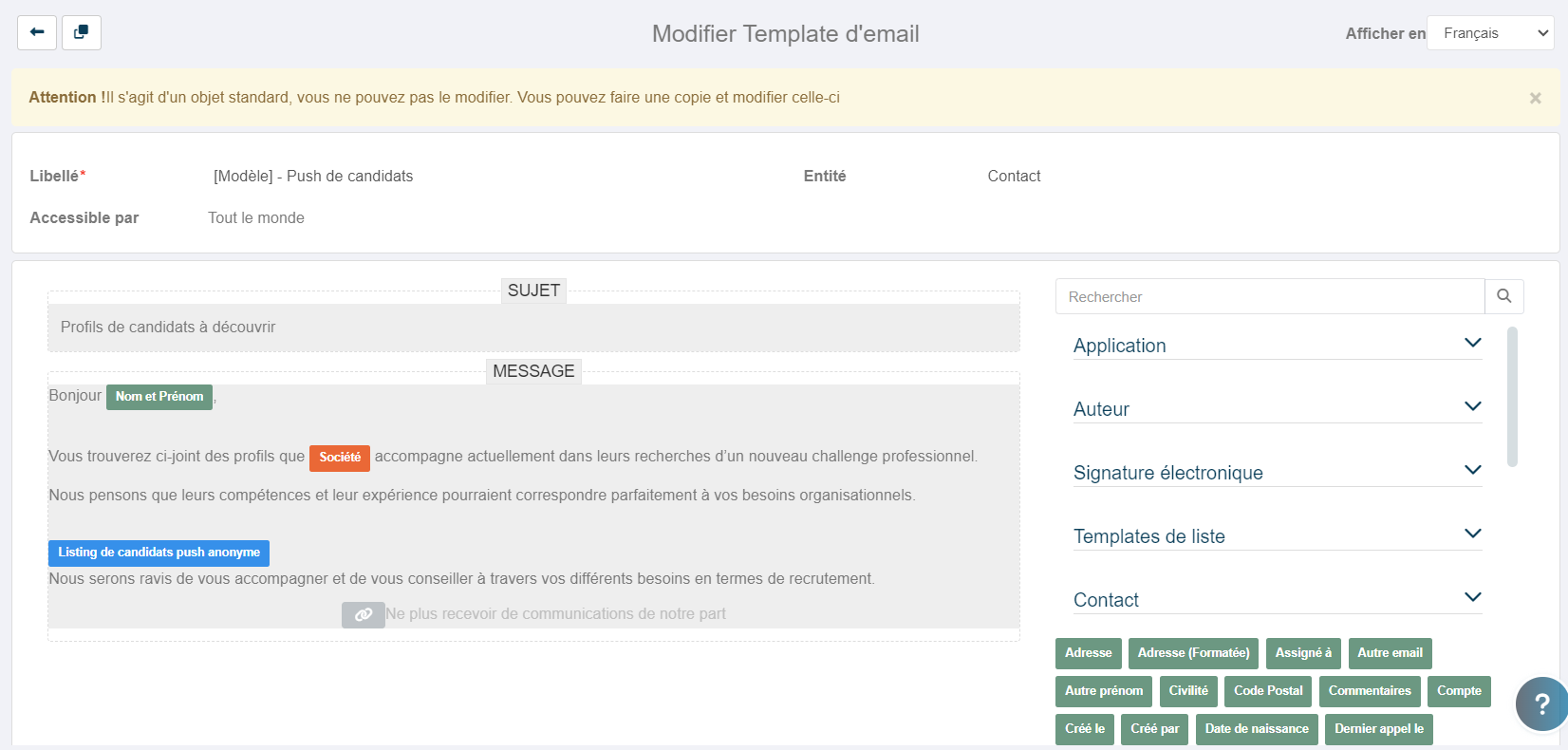
L'affectation du modèle d'email se fait par ici : Modules > Recrutement > Points de paramétrage > Paramétrage du Push
Choisissez votre modèle de courriel à utiliser lors d'un push de candidats.

1.3 Choix des candidats
Avant de procéder à l'envoi de votre e-mail à vos clients / prospects, identifiez et listez les noms/prénoms des candidats que vous souhaitez "pusher".
1.4 Sélection de clients/prospects cibles (contacts)
Depuis le menu à gauche, cliquez sur Mes Contacts, appliquez une variante ou cocher directement les contacts auxquels vous souhaitez "pusher" des candidats.
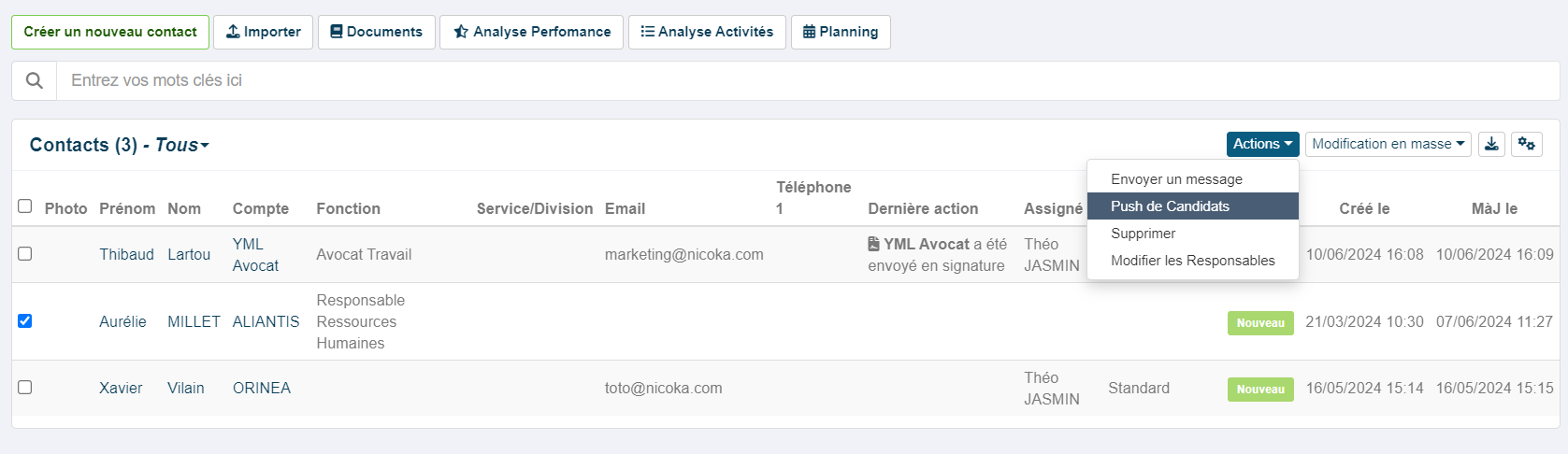
1.5 Etapes d'envoi et finalisation
Après avoir cliqué sur l'action "Push de Candidats", la fenêtre ci-dessous s'affiche. Vous devez parcourir plusieurs étapes :
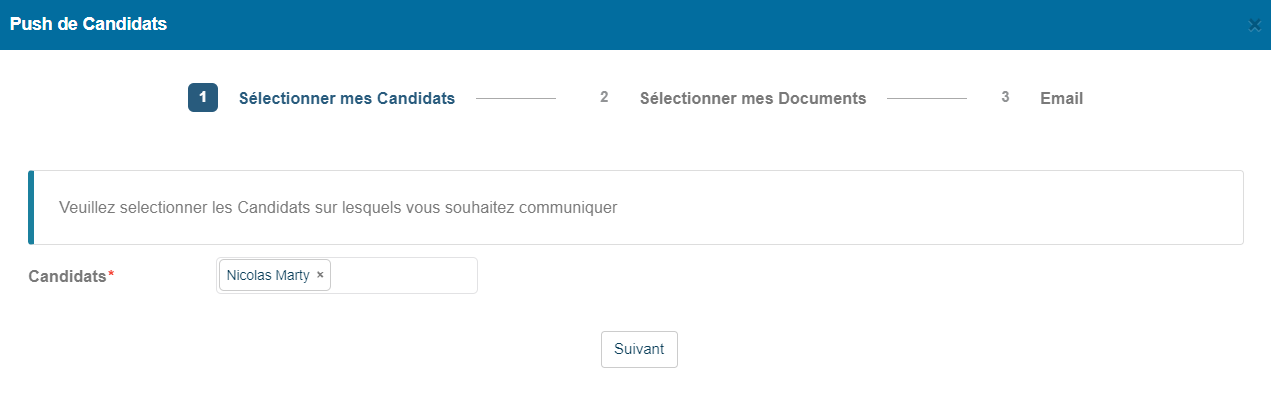
1.5.1 Etape 1 : Sélection de Candidats
Dans l'étape de Sélection de Candidats, vous inscrivez les candidats que vous souhaitez "pusher" dans la cellule de sélection Candidats. Vous devez taper le(s) nom(s) de(s) candidat(s).
Une fois que avez choisi vos candidats, cliquez sur Suivant.
1.5.2 Etape 2 : Sélection de Documents
L'étape Sélection de Documents vous permets d'insérer une ou plusieurs pièces jointes dans votre e-mail.
Exemple : vous pouvez ajouter le CV anonyme de chacun des candidats proposés.
Vous n'êtes pas obligé de joindre des documents à votre envoi d'e-mail, vous pouvez passer directement à l'étape suivante sans que ce soit bloquant.
Si vous avez ajouté des documents, choisissez l'option de renommage souhaitée dans la liste déroulante parmi les 4 propositions suivantes :
- Conserver le nom des fichiers d'origine : vos pièces jointes porteront le nom de fichier connu dans Nicoka
- Renommer en suffixant par le prénom et le nom : vos pièces jointes seront renommées avec le prénom et nom du candidat. (Attention, cette option est déconseillée si vous souhaitez conserver l'anonymat de votre candidat)
- Renommer en suffixant avec le prénom uniquement : vos pièces jointes seront renommées avec le prénom du candidat.
- Renommer en suffixant avec l'identifiant unique du candidat : vos pièces jointes seront renommées avec l'identifiant du candidat.
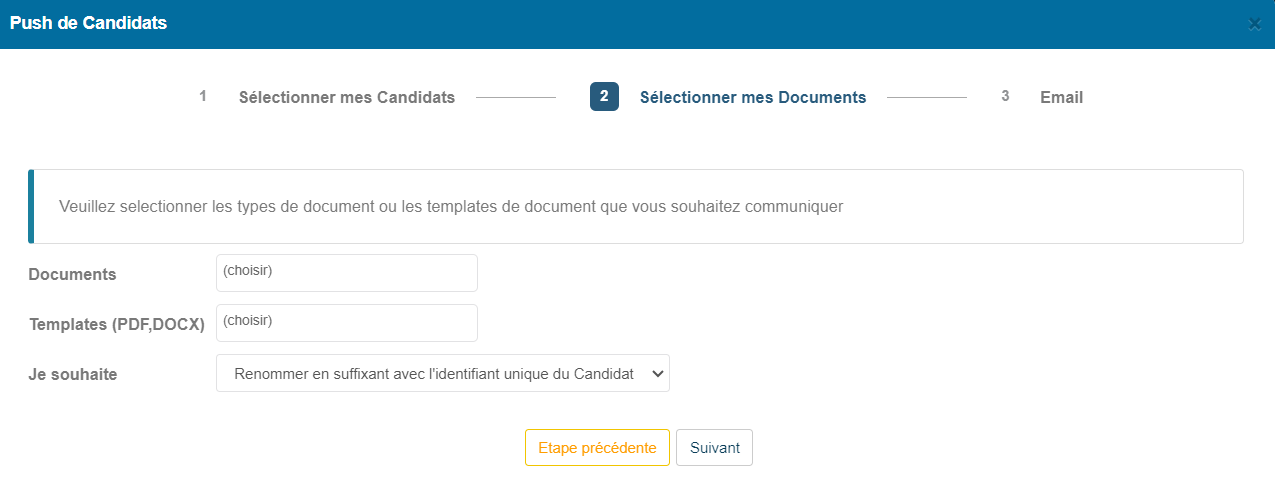
1.5.3 Etape 3 : E-mail
Choisissez le modèle d'e-mail que vous avez paramétré au préalable. Pour rappel, le modèle par défaut s'appelle [Modèle - Push de candidats].
Sachez qu'automatiquement l'ensemble des destinataires du mail seront mis en copie cachée afin de respecter la confidentialité de chacun.
En cliquant sur le bouton Prévisualiser, vous pouvez recevoir l'e-mail sur vôtre boite mail afin de visualiser son contenu.
Cliquez sur Envoyer une fois que vous avez validé tous les éléments. En cas de besoin, vous pouvez revenir aux étapes précédentes.
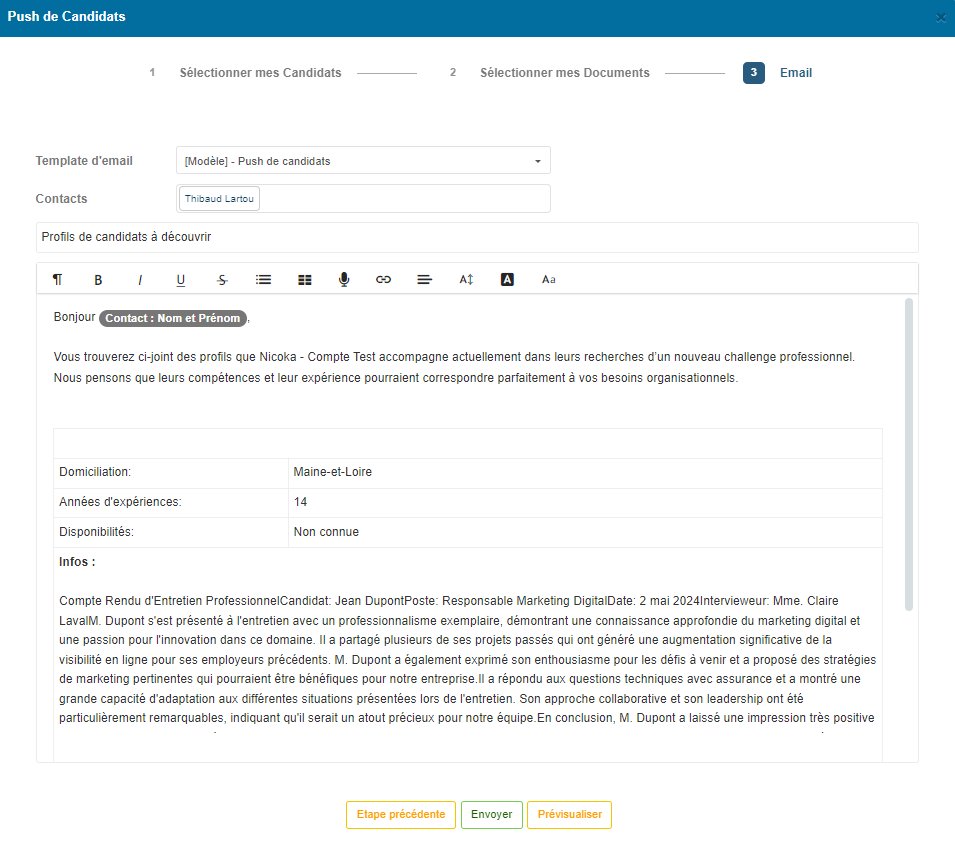
A savoir : Cet envoi sera tracé dans le résumé des actions effectuées avec ce candidat.
1.6 Vidéo Push Candidats
2. Push de jobs
L'objectif final est d'envoyer un mail identique à plusieurs candidats de votre vivier pour leur proposer vos opportunités d'emploi du moment (jobs crées dans NICOKA) et ainsi maintenir du lien avec eux.
POINT DE VIGILANCE : Cette fonctionnalité est prévue pour effectuer de l'envoi de mails ciblés à vos candidats (200 mails maximum). La limite de 200 est liée à votre configuration d'affichage modifiable dans vos préférences. 1 destinataire = 1 mail envoyé.
Sachez que si vous avez des candidats pour lesquels la case " Ne souhaite pas recevoir d'email marketing" est cochée, ces personnes ne recevront pas d'e-mail dans le cadre du Push Jobs, une sécurité est configurée à cet effet.
Plusieurs étapes préalables de paramétrage sont nécessaires avant de vous lancer.
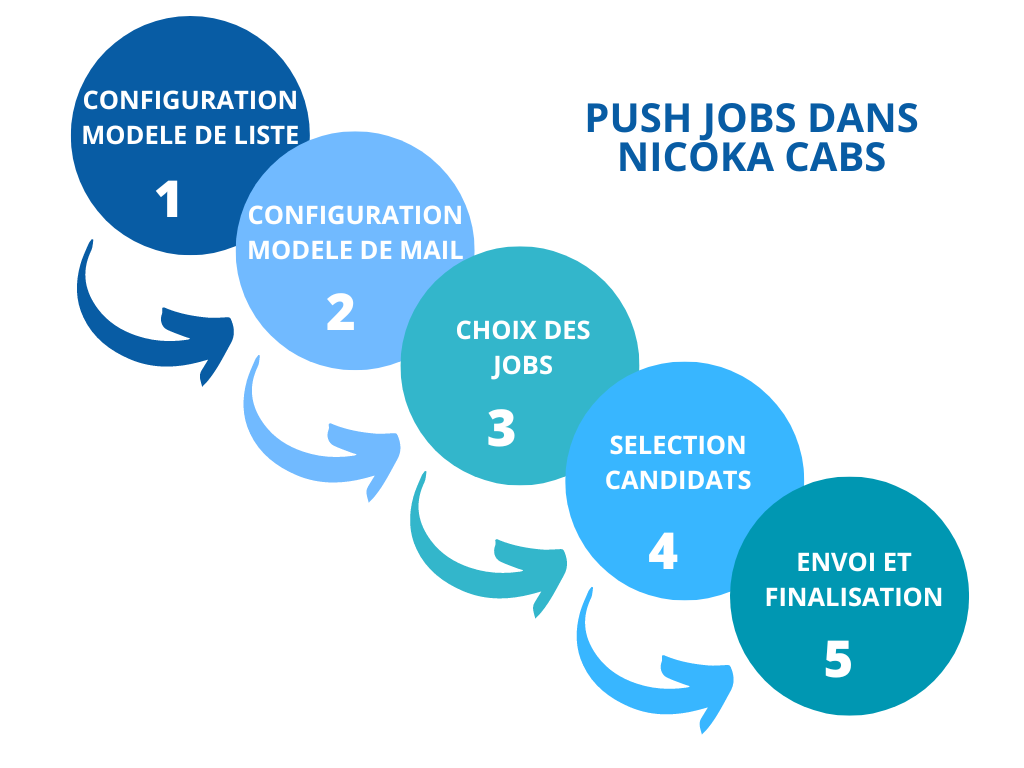
2.1 Modèles de Listing de jobs
En premier lieu, vous devez configurer les informations jobs que vous allez partager avec vos contacts candidats dans votre liste.
Aller dans Paramétrage > Modules > Recrutement > Jobs > Templates de liste. Un modèle NICOKA est fourni, il s'intitule [Modèle] - Listing de jobs push
Vous pouvez personnaliser ce modèle en le dupliquant.
Une fois dupliqué, vous pouvez ajouter et/ou supprimer des éléments en fonction de ce que vous souhaitez transmettre comme informations à votre contact candidat pour l'aider à se projeter et lui donner envie de reprendre contact avec vous pour postuler.

2.2 Modèles d'e-mail
L'e-mail que vous allez envoyer à votre contact candidat va contenir deux éléments :
- votre listing de jobs mis en forme (cf 1.1.1)
- votre contenu texte pour présenter le contexte de cette prise de contact.
Un modèle de mail relié à l'entité candidat et intitulé [Modèle - Push de postes] est prévu par NICOKA. Vous pouvez le copier et modifier son contenu si besoin (en cliquant sur l'icône copier située en haut de l'écran)
Attention, si vous souhaitez le modifier, veillez à laisser le template de liste "listing de jobs push" dans le corps du mail.
Sachez que le sujet correspond à l'objet du mail.
Le modèle NICOKA prévoit également par défaut un lien afin que le candidat puisse signaler qu'il ne veuille plus recevoir de communications de votre part. Nous vous préconisons de laisser cet élément dans le cadre de la RGPD.
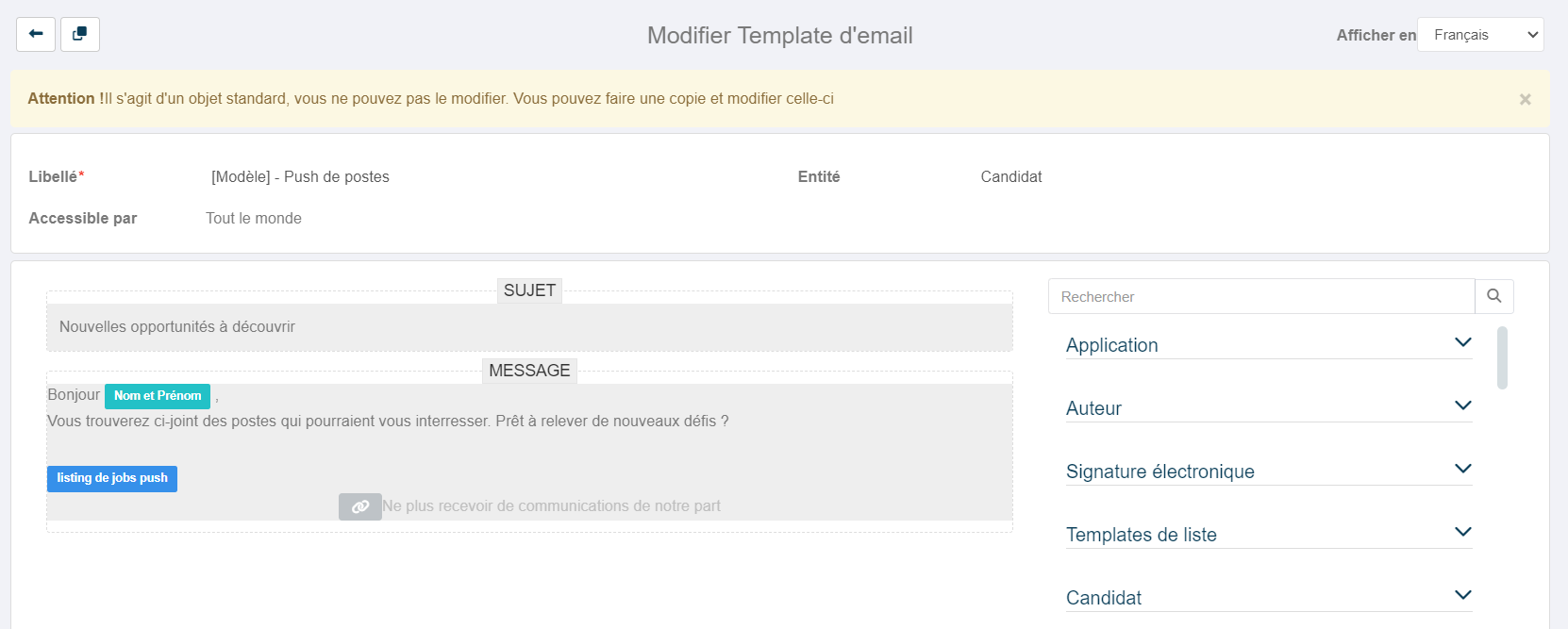
L'affectation du modèle d'email se fait par ici : Modules > Recrutement > Points de paramétrage > Paramétrage du Push
Choisissez votre modèle de courriel à utiliser lors d'un push de candidats.

2.3 Choix des jobs
Avant de procéder à l'envoi de votre e-mail à vos contacts candidats, identifiez et listez les libellés des jobs que vous souhaitez "pusher". Ils seront accessibles en liste une fois que vous aurez sélectionnés vos candidats.
2.4 Sélection de candidats
Depuis le menu de gauche, cliquez sur "Tous les candidats", appliquez une variante et/ou sélectionnez manuellement les candidats auxquels vous souhaitez "pusher" des jobs. Puis, cliquez sur Actions > Push de Jobs.
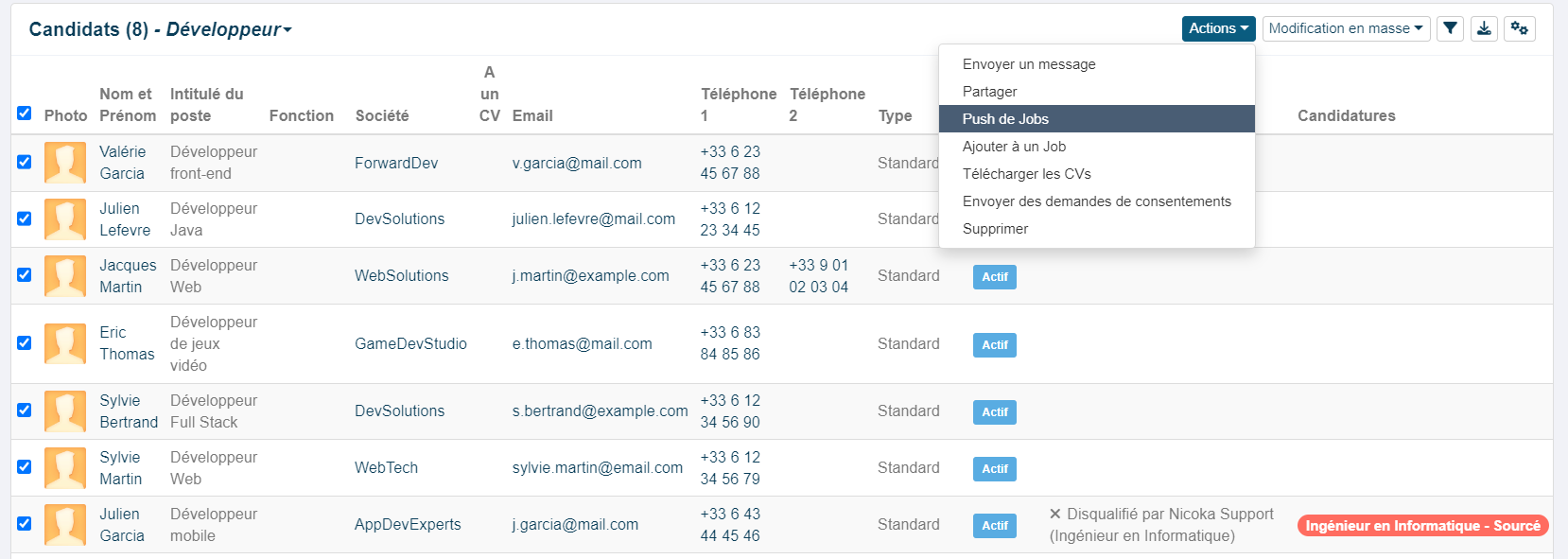
2.5 Etapes d'envoi et finalisation
Une fois que vous avez cliqué sur l'action "Push de Jobs"; la fenêtre ci-dessous s'affiche. Plusieurs étapes sont attendues :
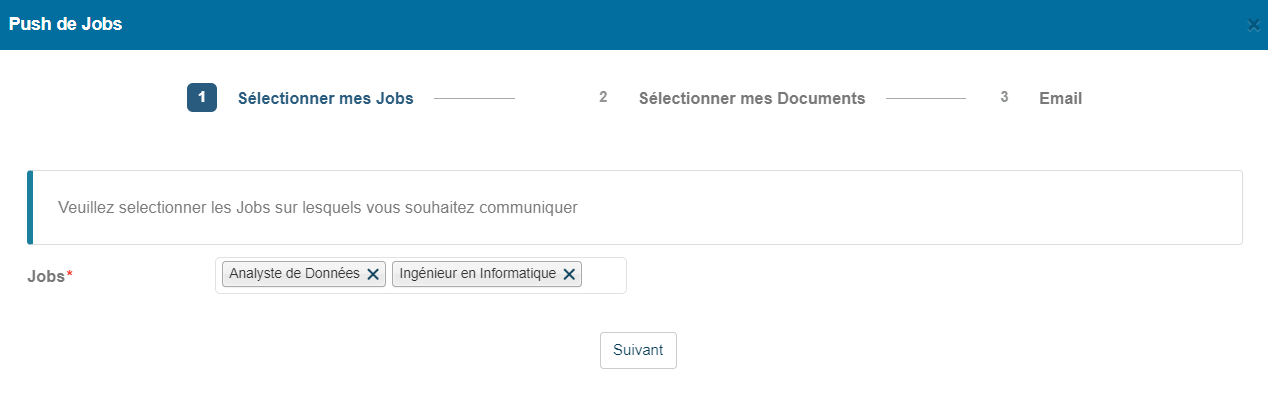
2.5.1 Etape 1 : Sélection de Jobs
A partir de la cellule de sélection "Jobs", choisissez les jobs que vous souhaitez "pusher". Une fois que avez choisi vos jobs, cliquez sur "Suivant".
2.5.2 Etape 2 : Sélection de Documents
Cette étape vous permets d'insérer une ou plusieurs pièces jointes dans votre e-mail. Vous n'êtes pas obligé de joindre des documents à votre envoi d'e-mail, vous pouvez passer directement à l'étape suivante sans que ce soit bloquant.
Si vous avez ajouté des documents, choisissez l'option de renommage souhaitée dans la liste déroulante parmi les 3 propositions suivantes :
- Conserver le nom des fichiers d'origine : vos pièces jointes porteront le nom de fichier connu dans Nicoka
- Renommer en suffixant par le label : Vos pièces jointes seront renommées avec le libellé du Job.
- Renommer en suffixant avec l'identifiant unique du Job : vos pièces seront renommées avec l'identifiant du Job
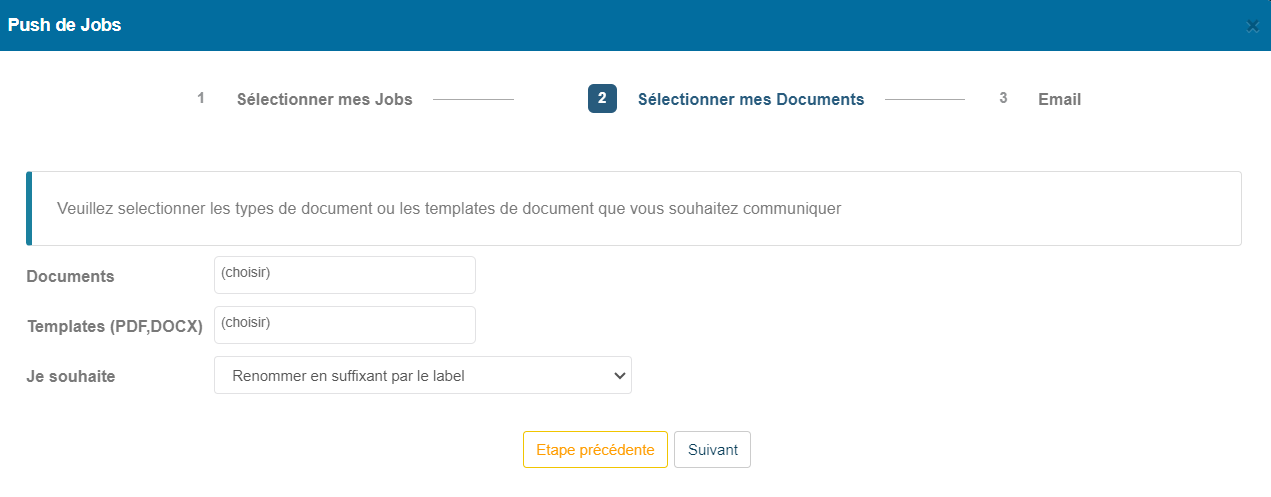
2.5.3 Etape 3 : E-mail
Dans la fenêtre "Template d'email" : choisissez le modèle d'e-mail que vous avez paramétré au préalable. Pour rappel, le modèle NICOKA s'appelle [Modèle - Push de postes].
Sachez qu'automatiquement, l'ensemble des destinataires du mail seront mis en copie cachée afin de respecter la confidentialité de chacun.
En cliquant sur le bouton "Prévisualiser", vous pouvez recevoir l'e-mail dans votre boite mail afin de visualiser son contenu. Cliquez sur "Envoyer" si tout est OK pour vous, en cas de besoin, vous pouvez revenir aux étapes précédentes.
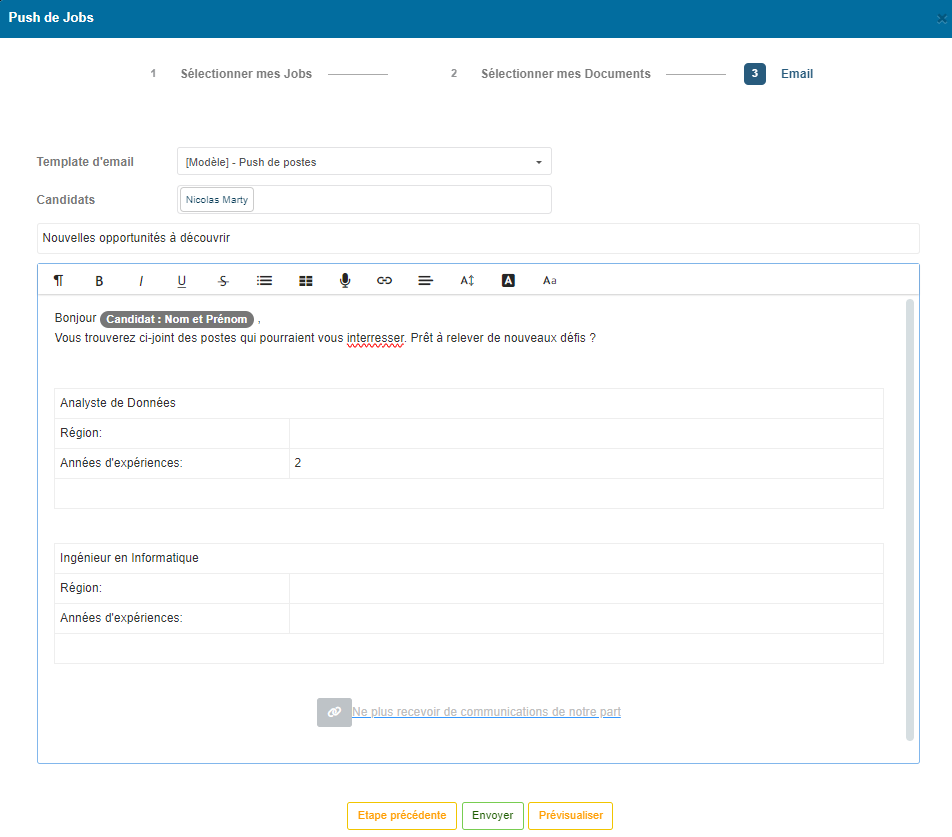
Cet envoi sera tracé dans le résumé des actions effectuées avec ce candidat. Aussi, cette action va alimenter la liste des jobs proposés sur la fiche du candidat concerné.