Rechercher des candidats par localisation géographique
Que vous soyez à la recherche de talents dans une région spécifique ou à travers des rayons kilométriques déterminés, l'ATS Nicoka CABS et son Plugin vous aide à naviguer facilement dans l'interface et à affiner vos résultats de recherche pour mieux répondre à vos besoins de recrutement.
Objectifs
Rechercher des candidats par localisation géographique, par la création de variantes personnalisées, d'application de filtres géographiques, et de personnalisation des champs de visualisation.
Si dans la CVthèque, par exemple (Apec) dans laquelle vous sourcez vos candidats, vous n'avez pas la localisation, vous devrez paramétrer le formulaire du Plugin Nicoka.
Sachez que vous n'avez pas forcément besoin de le faire, si la ville est mentionnée sur le profil, le plugin est en mesure de le parser par lui même.
1. Paramétrer le Plugin Nicoka
Nous allons prendre l'exemple de la CVthèque LinkedIn.
Pour commencer, vous allez devoir ajouter des champs dans le plugin, pour cela :
Allez dans le menu principal de Nicoka, puis dans paramétrage et cliquez sur Modules.
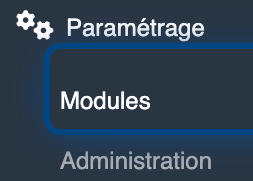
Cliquez sur le bouton paramétrage du module Recrutement.
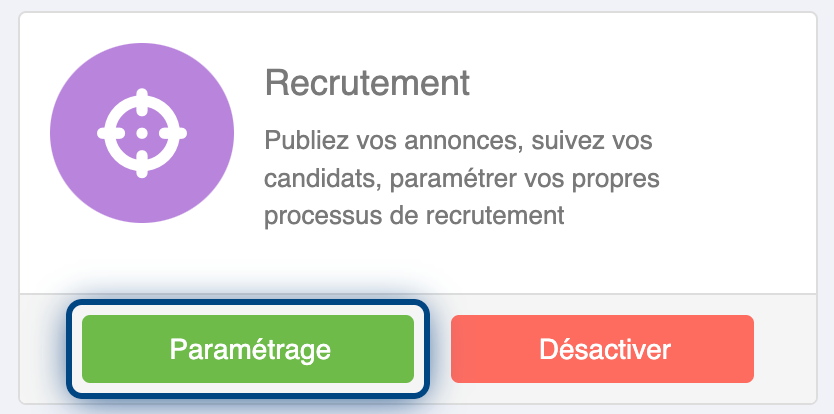
Une fois dans les points de paramétrage du module Recrutement, cliquez sur l'élément LinkedIn Plugin.
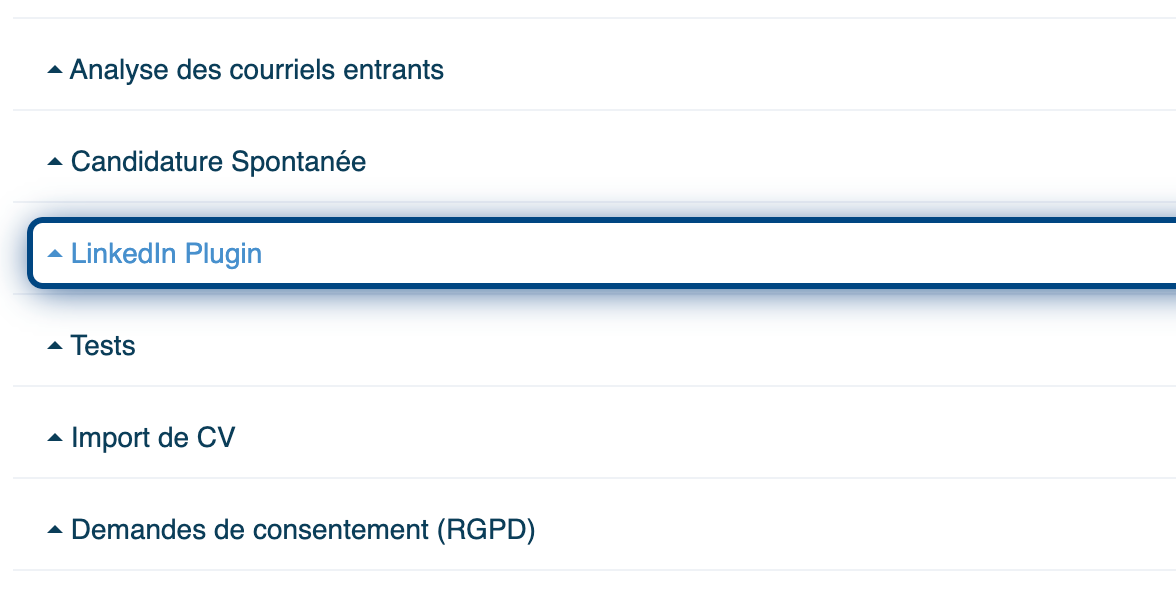
C'est dans la fenêtre qui s'ouvre que vous pourrez ajouter de nouveaux champs.
Dans le cadre ici d'une recherche géographique, nous allons inscrire les nouveaux champs suivants :
"Code postal" et/ou "Ville"
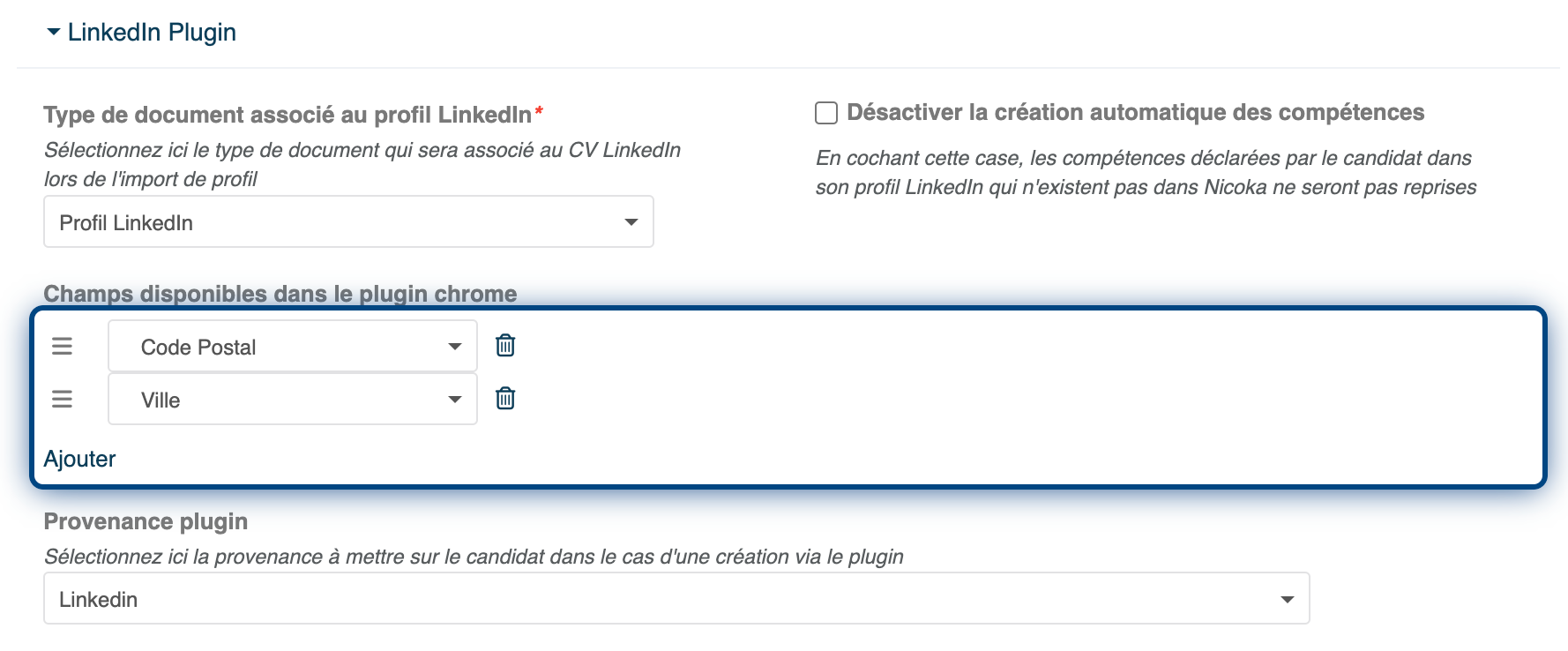
N'oubliez pas une fois les champs renseignés de cliquer en bas de la page sur sauvegarder.
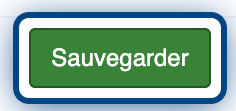
Maintenant que les champs sont sauvegardés, rendez-vous sur LinkedIn.
Ouvrez un profil, puis ouvrez votre Plugin LinkedIn.
Allez dans les trois points de paramétrage en haut à gauche, puis cliquez sur actualiser les paramètres.
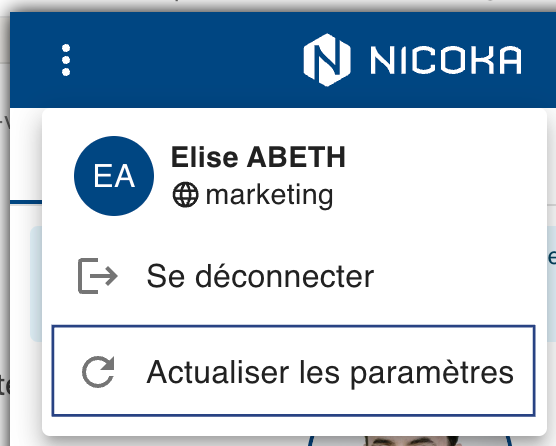
⚠️ Certains champs ont disparu, pas de panique, c'est normal, lorsque que l'on commence à faire des modifications, les champs par défaut sont supprimés, c'est à vous de reconstituer votre formulaire selon les champs qui vous seront utiles.
Pour retrouver la liste des champs par défauts, consultez la page support suivante : Plugin Nicoka - Partie 4.6 Personnaliser les champs des formulaires.
Vous pouvez maintenant, renseigner le code postal ou la ville du candidat si le plugin ne le gère pas automatiquement.
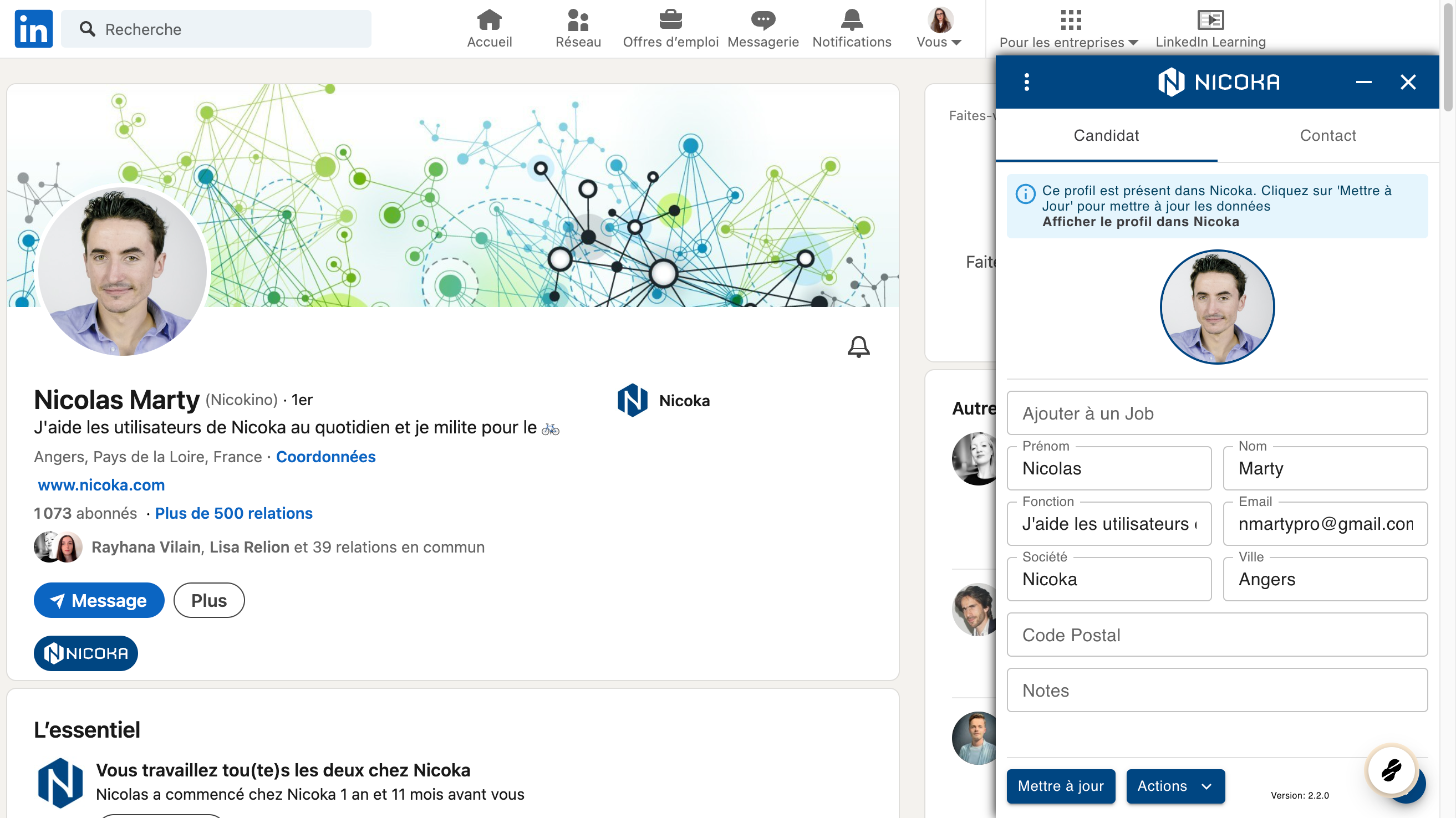
Ensuite, vous pourrez faire vos recherches géographiques après avoir suivi les étapes ci-dessous :
2. Créer une nouvelle variante
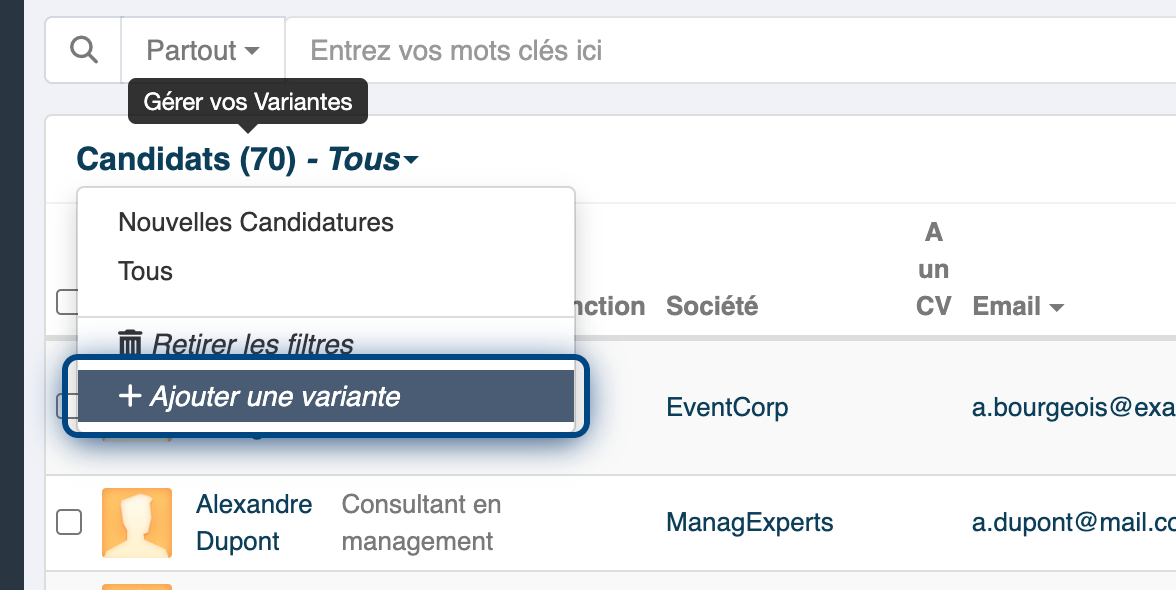
La première étape va être de créer une variante, pour cela :
Dans le menu principal à gauche, allez dans la rubrique du module « Recrutement » puis cliquez sur la sous rubrique « Tous les candidats »
Ensuite, cliquez sur « Ajoutez une variante », la fenêtre « Créer une nouvelle variante » s’ouvrira.
Une fois dans cette fenêtre, vous aurez la possibilité de nommer le « libellé » de cette nouvelle variante.
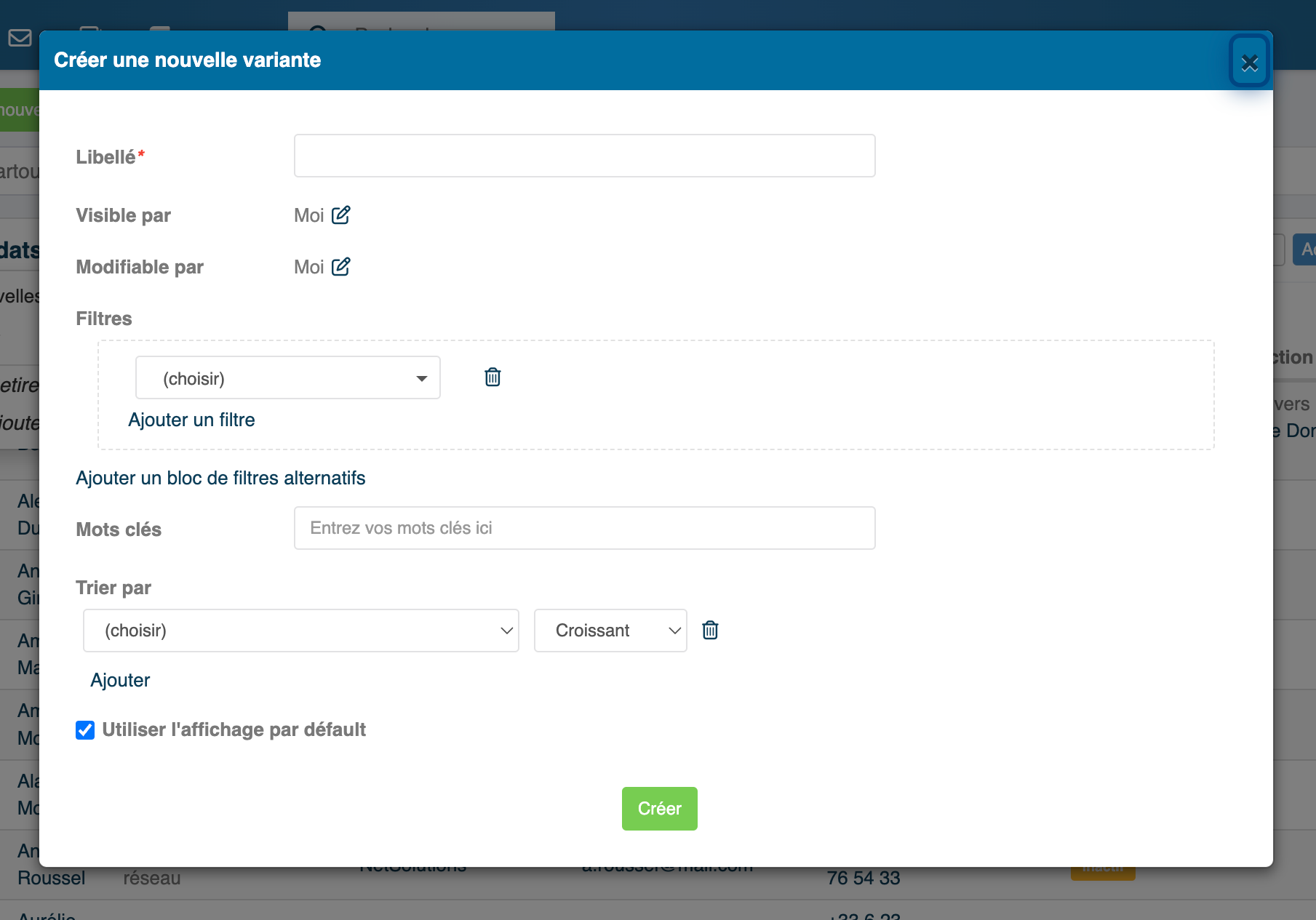
Exemple : Libellé de variante
Nous appellerons la variante ici : Recherche par zone géographique
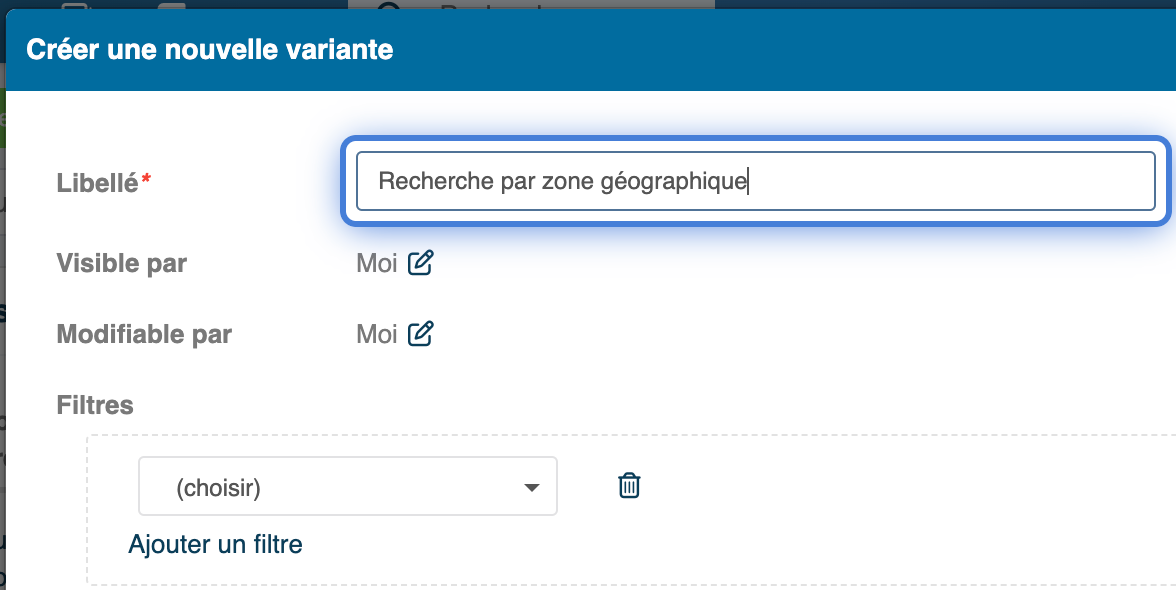
Vous pourrez ensuite gérer sa visibilité et sa modification pour vous uniquement, tout le monde ou uniquement certain, là ce sera à vous de définir les collaborateurs voulus.
3. Définition des filtres
Ensuite, concernant les filtres :
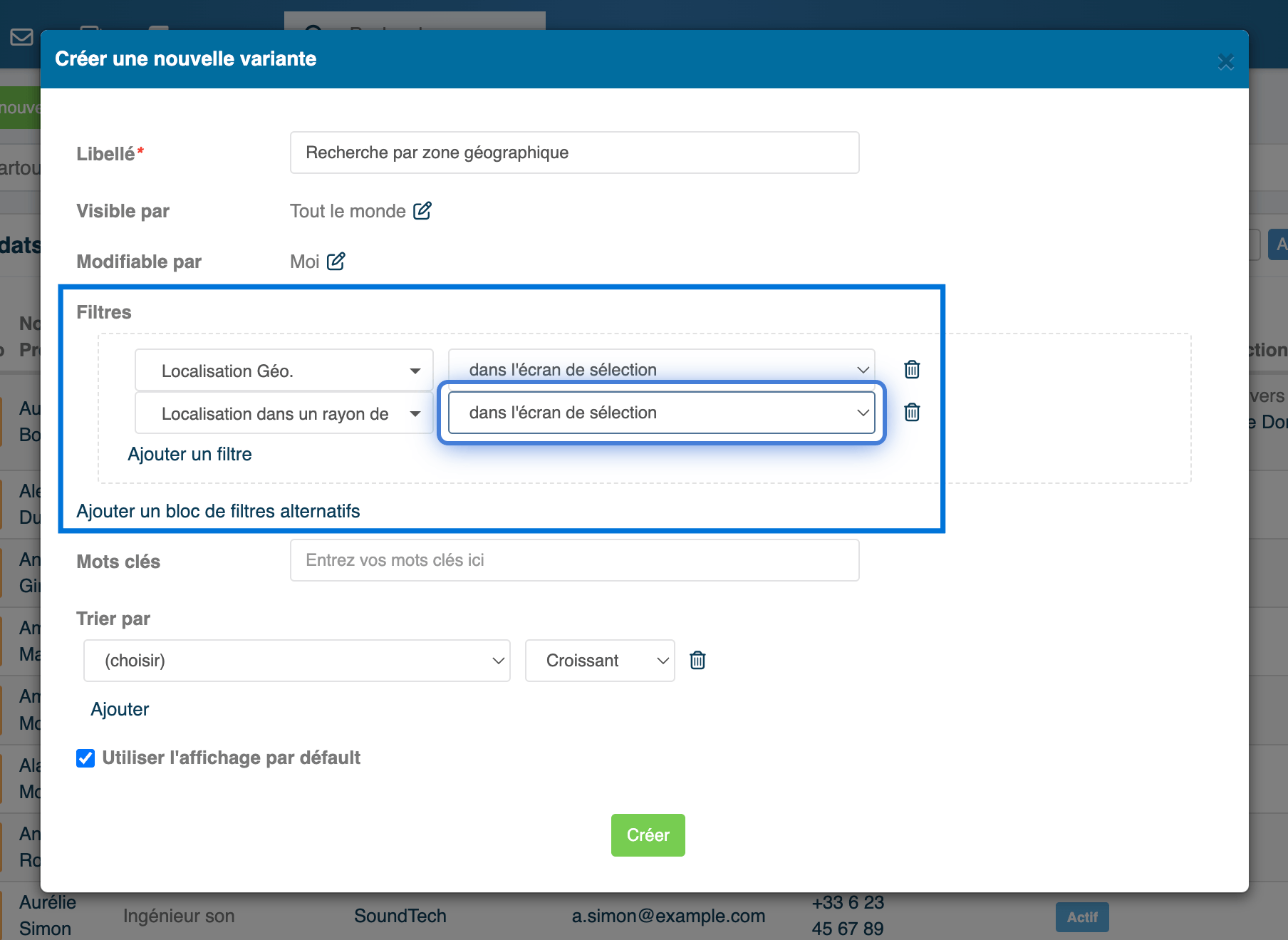
Ajoutez les filtres suivants :
Filtre 1 : Localisation géographique
Choisissez dans la fenêtre de gauche dans la liste déroulante : « Localisation Géo. » puis dans la fenêtre de droite : « dans l’écran de sélection ».
Filtre 2 : Localisation par rayon
Choisissez dans la fenêtre de gauche : « Localisation dans un rayon de » puis dans la fenêtre de droite : « dans l’écran de sélection ».
Ces deux filtres vous permettront de définir un endroit précis, et/ou même de rechercher des candidats selon un rayon de km que vous pourrez définir vous même. Attention la valeur zéro sera inexacte, seulement le chiffre 1 sera compté comme valeur minimale.
Une fois les filtres définis, vous pourrez choisir de trier les candidatures par mots-clés ou autres champs disponibles dans la liste déroulante.
Une fois tous les éléments souhaités et renseignés, cliquez sur le bouton « créer ».
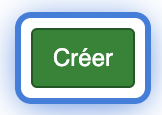
4. Définition des champs
Afin de faciliter la visibilité des candidatures et de trouver rapidement une fois la recherche effectuée la position géographique des candidats, le champ de localisation géographique est à paramétrer, si vous ne savez pas comment, suivez les indications suivantes :
Cliquez sur le bouton « Afficher / Masquer des colonnes ».
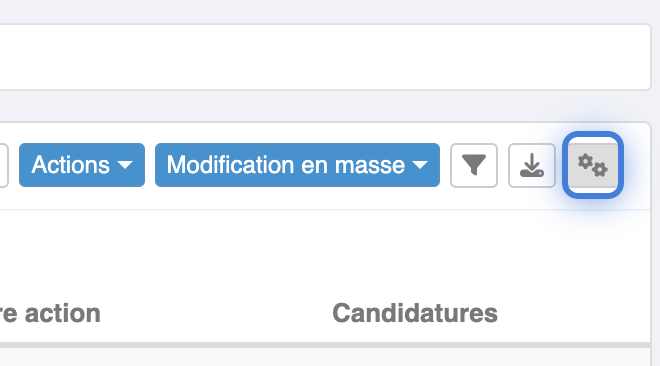
Dans la liste déroulante des « champs disponibles » à gauche, cliquez sur le champ : « localisation géographique », il apparaitra ensuite sur la droite dans la fenêtre des « champs sélectionnés ».
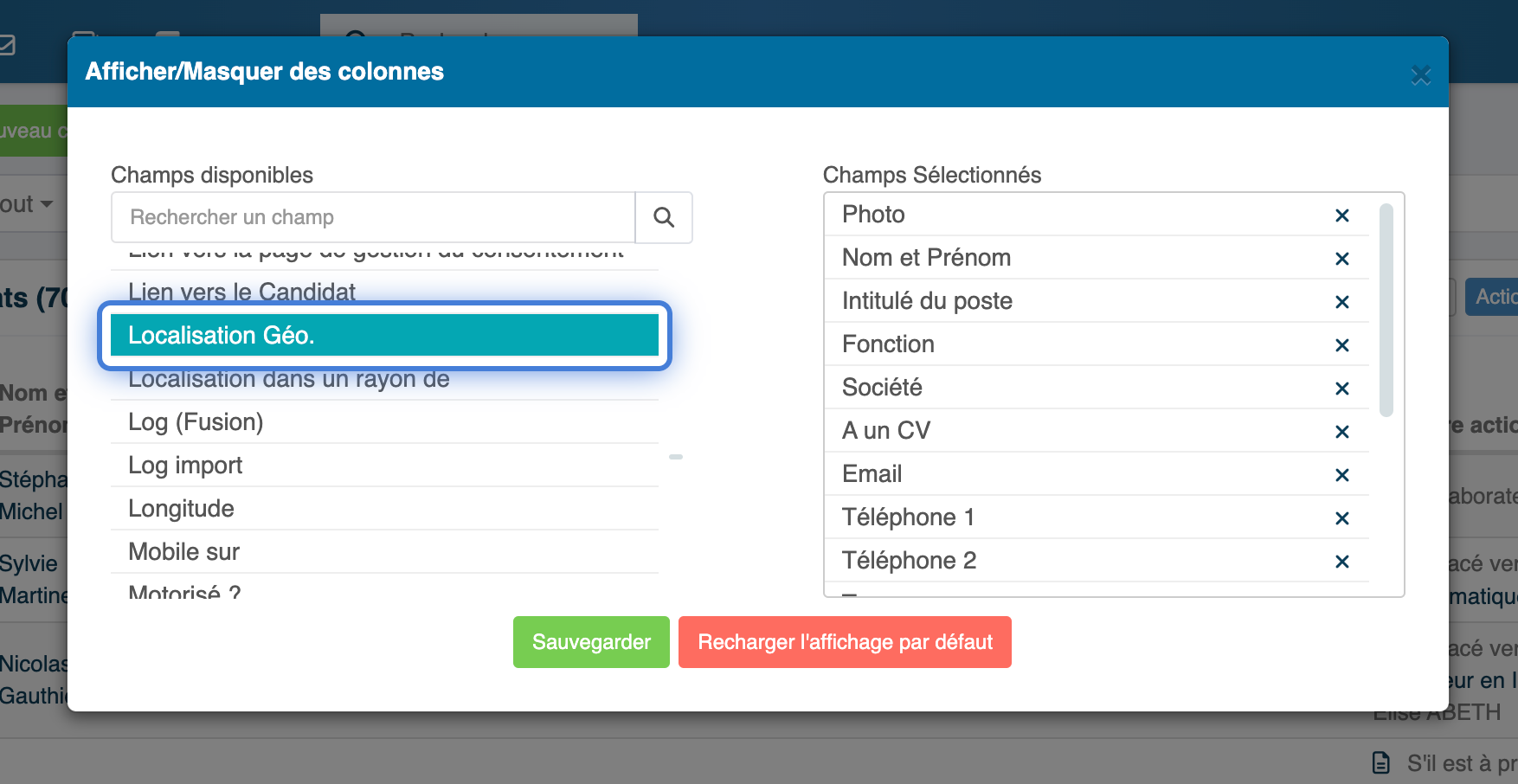
Puis cliquez sur le bouton « sauvegarder ».
5. Effectuer la recherche
Tous les paramétrages sont mis en place, il vous reste plus qu’a lancer votre recherche.
Pour cela :
Cliquez sur le bouton « Filtres ».
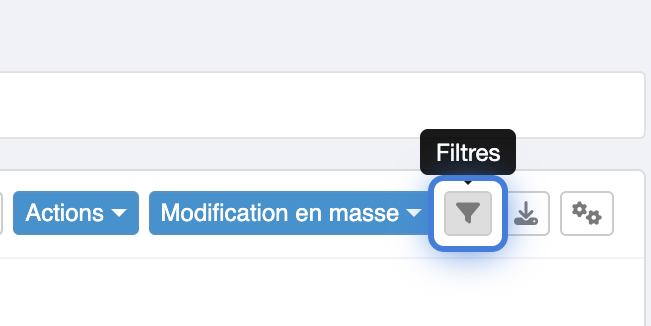
Une fois la fenêtre de recherche ouverte, il vous suffit plus qu’à entrer les informations de votre choix.
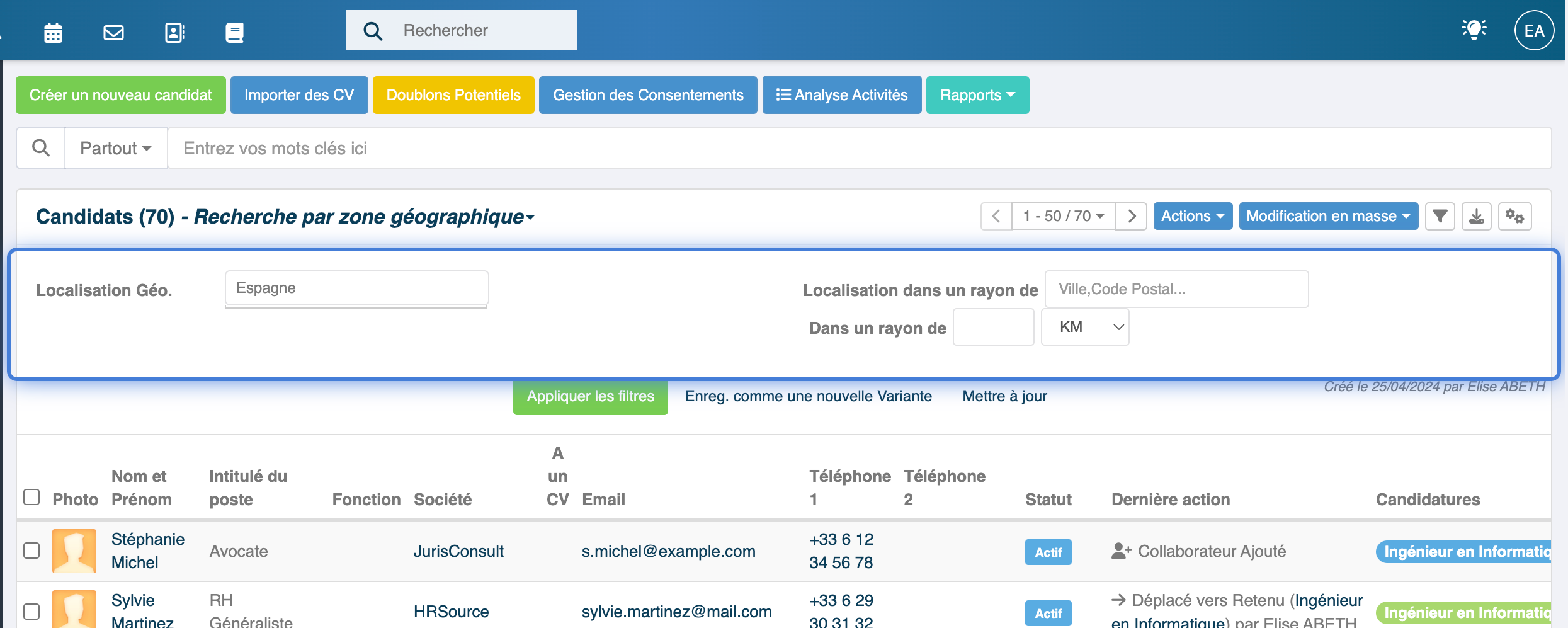
Exemple 1 : Recherche géographique
Si vous souhaitez rechercher des candidats dans une région, un département, un pays, un continent en particulier, utilisez cette méthode.
Prenons l’exemple du pays de l’Espagne.
Vous allez dans ce cas, écrire Espagne dans la « zone de texte » du champ de gauche « Localisation Géo. ».
Et ensuite de cliquer sur le bouton « Appliquer les filtres » pour lancer la recherche.
Vous pouvez ajouter plusieurs localisations dans la « zone de texte ».
Exemple 2 : Recherche par rayon
Si vous recherchez des candidats dans une zone géographique étendue, il vous suffira de préciser les informations sur les champs de droite.
Prenons l’exemple de la ville de Nantes, renseignez-la dans la « zone de texte » du champ de droite « Localisation dans un rayon de » puis inscrivez le chiffre 5 dans la « zone de texte » du champ en dessous « Dans un rayon de », sachez qu’en fonction de votre recherche vous pouvez choisir la conversion « KM » ou « Miles ».
Cliquez ensuite sur le bouton « Appliquer les filtres » pour lancer la recherche.
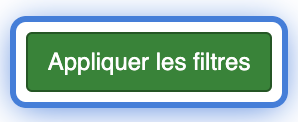
⚠️ Vous pourrez à tout moment effectuer des modifications de ces filtres et changer la variante appliquée.