Tableau de bord - Personnalisation

Objectifs
- Accéder rapidement aux informations essentielles sans perdre de temps à chercher ou à faire défiler les widgets
- Améliorer la navigation en évitant les tableaux ou graphiques surchargés
- Obtenir un espace sur mesure adapté aux besoins de chacun
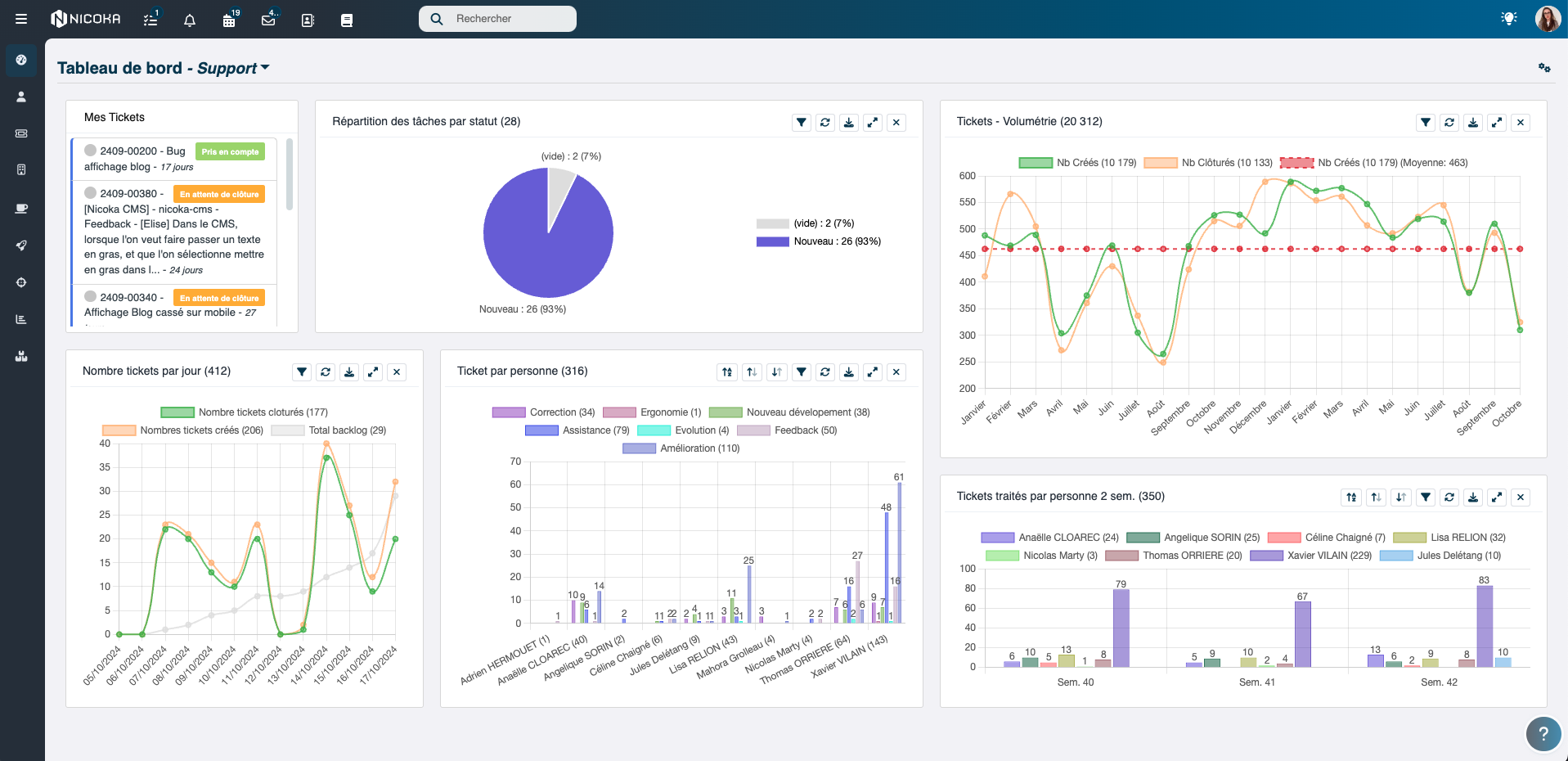
Découvrez ci-dessous, comment vous pouvez ajuster et organiser les widgets pour optimiser votre expérience.
1. Mode d'emploi : Ajouter & identifier un widget
1.1 Ajouter un widget
Pour ajouter un widget à votre tableau de bord, il vous faut cliquer sur le bouton Paramètre situé en haut à droite de votre tableau de bord.
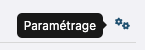
Après avoir cliqué, une fenêtre intitulée : Afficher/Masquer des colonnes s'ouvre avec la liste des widgets disponibles à ajouter et ceux déjà sélectionnés si c'est le cas.
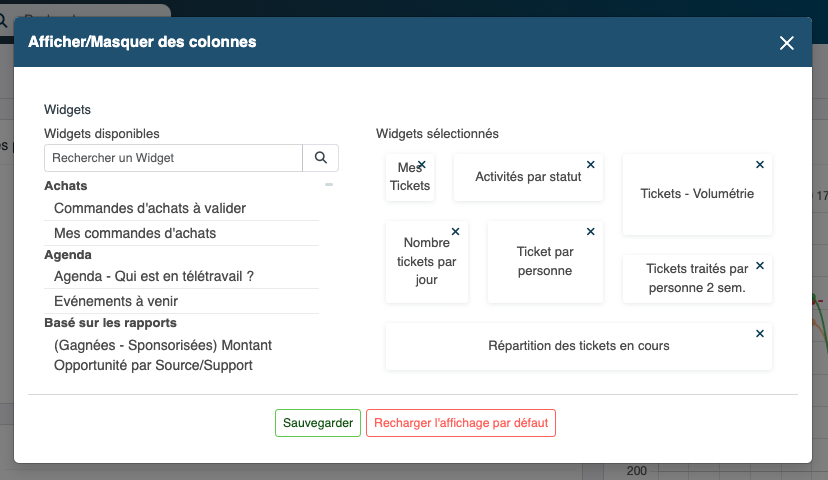
Vous pouvez alors cliquer sur un des widgets pour l'ajouter. Le widget ajouté s'affichera dans les widgets sélectionnés à droite.
Cliquez ensuite sur Sauvegarder pour enregistrer votre variante de tableau de bord et le message ci-dessous Préférences Sauvegardées s'affichera en haut de votre écran.

1.2 Identifier un widget
Vous ne savez plus à quoi correspond un widget ajouté sur un de vos tableaux de bord ?N'ayez crainte, Nicoka vous le rappelle grâce à cette petite pop up infos
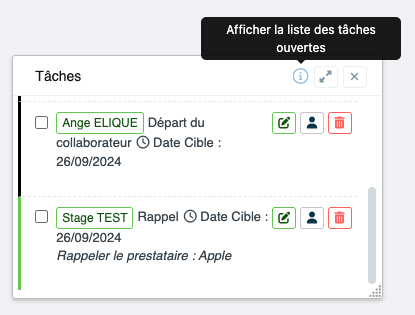
Pour se faire, glissez le curseur de votre souris sur le bouton i et la fonction du widget vous sera rappelée.
2. Gestion des widgets
2.1 Point de paramétrage
Il se peut que pour certains widgets, un paramétrage soit nécessaire.
Lorsque cela est nécessaire, un message apparaît sur le widget à la place des informations de celui-ci.
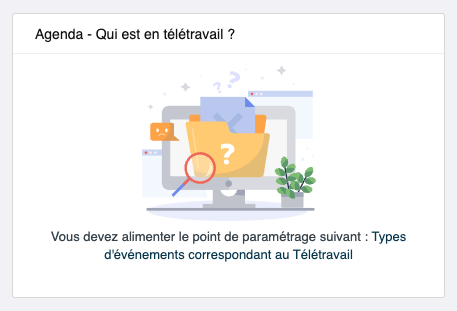
Pour paramétrer le widget, il vous faut cliquer sur le lien à la fin du message présent sur le widget, vous serez ainsi redirigé sur une autre page Points de paramétrage où il vous faudra renseigner le paramétrage manquant.
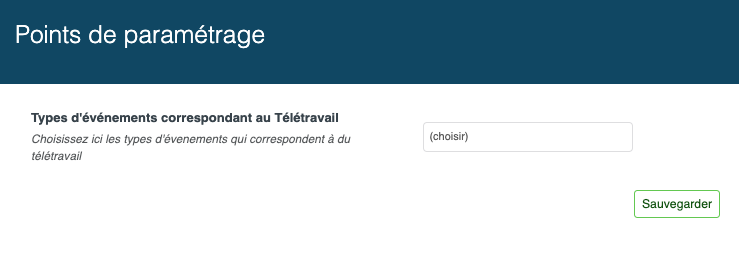
Après avoir renseigné le/les champs de paramétrage, il faut appuyer sur Sauvegarder et si les paramétrages ont bien été renseignés, le widget sera accessible sur le tableau de bord.
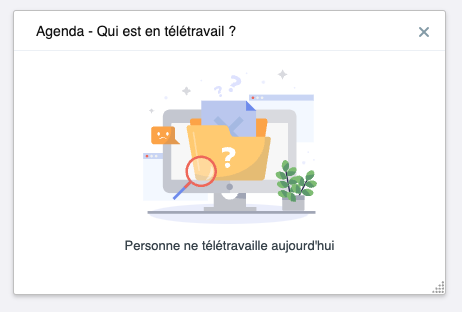
2.2 Droits d'accès
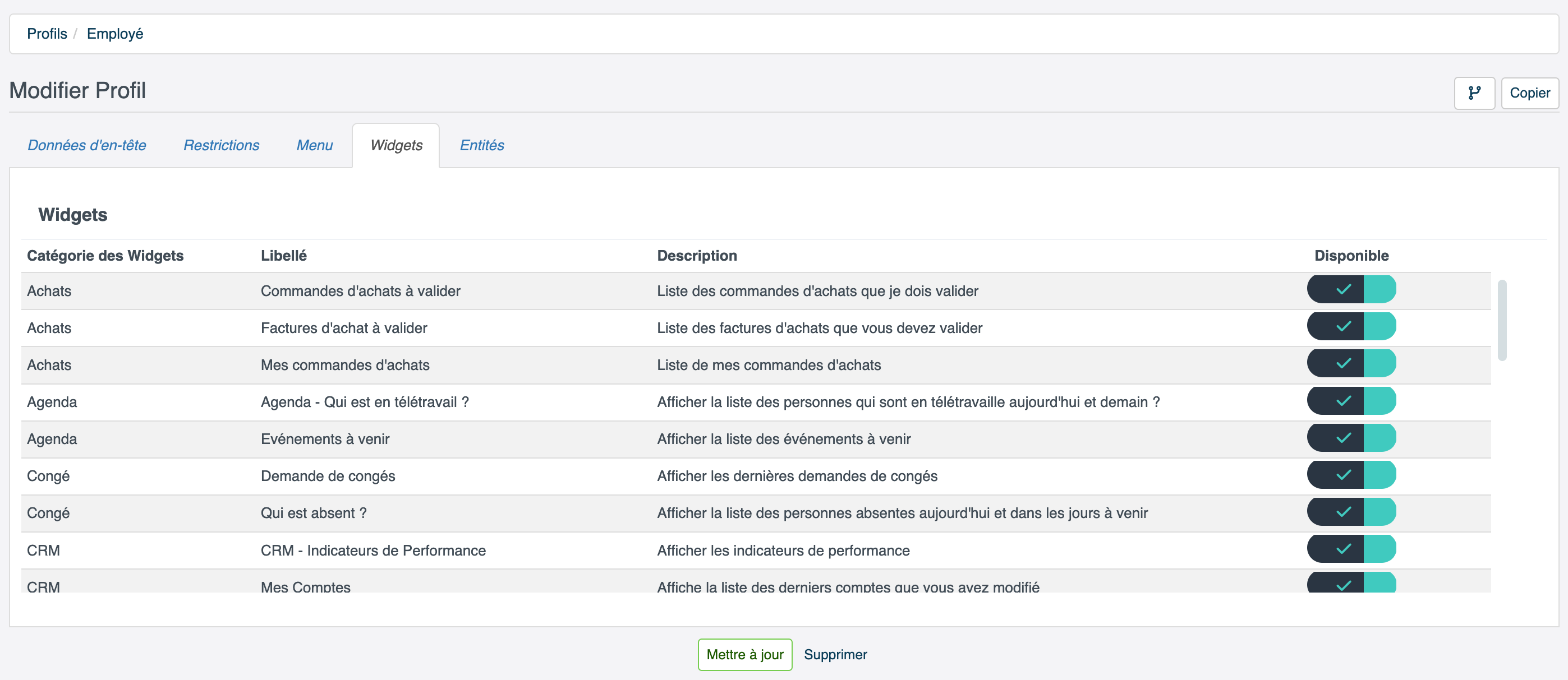
🔓Il est possible de gérer le droit d'accès aux widgets depuis le Menu principal, en cliquant sur Paramétrage, puis Administration.
Une fois dans les paramètres Administration, renseignez le mot Profils dans la barre de recherche de la fenêtre.
La liste de profil utilisateur est affichée, cliquez sur le Libellé de votre choix, puis dans la fenêtre Modifier Profil, allez sur l'onglet Widgets et activez ou désactivez selon l'accès que vous souhaitez accorder.
3. Mise en page des widgets
3.1 Redimensionnement
Les widgets présents sur votre tableau de bord peuvent être redimensionnés pour s’adapter à la quantité d’informations que vous souhaitez afficher. Voici comment ajuster leur taille :

- Étape 1 : Passez le curseur de votre souris sur le widget que vous souhaitez redimensionner. Une icône de redimensionnement apparaîtra dans le coin inférieur droit.
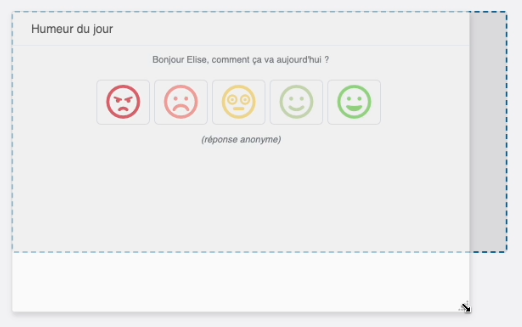
- Étape 2 : Cliquez et faites glisser l'icône pour agrandir ou réduire le widget selon vos besoins.
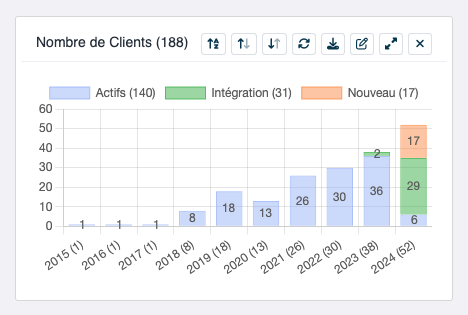 | ➡️ | 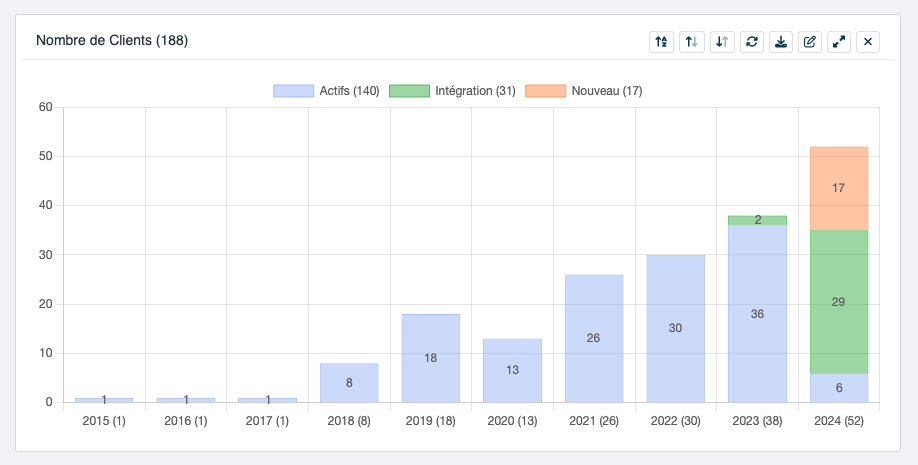 |
- Exemple : Vous avez un graphique montrant les performances des employés sur plusieurs mois ? Agrandissez-le pour voir plus de détails sans avoir à scroller.
3.2 Réagencement
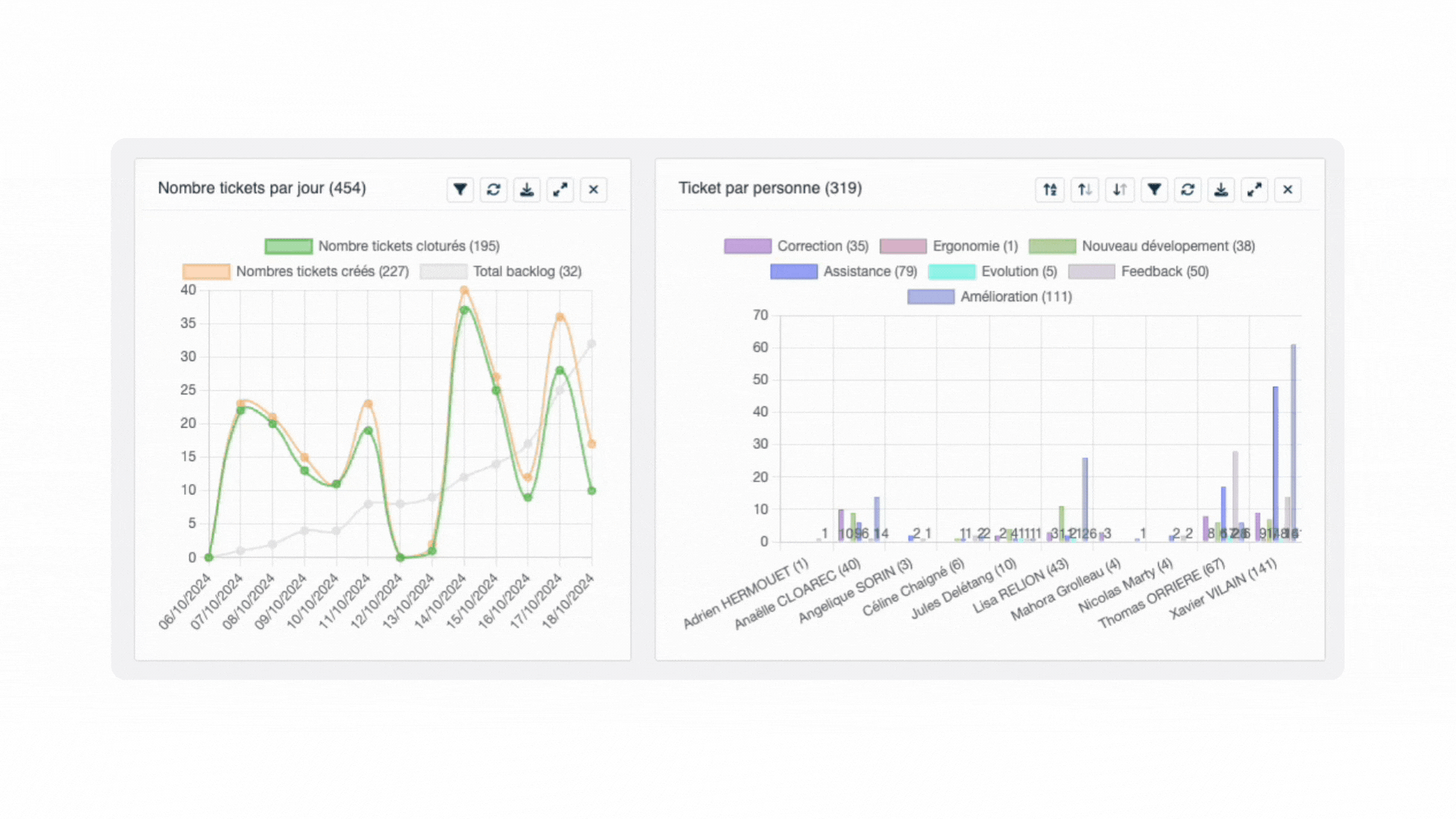
Non seulement vous pouvez redimensionner vos widgets, mais vous pouvez aussi les déplacer pour personnaliser l’agencement de votre tableau de bord.
- Étape 1 : Cliquez sur la barre supérieure du widget que vous souhaitez déplacer.
- Étape 2 : Faites glisser le widget à l’endroit souhaité sur le tableau de bord.
- Étape 3 : Relâchez le clic pour déposer le widget dans sa nouvelle position.
4. Utilisation de variantes
Vous pouvez créer des variantes pour sauvegarder différents tableaux de bord.
Vous avez la possibilité de définir le libellé que vous souhaitez, de gérez la visibilité et la modification de cette nouvelle variante par rapport à vos collaborateurs.
Pour en créer une nouvelle, cliquez sur Ajouter une variante :
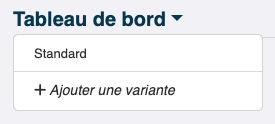
Vous devez choisir les widgets (partie de gauche sur l'image) et les agencer comme vous le souhaitez (partie de droite sur l'image) en les faisant glisser et en les étirant sur le même principe que dans la partie 3.1 :
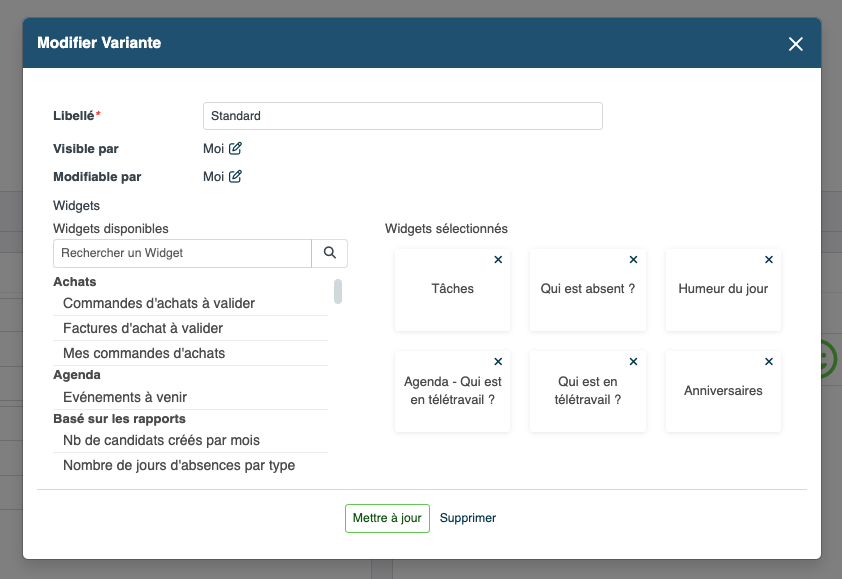
Pour en savoir plus sur les variantes :