Le partage de candidat
1. Partage direct
Il s’agit ici de partager des documents liés à un candidat en envoyant un email à une personne (collaborateur, contact client…) existante dans Nicoka.1.1. Depuis la fiche candidat ou le poste
Depuis la fiche candidat (menu Résumé) en cliquant sur le bouton Partage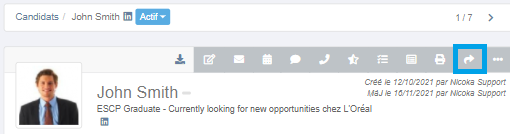
Depuis un poste/job en sélectionnant le ou les candidats que vous souhaitez partager à l’aide des cases à cocher puis en cliquant sur « Actions » et enfin « Partager ».
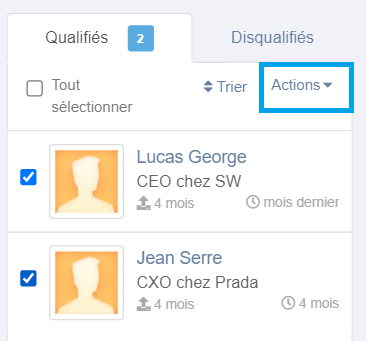
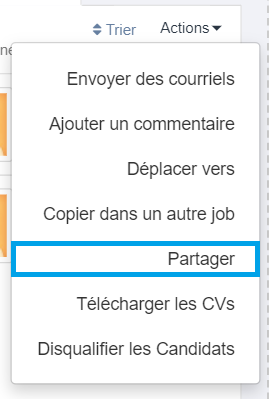
1.2. Options de partage
1.2.1. Mode de partage
Vous avez 2 possibilités (Je souhaite*) :- Partager le lien vers le ou les candidats à des utilisateurs de Nicoka (qui ont un accès login/mot de passe)
- Partager les données et/ou les documents de mes candidats
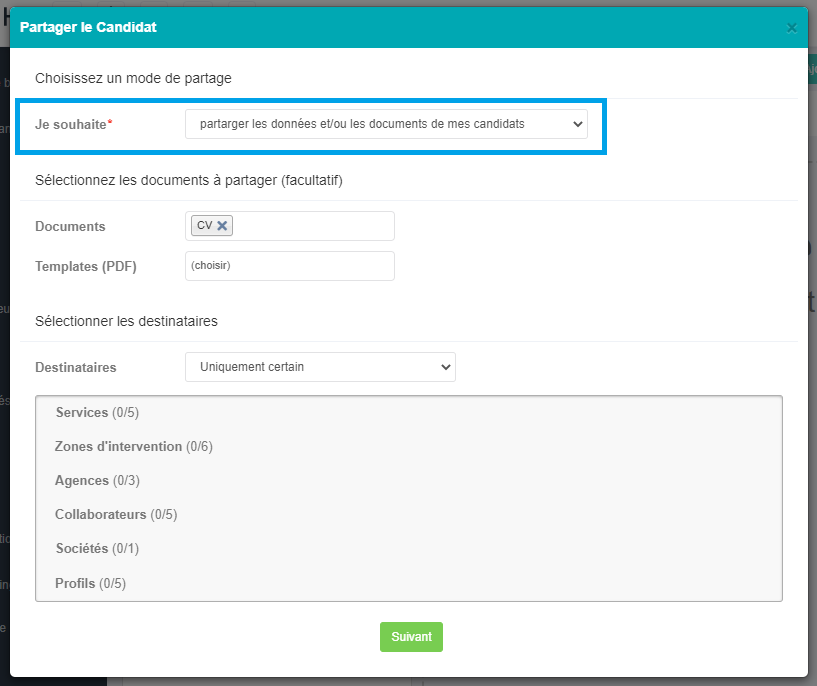
1.2.2. Documents à partager
Lorsque vous intégrez un document sur la fiche d’un candidat, faites attention de bien « typer » le document (Lettre de motivation, synthèse…).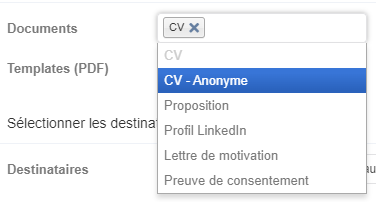
1.2.3. Le ou les destinataires
Un destinataire peut-être un collaborateur ou un contact, un service, une zone d'intervention, etc.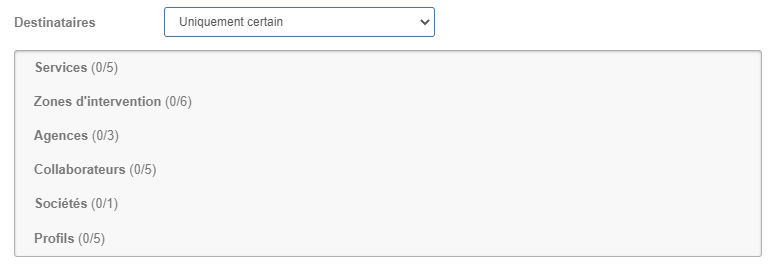
Si vous souhaitez ajouter ou modifier la fiche d’un collaborateur pour l’associer à une zone de recoupement (services, zones d’intervention…) vous devez :
- Aller sur la fiche du collaborateur
- Cliquer sur Données professionnelles
- Modifier sa position en cliquant sur l’icône crayon
- Compléter les informations souhaitées et cliquez sur « Mettre à jour »
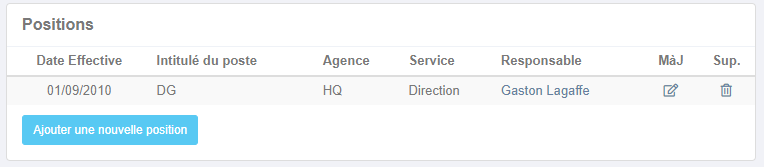
1.3. Envoi du message
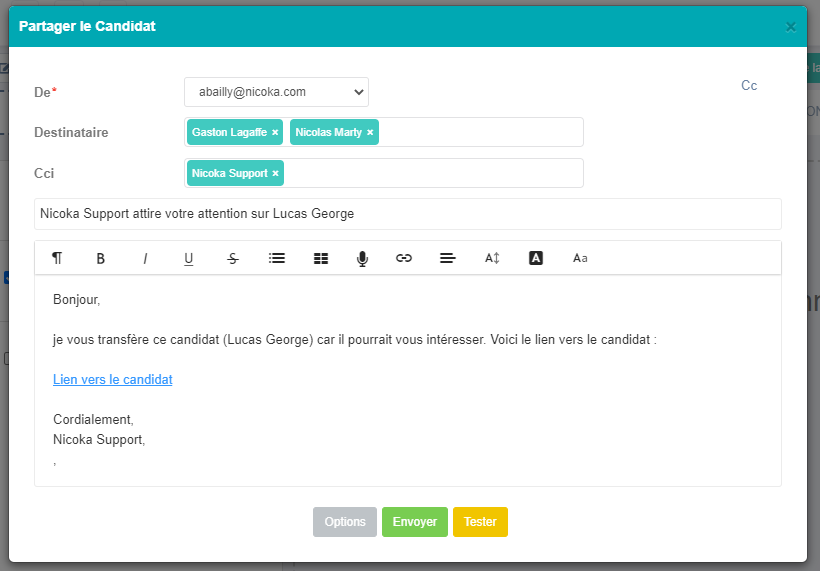
vous permet de revenir en arrière (à l’écran 1.4 Fonctionnement)
vous permet d’envoyer le message à votre destinataire
vous permet de vous envoyer l’email pour prévisualiser le rendu
1.4. Paramétrage du partage
Cliquez sur « Modules » puis « Paramétrage » du Recrutement.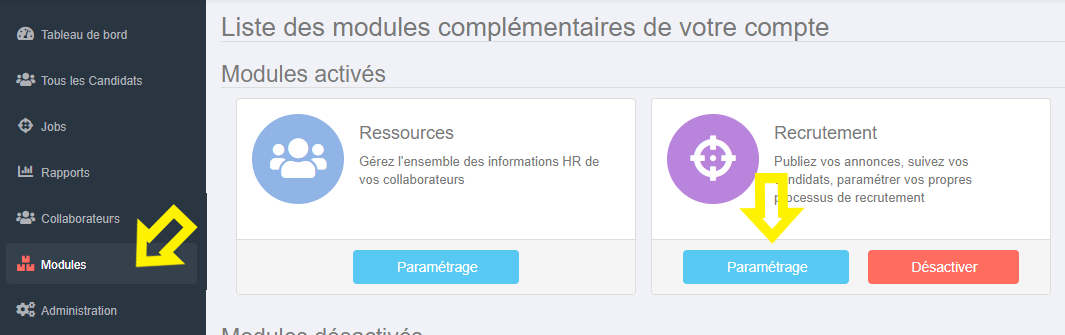
Puis cliquez sur « Points de paramétrage » et « Paramétrage du partage »
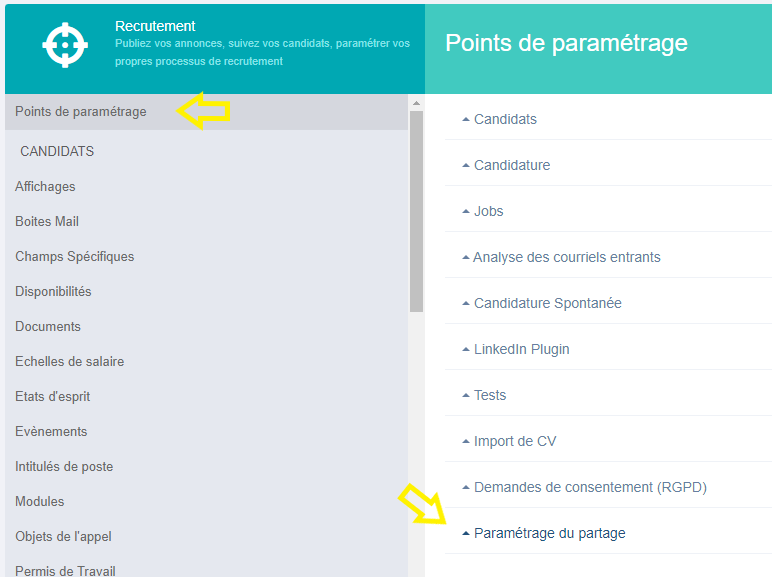
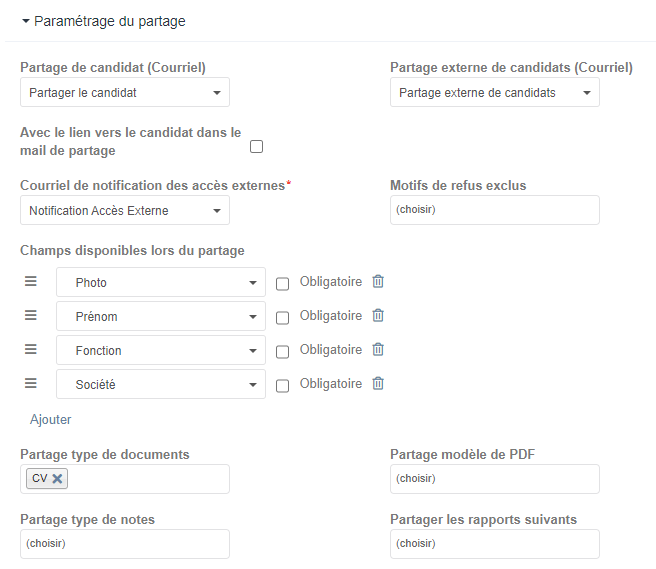
- Partage de candidat (Courriel) : le modèle (template) d’email à utiliser pour partager les données et/ou les documents de mes candidats
- Partage externe de candidats (Courriel) : le modèle (template) d’email à utiliser pour partager le lien vers le ou les candidats à des utilisateurs de Nicoka
- Partage type de documents : le type de document à partager par défaut. Vous pouvez ajouter d’autres documents au moment de l’envoi.
- Courriel de notification des accès externes : modèle (template) d’email à utiliser pour partager une étape d’un processus de recrutement
- Motifs de refus exclus : Motifs de refus que vous ne souhaitez pas rendre accessible pour votre collaborateur/candidat dans Partager une étape d’un processus de recrutement
- Champs disponibles lors du partage : Champs disponibles par défaut pour partager une étape d’un processus de recrutement
2. Partage d’une étape d’un processus de recrutement
2.1. Introduction
Avec ce mode de partage vous pouvez partager des candidats positionnés sur un poste via un lien envoyé par email à des collaborateurs/contact qui sont créés dans Nicoka mais qui n’ont pas d’accès Login/Mot de passe.2.2. Paramétrage d’une étape du processus
Pour pouvoir partager une étape du processus de recrutement, vérifiez dans le paramétrage que l’une des étapes est bien cochée comme « Public ».Pour cela, cliquez sur « Modules » puis « Paramétrage » du Recrutement. Puis cliquez sur « Processus » dans le menu Cliquez sur le libellé de votre processus et vérifiez que l’une des étapes est bien cochée comme « Public ».
Si ce n’est pas le cas, cliquez sur « Mettre à jour » à côté de l’étape que vous souhaitez modifier puis cochez « Public ? » Sur votre poste l’étape « public » que vous pouvez partager est indiquée par une flèche.
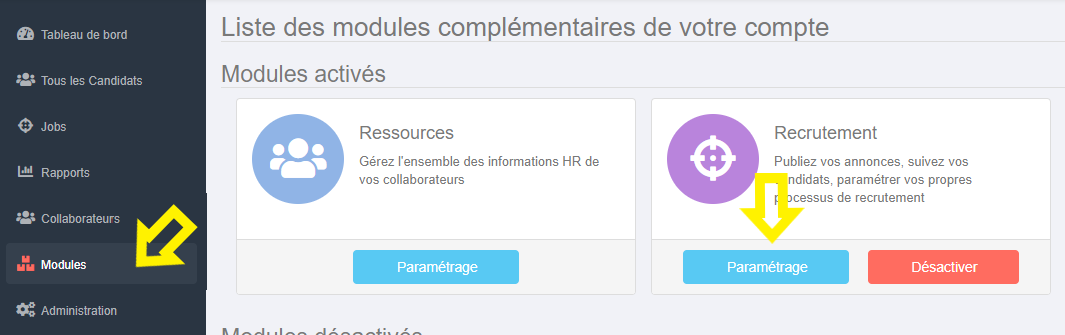
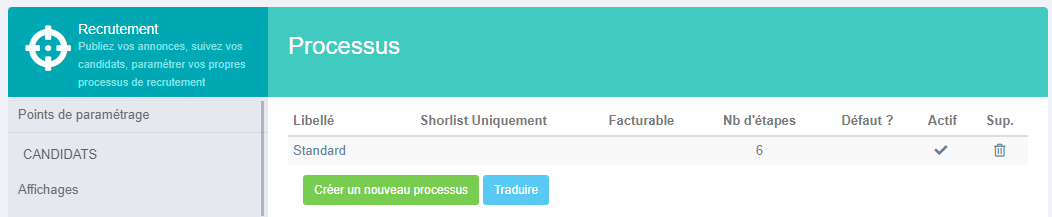
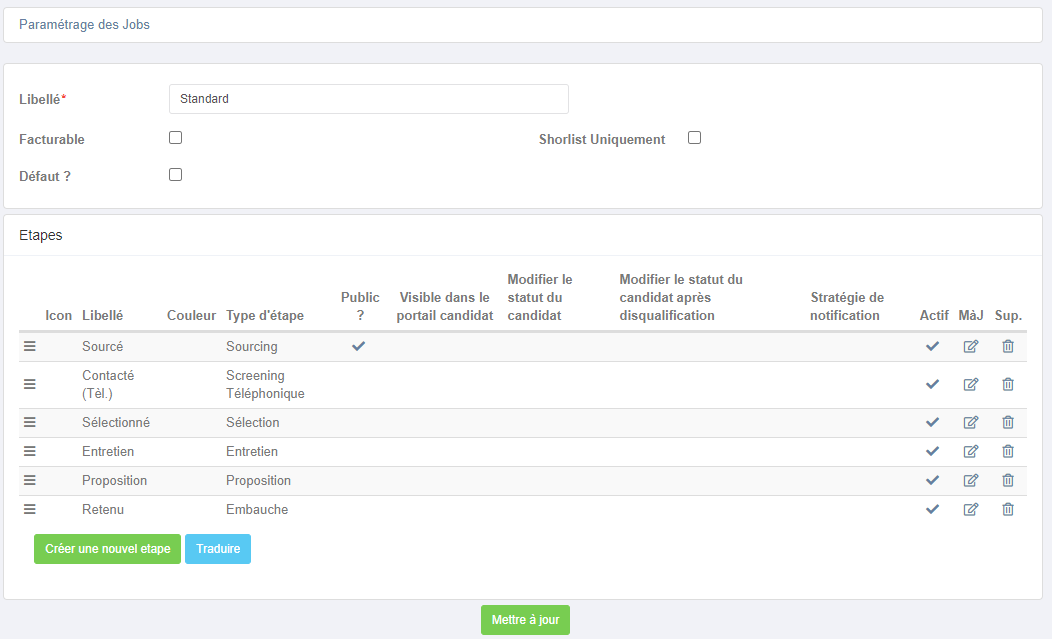
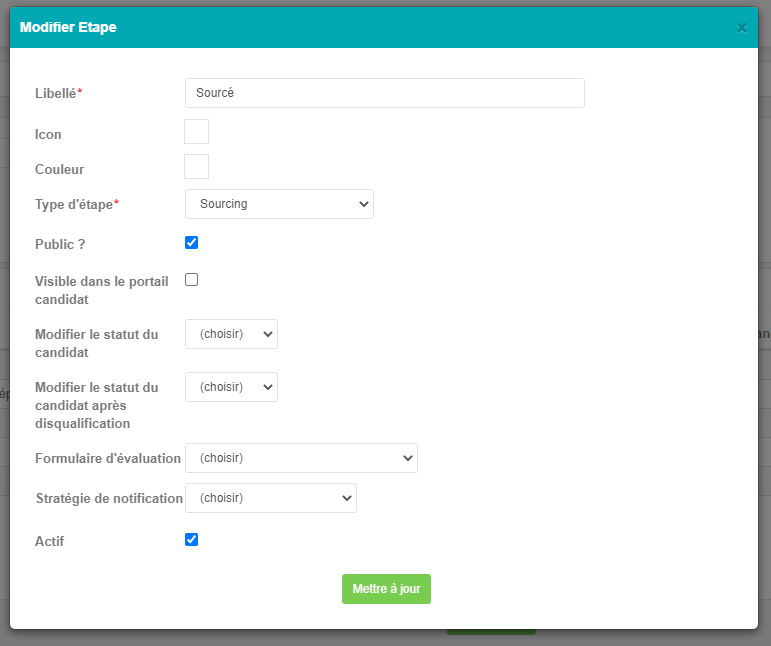
2.3. Paramétrage du partage
Cf. Paramétrage du partage2.4. Donner accès à un collaborateur/contact
Sélectionnez le poste que vous souhaitez partager et cliquez sur l'icône « Modifier »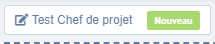
Cliquez ensuite sur l’onglet « Accès client »
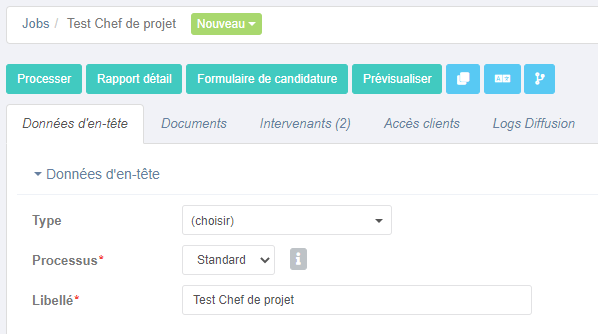
Puis cliquez sur « Ajouter des contacts »

A chaque nouveau contact, vous devez lui définir un Rôle. Voir la section suivante.
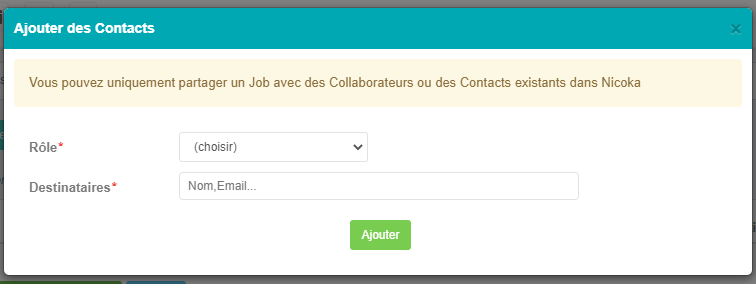
2.4.1. Rôles
Voici les différents rôles que vous pouvez attribuer au collaborateur/contact qui aura accès :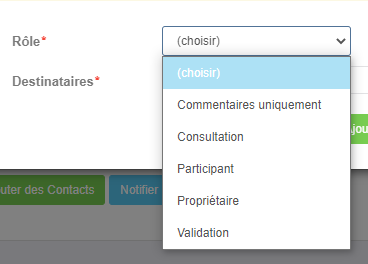
- Commentaires uniquement
- Consultation : Il s’agit d’un mode lecture seul. Aucune action disponible.
- Participant : il peut ajouter des commentaires et/ou compte-rendu d’entretien. Ces commentaires seront ensuite visibles dans la chronologie du candidat.
- Propriétaire : Nécessite un accès login/mot de passe à Nicoka. Votre collaborateur/contact peut ajouter des commentaires , qualifier un candidat à l’étape suivante ou disqualifier un candidat et préciser le motif. Il peut également remplir une évaluation candidat.
- Validation : Votre collaborateur/contact peut ajouter des commentaires, qualifier un candidat à l’étape suivante ou disqualifier un candidat et préciser le motif.
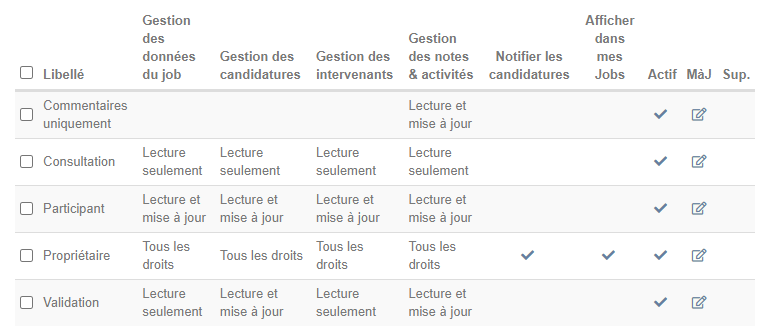
Voici l'espace de partage, avec les différentes possibilités (ajout commentaire, qualification, refus, changement d'étape).
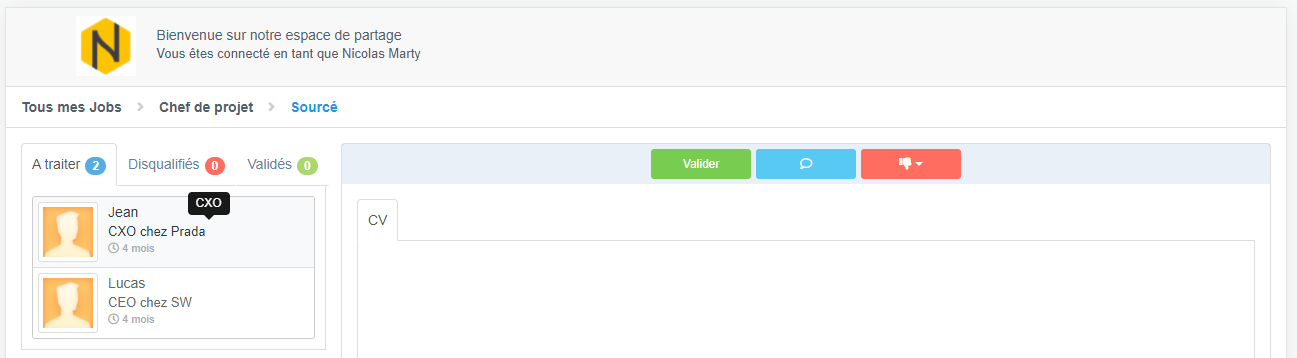
Votre contact pourra choisir le motif de refus
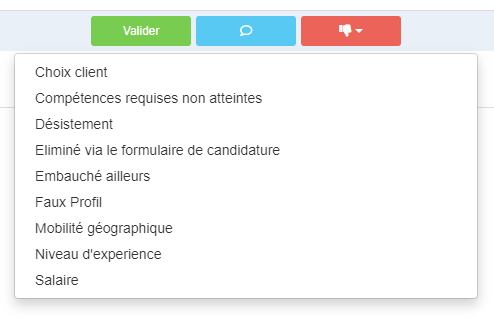
2.4.2. Envoi
Vous pouvez visualiser sur l'écran "Accès clients" les données de connexion de vos collaborateur/contact.
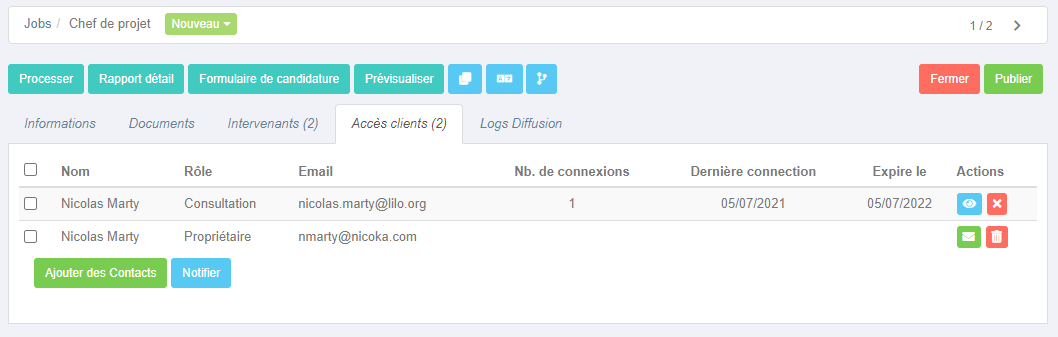
Cliquez sur
 pour envoyer le modèle (template) d’email à votre collaborateur/contact qui contient le lien pour accéder à l’étape du processus de recrutement partagée.
pour envoyer le modèle (template) d’email à votre collaborateur/contact qui contient le lien pour accéder à l’étape du processus de recrutement partagée.Pour supprimer son accès, cliquez sur
 .
. Pour prévisualiser l’espace de votre collaborateur/contact, cliquez sur

Si vous souhaitez envoyer à nouveau l’email contenant le lien, cliquez sur

Voilà un aperçu de la page côté collaborateur/contact, ici avec un rôle de validation.
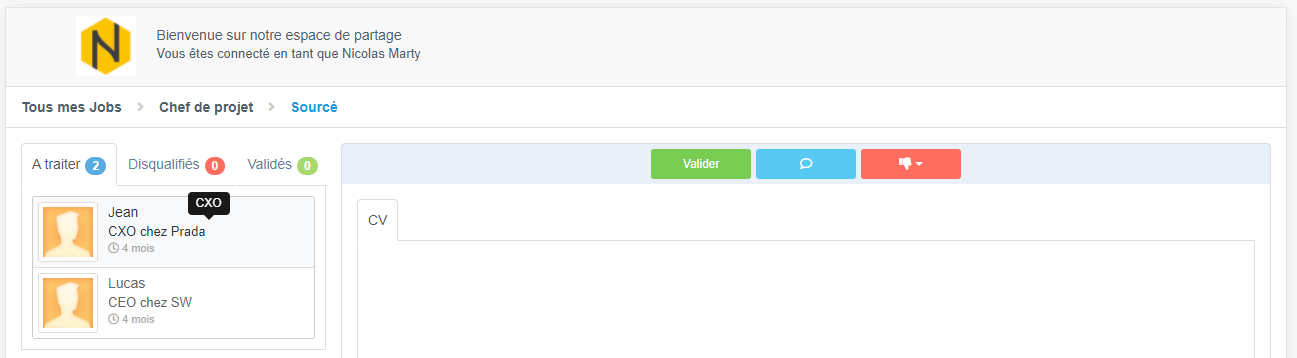
Si vous souhaitez, partager d’autres documents, notes et/ou progress report, merci de nous en faire part via le bouton « Feedback »
Ces informations vous ont-elles été utiles ?