Création et envoi d'une facture
Pré-requis :
- Avoir suivi les étapes de configuration de la facturation (les 6 étapes essentielles)
Objectifs :
- Comprendre les étapes de création d'une facture
- Maîtriser le process de facturation Nicoka
1. Générer une facture
1.1 Au préalable (si vous êtes un cabinet de recrutement)
Si vous êtes un cabinet de recrutement et que vous souhaitez facturer une prestation de recrutement, il est recommandé de :☑️ configurer le processus recrutement comme facturable
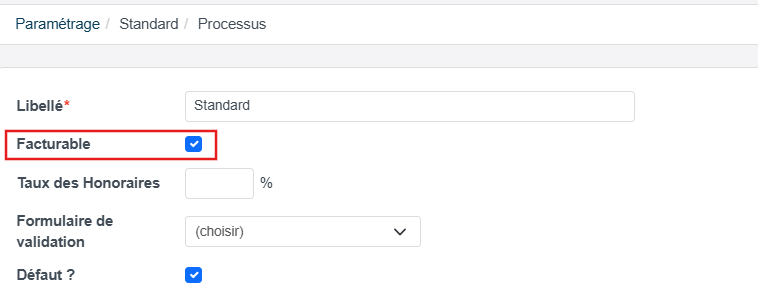

1.2 Création de la facture vierge
1.2.1 Facturation d'une prestation de recrutement
Afin de générer une facture associée à un recrutement, le point de départ est le job (ou mission, ou poste selon le terme que vous utilisez). Allez sur l'onglet facture du Job, puis cliquez sur créer une nouvelle facture.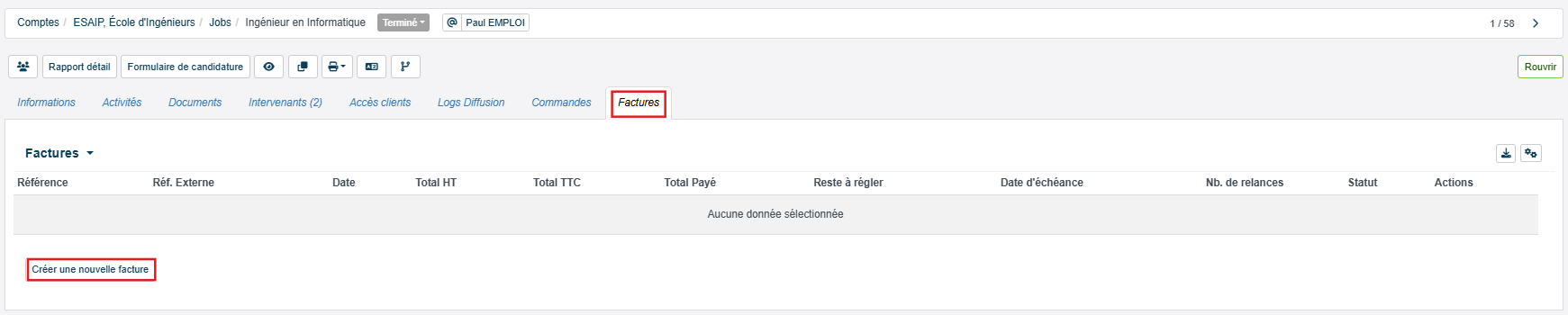
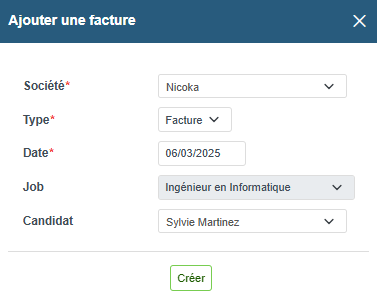
1.2.3 Facturation autres prestation
Depuis le Menu principal, allez dans Ventes > Factures puis cliquez sur le bouton "Créer une nouvelle facture". Complétez les éléments dans la fenêtre.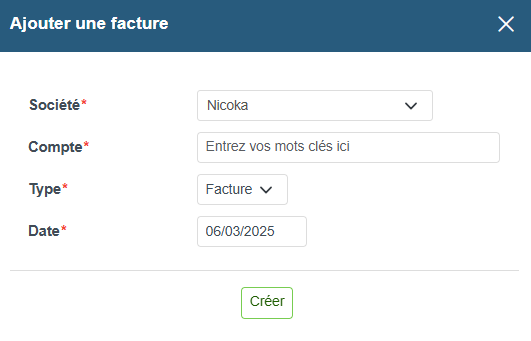
1.3 Contenu de la facture
Nicoka va attribuer automatiquement un numéro à la facture générée.Si c'est votre toute première facture, pensez à attribuer la numérotation correcte à cette 1ère facture (cf Page Support Numérotation des factures)
Insérez les lignes nécessaires à votre facture en cliquant sur "Ajouter une ligne" : c'est à ce moment là que vous sélectionnez vos "produits" (étape 4 des 6 étapes essentielles)
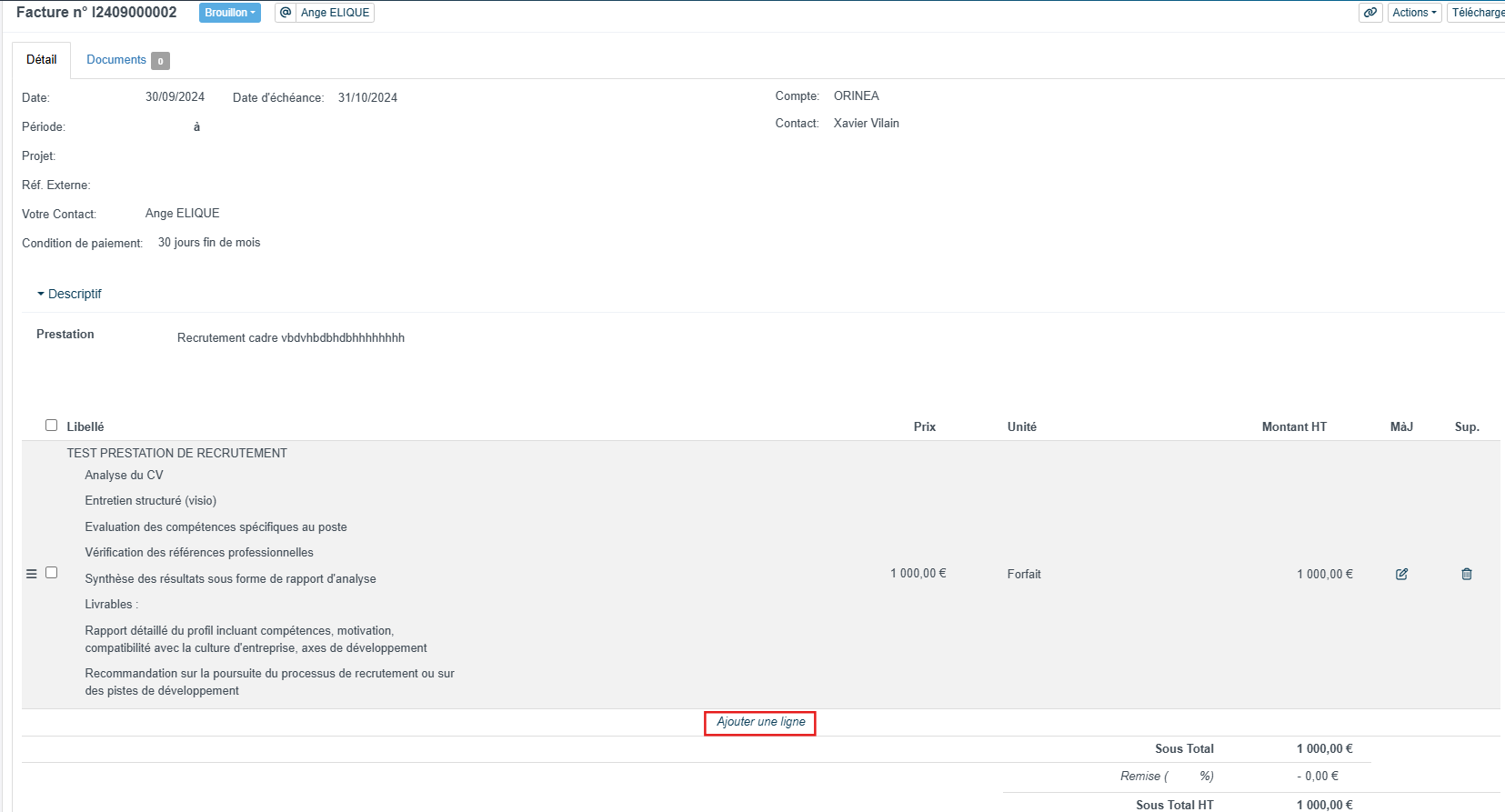
- Taux : si vous facturez un pourcentage du salaire annuel du candidat
- Forfait : si vous facturez la diffusion d'annonces au forfait
- Par Jour : si vous facturez au nombre de jours passés
- Par utilisateur/mois : si vous facturez des abonnements.
Vous pouvez aussi appliquer ici les remises accordées au client.
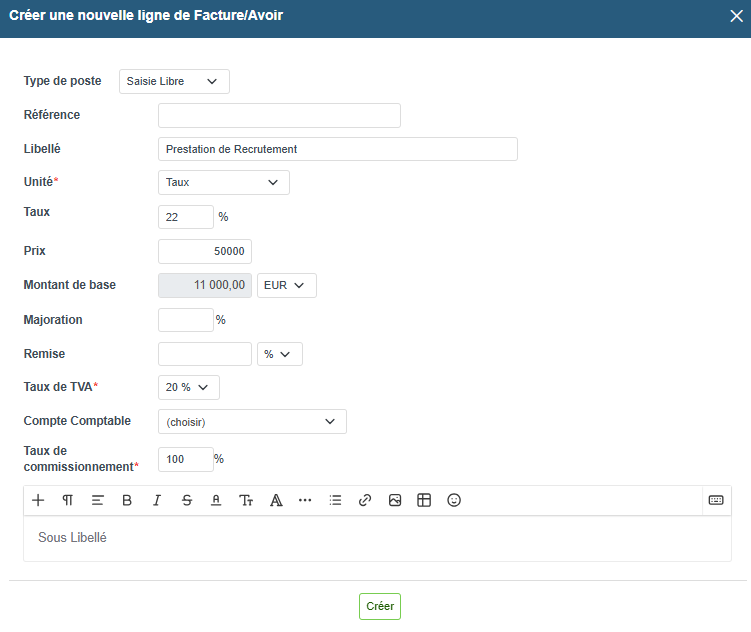
A SAVOIR : Certaines lignes de la facture peuvent être utilisées pour calculer les commissions des recruteurs en renseignant le taux de commissionnement à 100%. Pour cela, il faut avoir activer l'option "Répartition des revenus" dans Gestion des Ventes > Factures > Types.
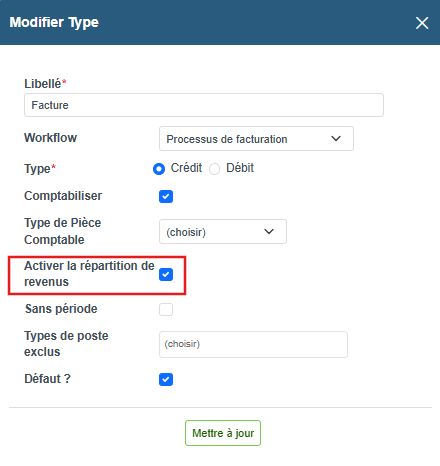
2. Edition Pdf de la facture
Afin de visualiser la facture en format pdf, cliquez en haut à droite sur "Télécharger" puis sélectionnez le modèle pdf souhaité.
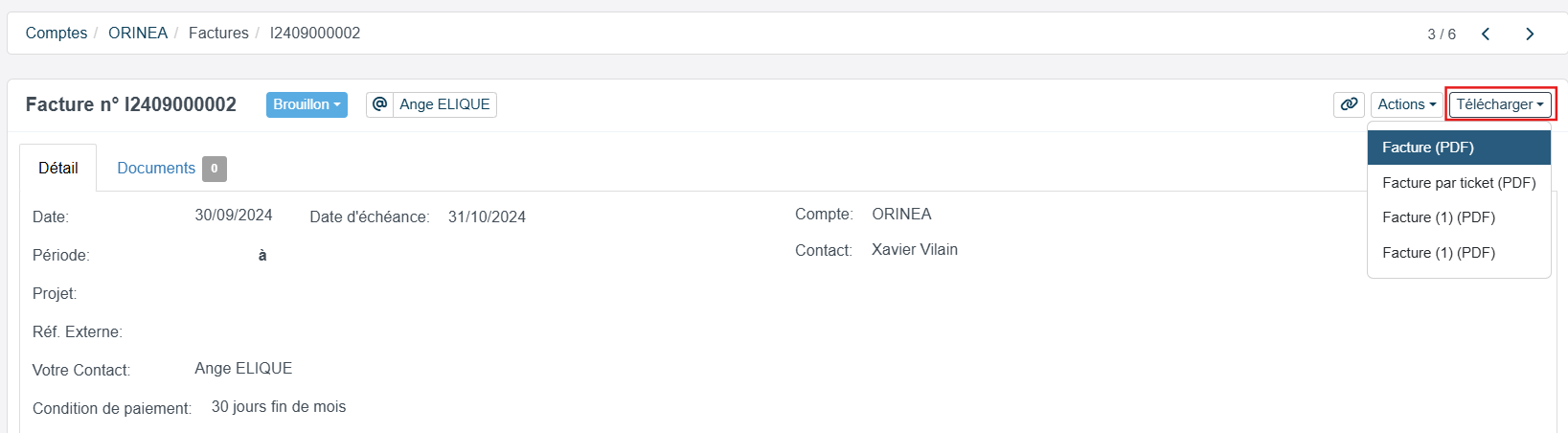
3. Etapes Suivantes jusqu'à l'envoi
Selon le process de facturation que vous avez déterminé, plusieurs boutons d'actions s'affichent en bas votre facture.

3.1 Envoi au client
Méthode 1 : Il est possible d'automatiser l'envoi de la facture une fois arrivé à l'étape "Envoyé au client" (template automatique + facture en pièce jointe). Pour cela, il faut avoir configurer une stratégie de notification dans le workflow "Processus de facturation". (étape 6 des 6 étapes essentielles)
Méthode 2 : Une fois que vous êtes parvenu à l'étape "A transmettre au client", cliquez sur le bouton "Actions" puis choisissez "Envoyer un message" dans la liste déroulante.

Par défaut, c'est le contact principal facturation du compte qui sera destinataire de la facture.
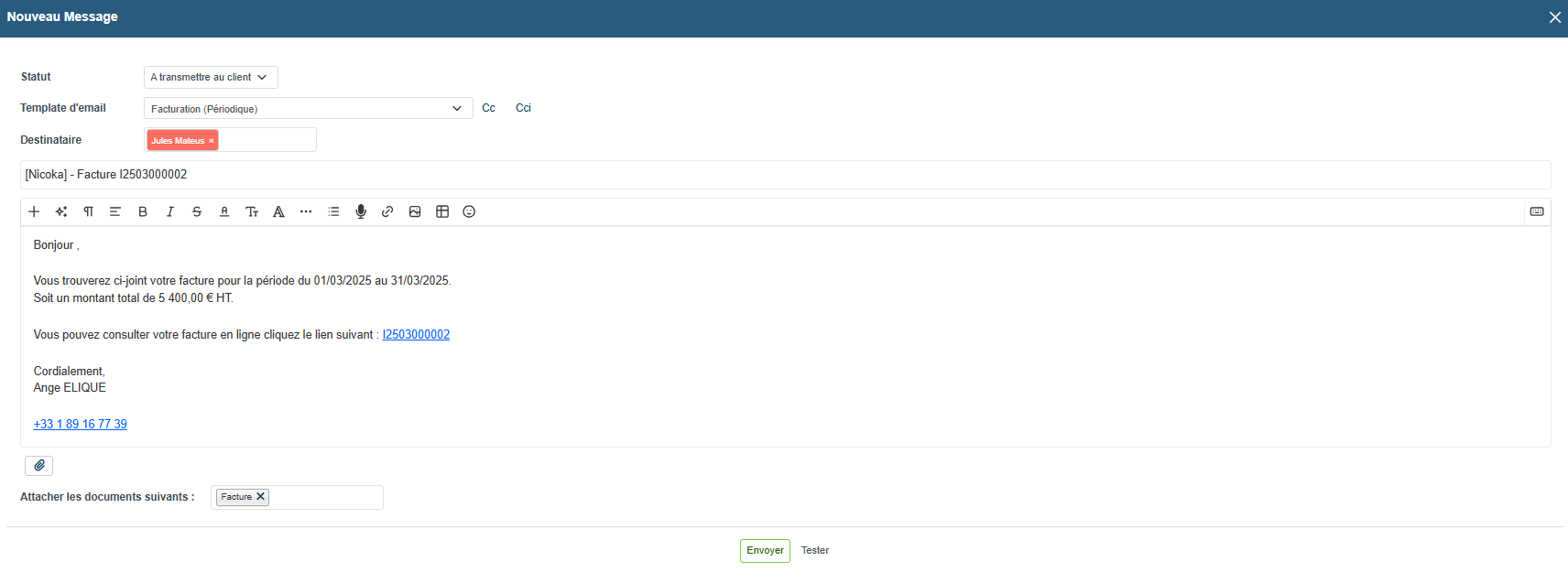

Une fois la facture envoyée, il sera nécessaire de suivre les étapes suivantes à savoir le règlement, la relance si la facture reste impayée ... Consultez la page support "Suivi des factures et encaissements" pour aller plus loin...
Questions Fréquentes
Peut-on créer un modèle standard de facture pour éviter de saisir manuellement les lignes à chaque fois ?
Actuellement, ce n’est pas possible directement, mais il existe plusieurs alternatives :
- Copier une facture existante pour générer une nouvelle.
- Utiliser une stratégie de facturation qui permet de pré-paramétrer certains éléments.
Peut-on modifier une facture après son envoi ?
Non, légalement, une facture envoyée ne peut plus être modifiée. Si une erreur est détectée, il faut :
- Créer un avoir pour annuler la facture erronée.
- Émettre une nouvelle facture avec les bonnes informations.
Peut-on supprimer une facture ?
Techniquement, oui, mais ce n’est pas légalement recommandé. Toute suppression est horodatée et tracée dans Nicoka pour garantir une piste d’audit en cas de contrôle fiscal.
Peut-on générer plusieurs factures en une seule action ?
Oui, depuis l’onglet "Échéanciers", il est possible de sélectionner toutes les factures à générer et de les créer en une seule action (cf page support Echéancier de facturation)