Configuration du pré-boarding
Objectifs
- Configurer le Portail Candidat dans l'optique de réalisation des formalités d'embauche
- Personnaliser les e-mails envoyés à vos futurs collaborateurs
- Centraliser les documents préalables à l'embauche
1. Personnaliser l'e-mail de pré-boarding
Une fois votre recrutement finalisé, vous allez passer à l'étape de préparation de l'arrivée de votre collaborateur. Dans ce cadre là, vous allez lui transmettre un e-mail pour lui expliquer les formalités nécessaires à son embauche.
Nicoka vous propose un modèle de mail standard intitulé "PreBoarding - Email de création de compte", son contenu est visible en allant sur Modules > Recrutement > Templates d'e-mail
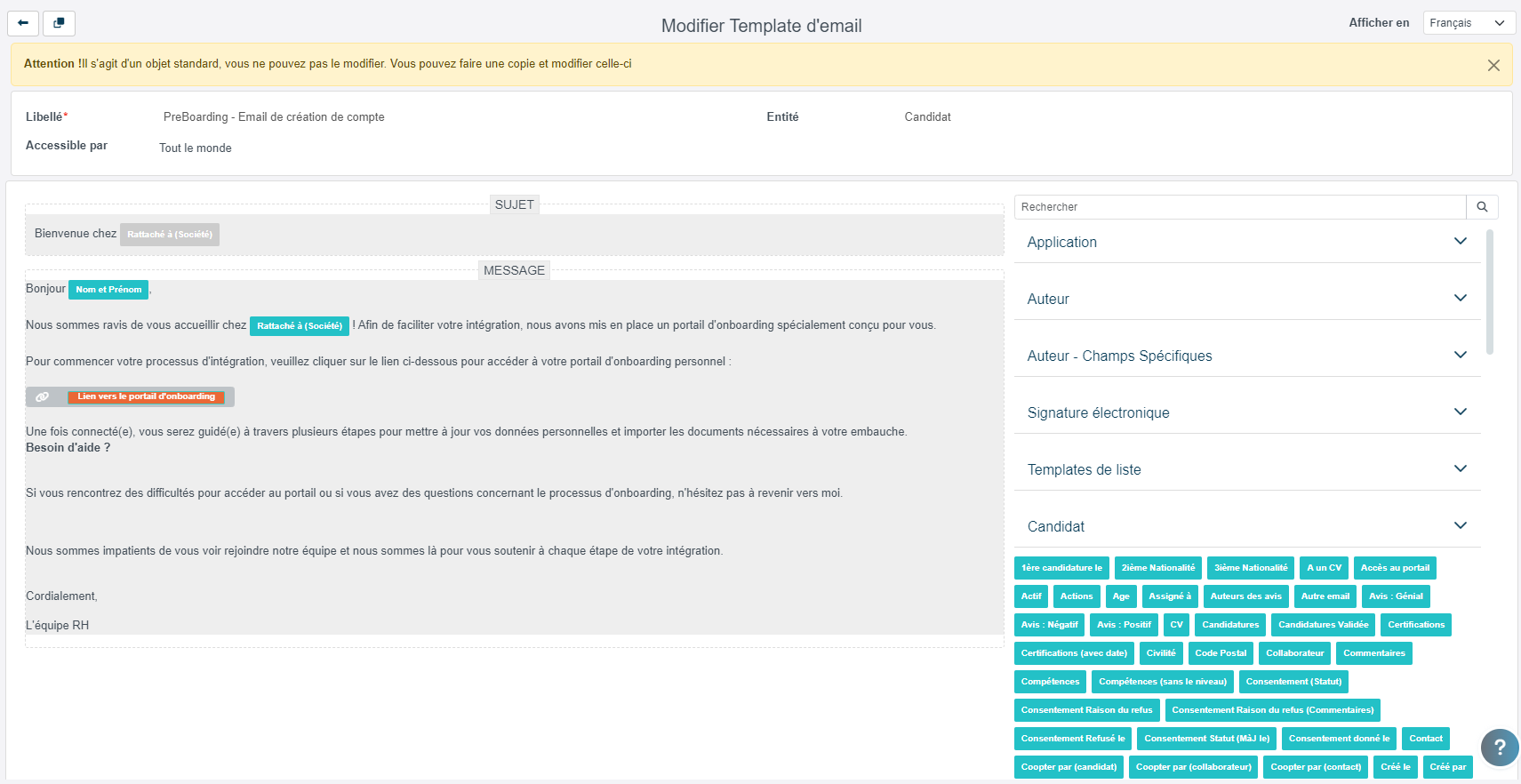
Si vous souhaitez personnaliser ce 1er mail de contact avec votre futur collaborateur, vous pouvez dupliquer le modèle Nicoka en cliquant sur le bouton copier

2. Configurer le Portail pré-boarding (candidat)
2.1 Affichage du Menu Candidat
Depuis le Menu Principal, allez sur Paramétrage > Modules > Recrutement > Portail Candidat > Affichages
Ici, vous allez pouvoir choisir les éléments à afficher sur le portail du futur collaborateur (appelé Portail Candidat). Sur cet écran, choisissez le Modèle "Portail Candidat - Menu", assurez vous qu'il soit actif et cliquez sur l'icône de MàJ pour configurer l'accès aux documents.

Effectuez la même configuration que celle affichée dans l'écran ci-dessous 👇. Finalisez en cliquant sur "Mettre à jour".
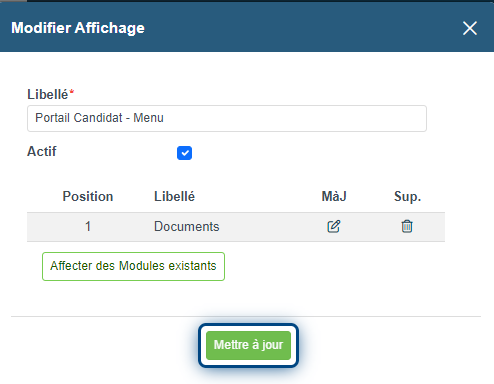
2.2 Points de paramétrage
Depuis le Menu Principal, allez sur Paramétrage > Modules > Recrutement > Portail Candidat > Points de paramétrage
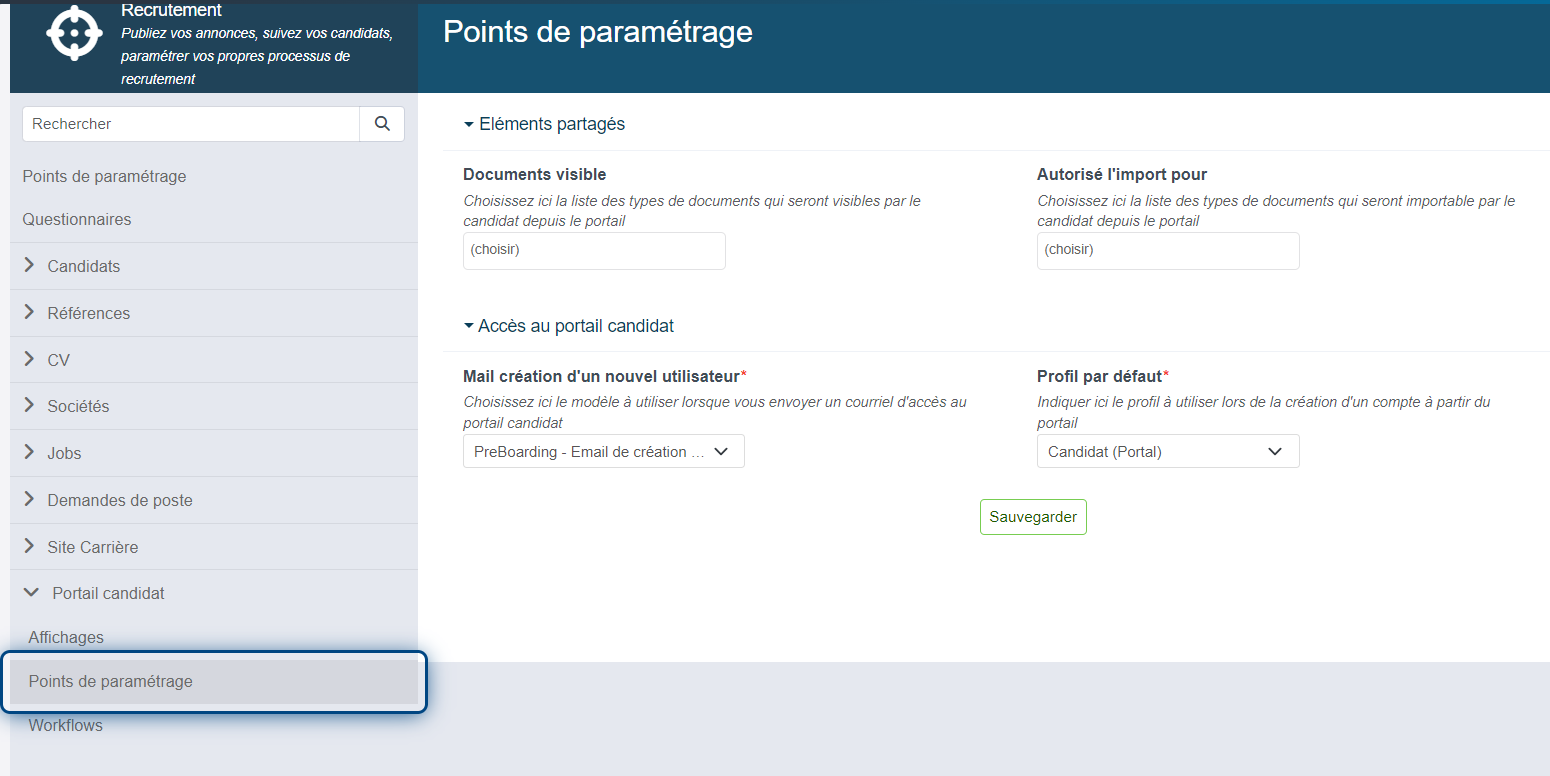
Etape 1 : Eléments partagés - Sélectionnez la liste des documents auxquels le futur collaborateur aura accès dans son espace individuel
Etape 2 : Eléments partagés - Sélectionnez la liste des documents pour lesquels vous attendez une pièce jointe transmise par le futur collaborateur
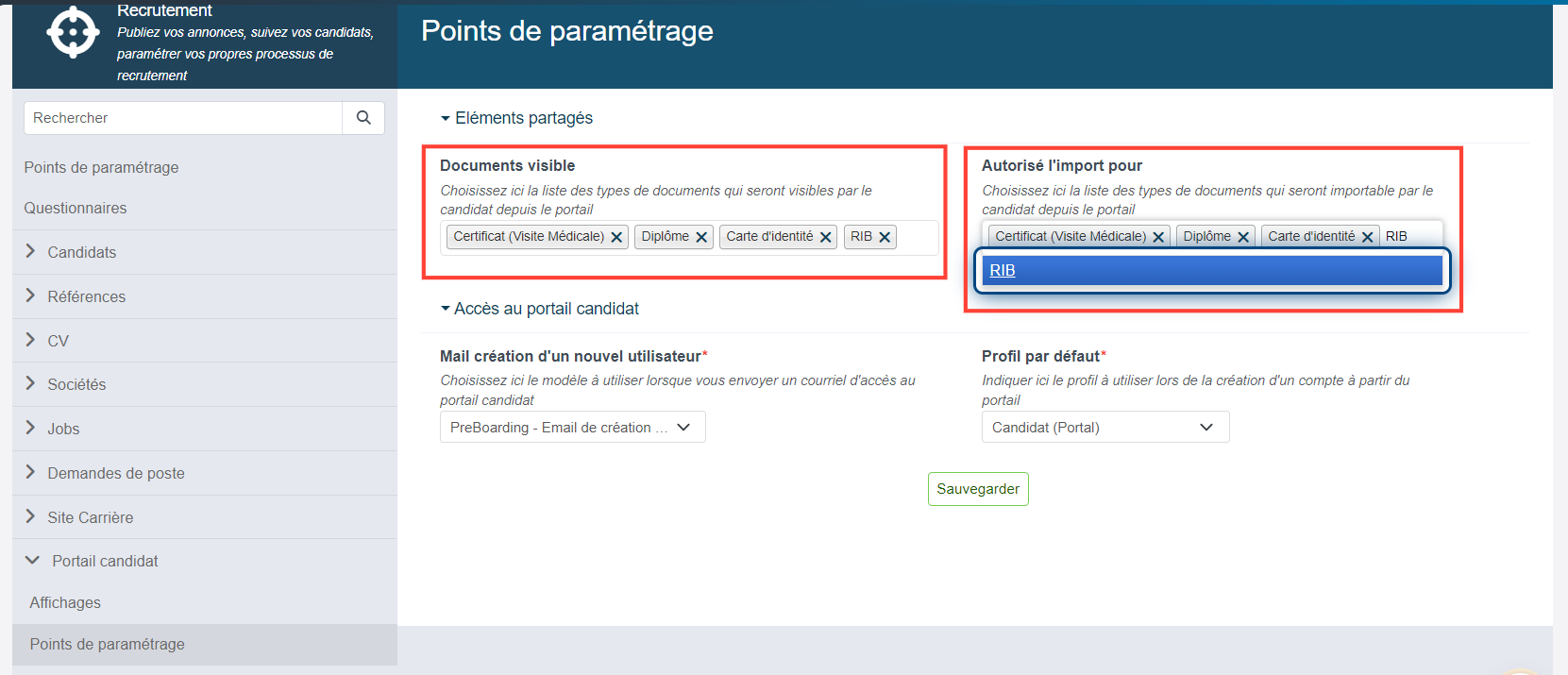
Etape 3 : Sélectionnez le modèle de mail (cf 1. email de pré-boarding) qui sera transmis au futur collaborateur lorsque vous allez lui générer un droit d'accès au Portail candidat.
Vous n'avez pas la main sur le profil par défaut, il s'agit d'un accès limité et sécurisé pour les personnes externes. Une fois le nouveau collaborateur arrivé, il aura de nouveaux accès à Nicoka en tant que salarié de l'entreprise.
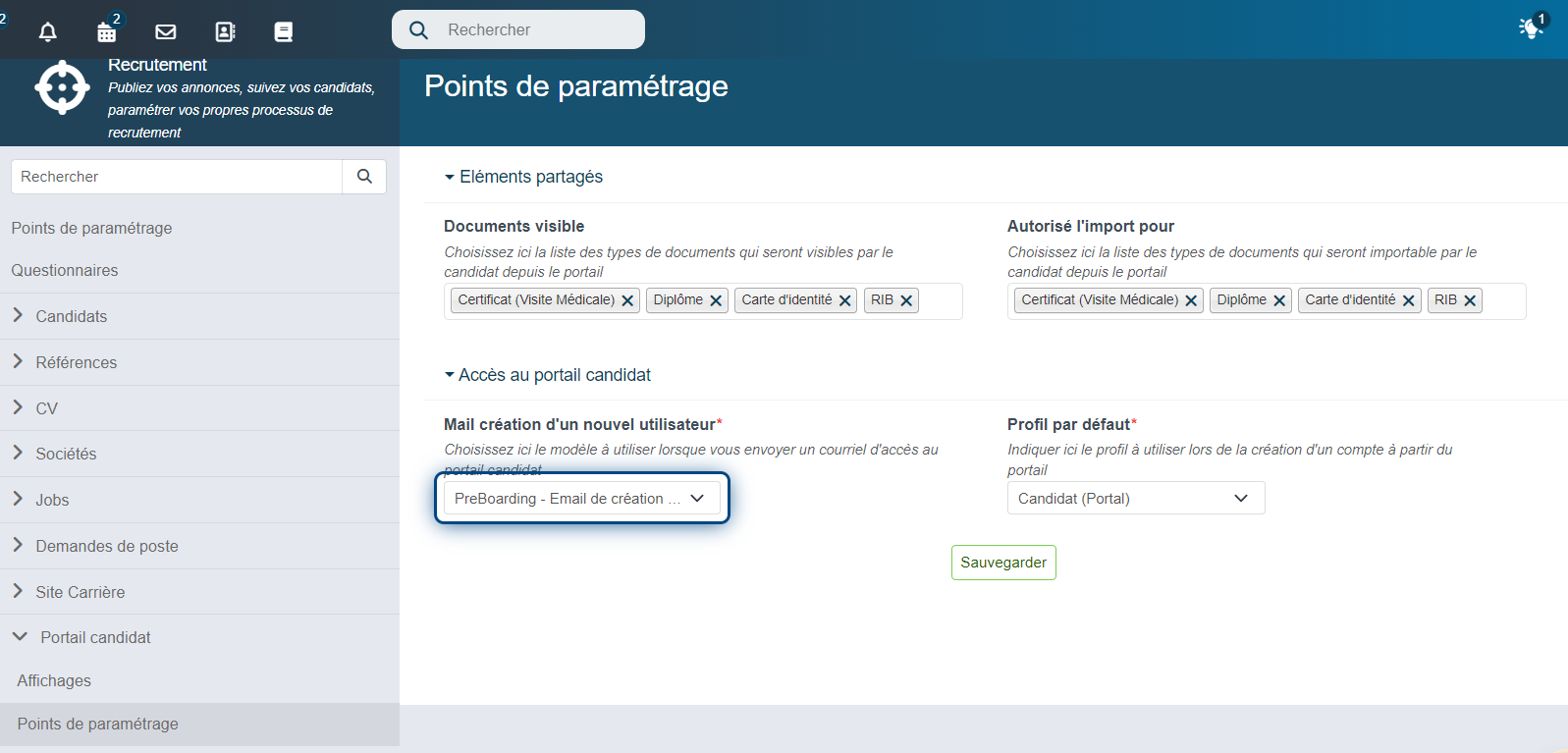
3. Configurer le Work-flow
Allez sur Paramétrage > Modules > Recrutement > Portail Candidat > Workflows
La configuration du workflow consiste à déterminer les différentes étapes par lequel le futur collaborateur devra passer pour compléter ses informations.
N'oubliez pas de renseigner le nom du Responsable du Workflow (cette information peut servir à déterminer qui sera le destinataire informé à chaque fin d'étape).
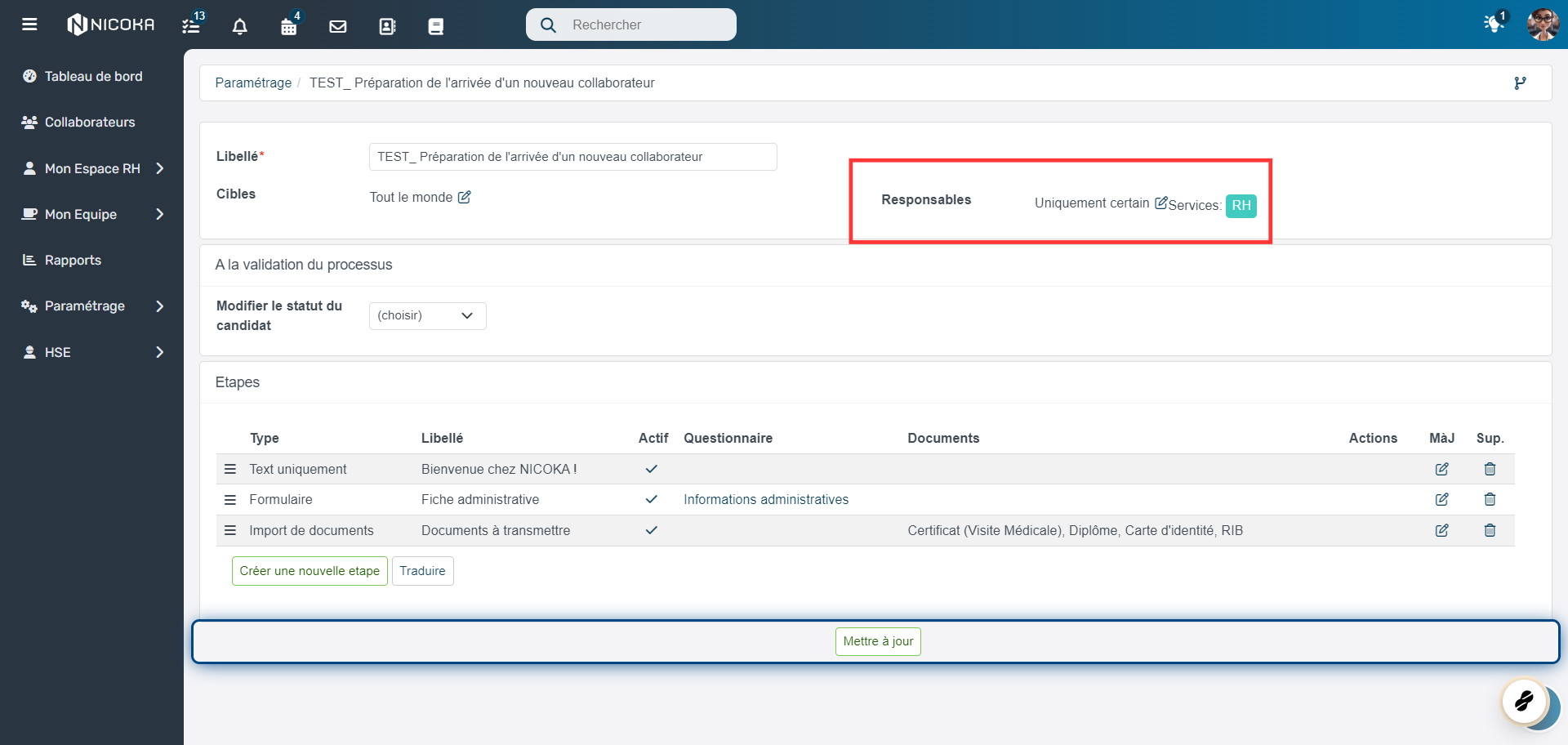
Plusieurs typologies d'étapes sont possibles :
- soit du texte uniquement : Vous souhaitez fournir des informations à votre collaborateur, insérez du contenu texte ou des liens hypertextes ou des images.
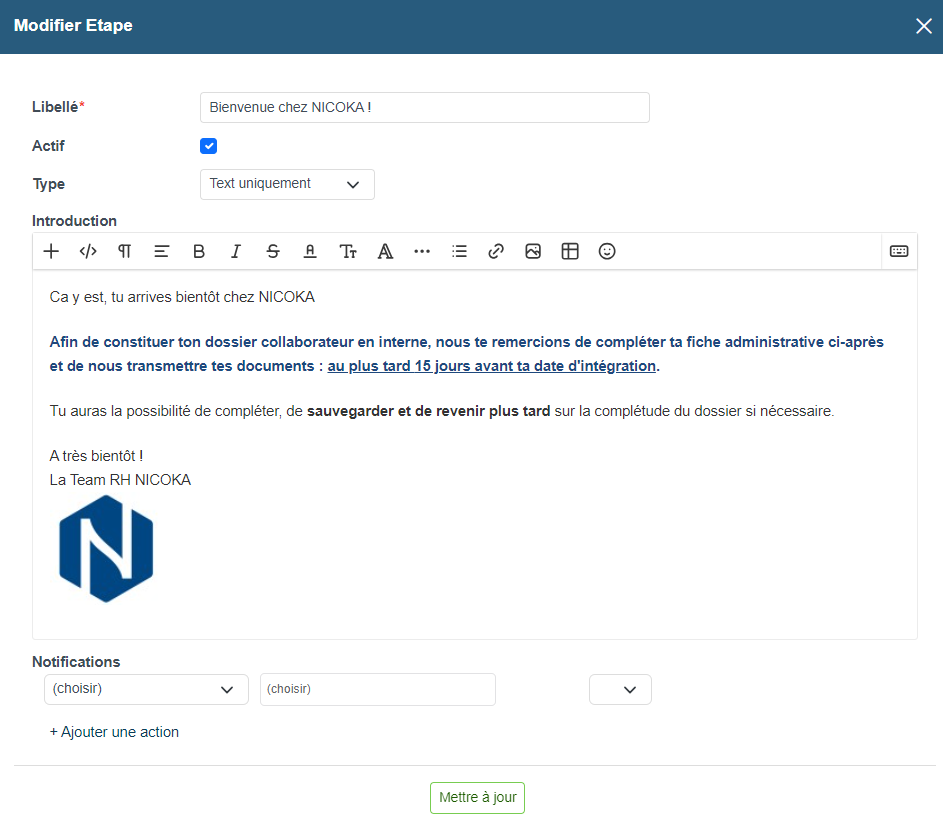
- soit un formulaire (à paramétrer en amont dans les questionnaires reliés à l'entité Candidat) : il peut s'agit d'une liste de questions préalables à l'embauche ou d'une fiche administrative de renseignements.
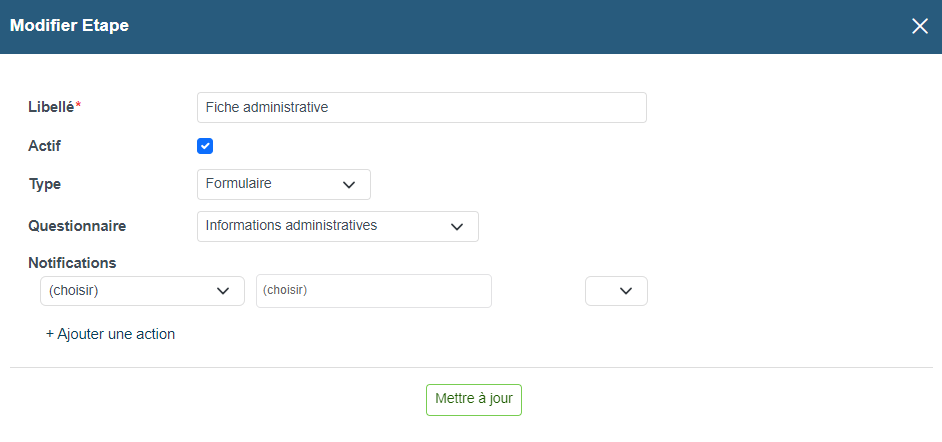
- soit un import de documents : vous allez lister les documents pour lesquels vous demandez une pièce jointe (ou plusieurs) obligatoire ou non. A cette étape, il est pertinent de configurer une notification par e-mail, vous serez ainsi alerté lorsque le collaborateur aura finalisé cette étape.
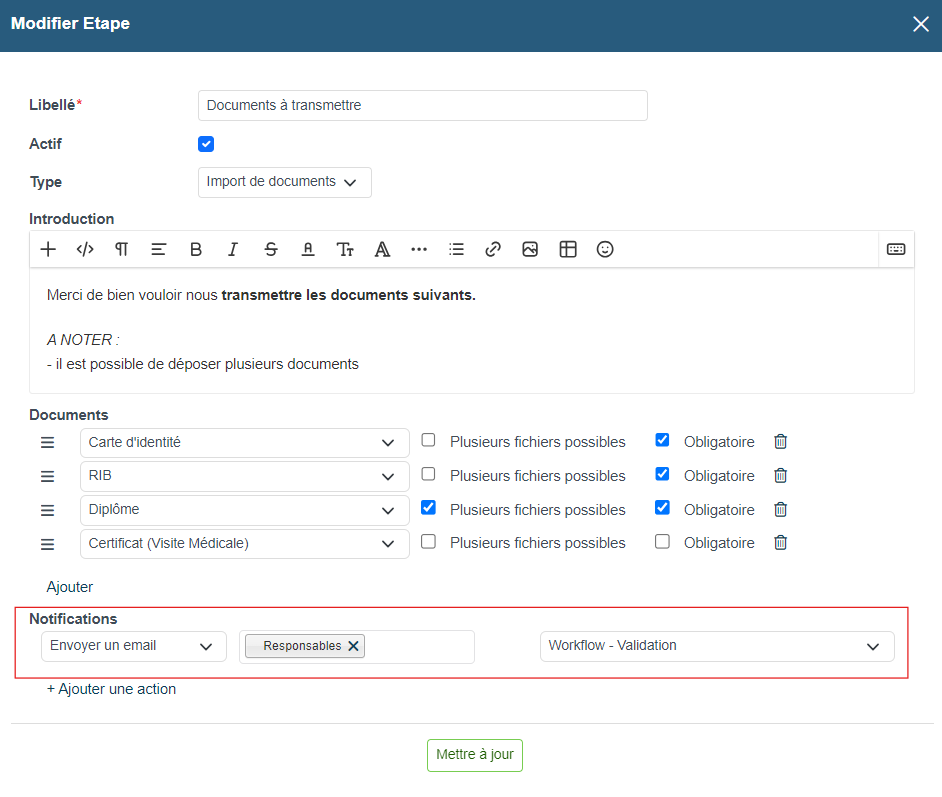
Une fois que vous êtes arrivés jusque ici, le paramétrage est finalisé. Il est préconisé de faire un test avec une adresse e-mail personnelle pour tester la fluidité de votre processus de pré-boarding.
4. Ouvrir l'accès au Pré-boarding
Allez sur la fiche du candidat retenu pour votre poste et allez sur Accès Portail pour générer l'envoi des accès par e-mail au futur collaborateur.
Ce dernier va recevoir un lien unique d'accès par e-mail, il lui faudra choisir un mot de passe de connexion sécurisé. Le contenu du mail qu'il recevra est celui que vous avez configuré en étape 1 (Personnaliser l'e-mail de pré-boarding).
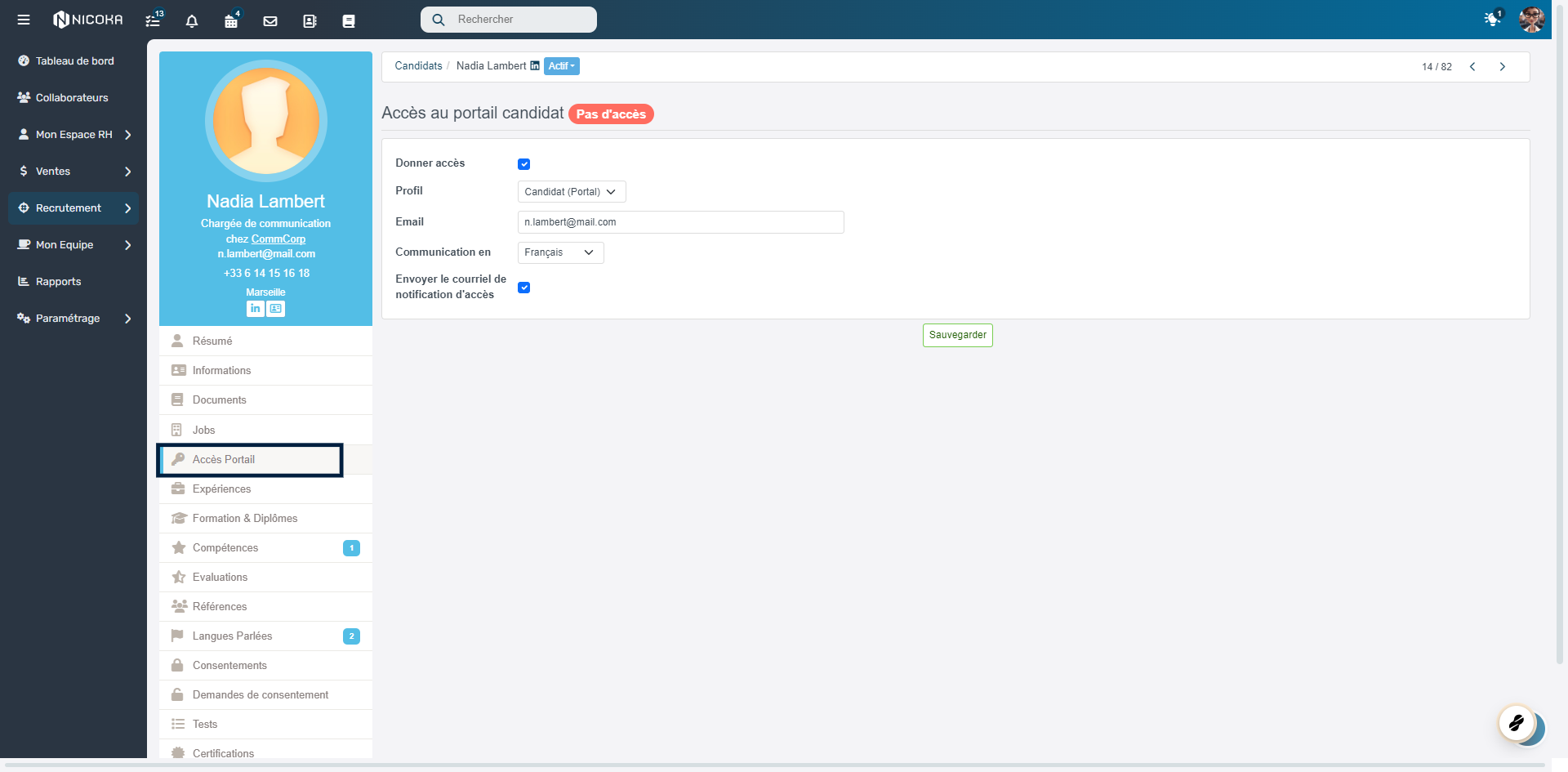
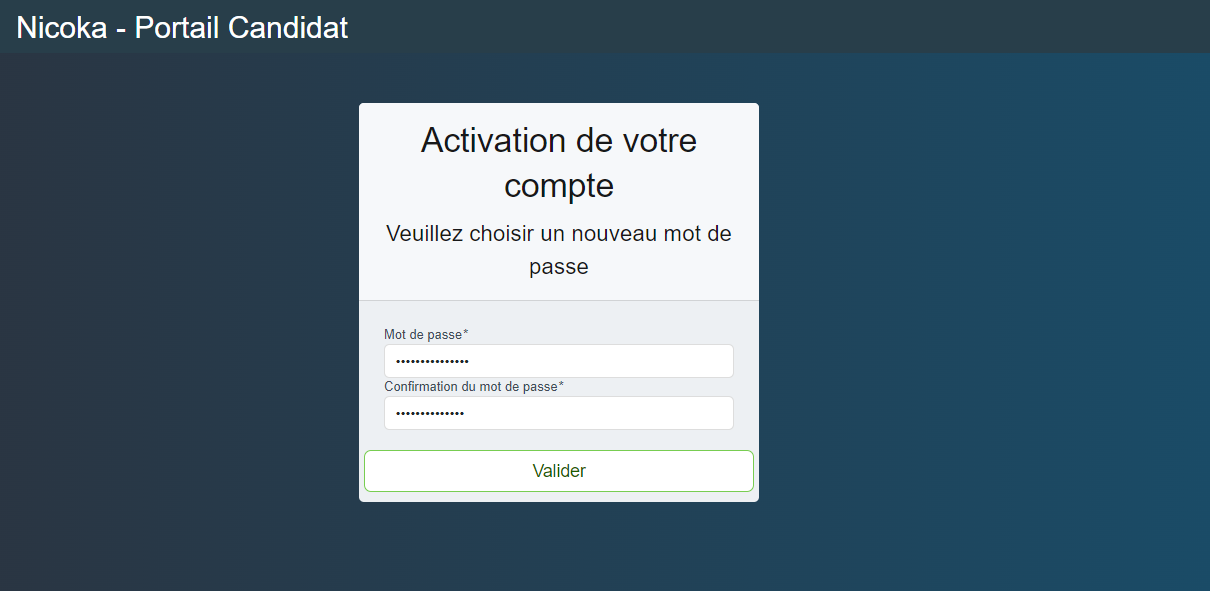
Dans notre exemple, voici l'écran et le processus tel qu'il s'affichera pour le futur collaborateur, on visualise les 3 étapes que nous avons insérées dans notre workflow.
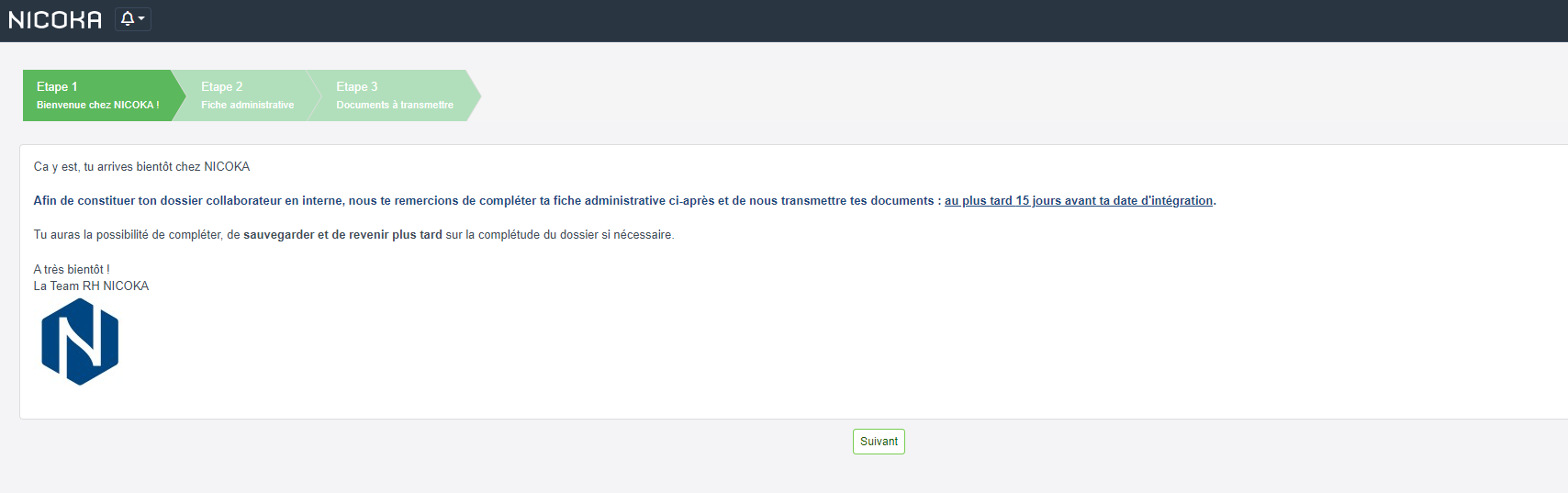
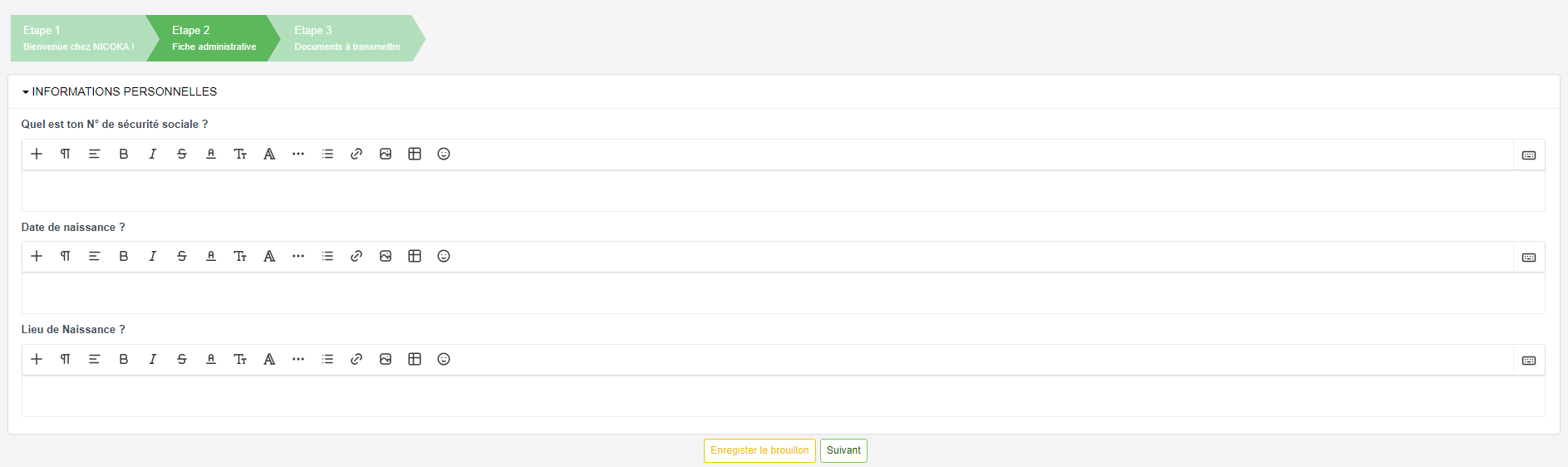
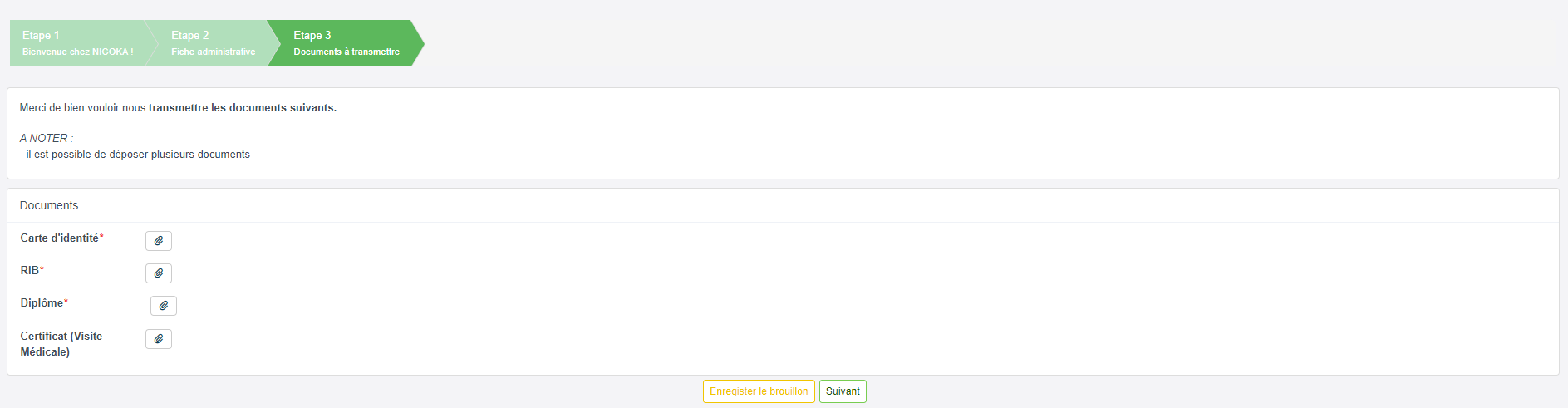
5. Suivi du processus
Afin de suivre l'état d'avancement de votre processus, vous pouvez aller sur Recrutement > Tous les candidats > Processus Portail.
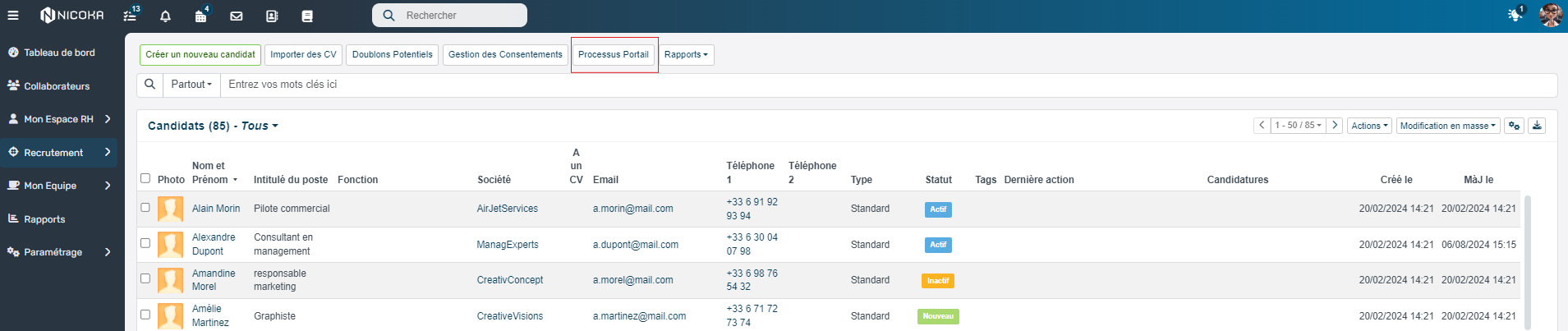
Cet écran permets de visualiser les étapes et le statut associé.

6. Récupération des documents
Une fois que votre futur collaborateur a complété ses éléments, vous pouvez visualiser l'ensemble des documents dans son dossier candidat. A cette étape, il a toujours le statut de candidat.
Vous allez pouvoir le convertir au statut collaborateur en suivant les instructions de la procédure "Convertir un candidat en collaborateur".
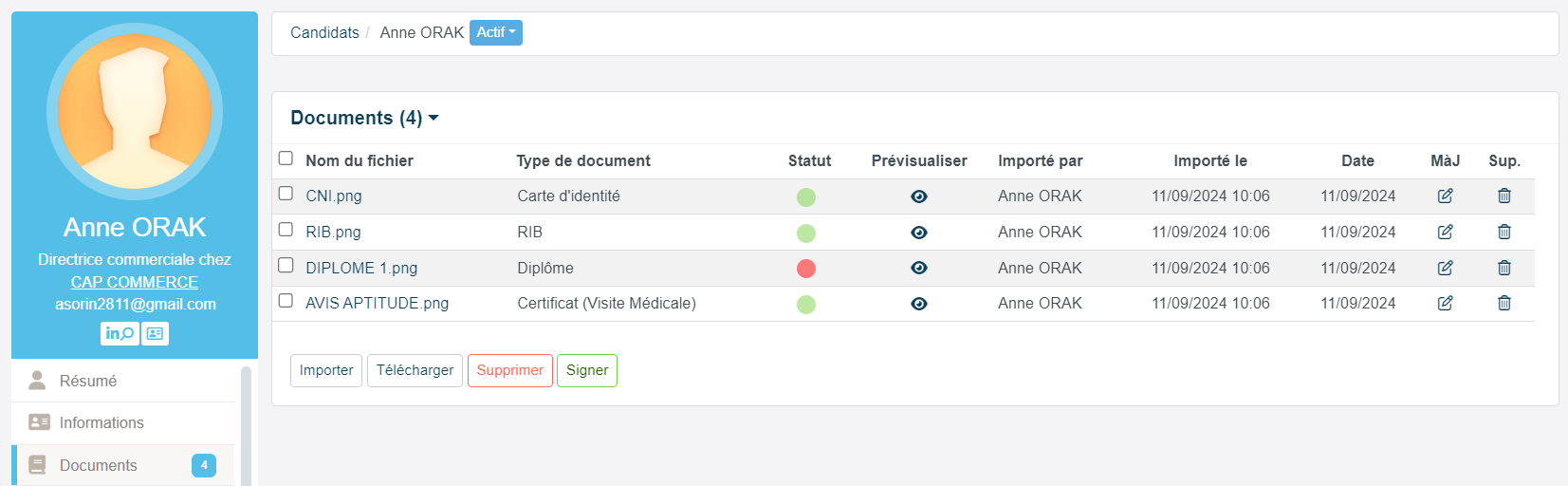
Une fois le profil converti en collaborateur, l'ensemble des documents vont automatiquement se stocker dans le dossier du collaborateur (en fonction des règles de classement que vous avez configuré dans le Module "Documents").
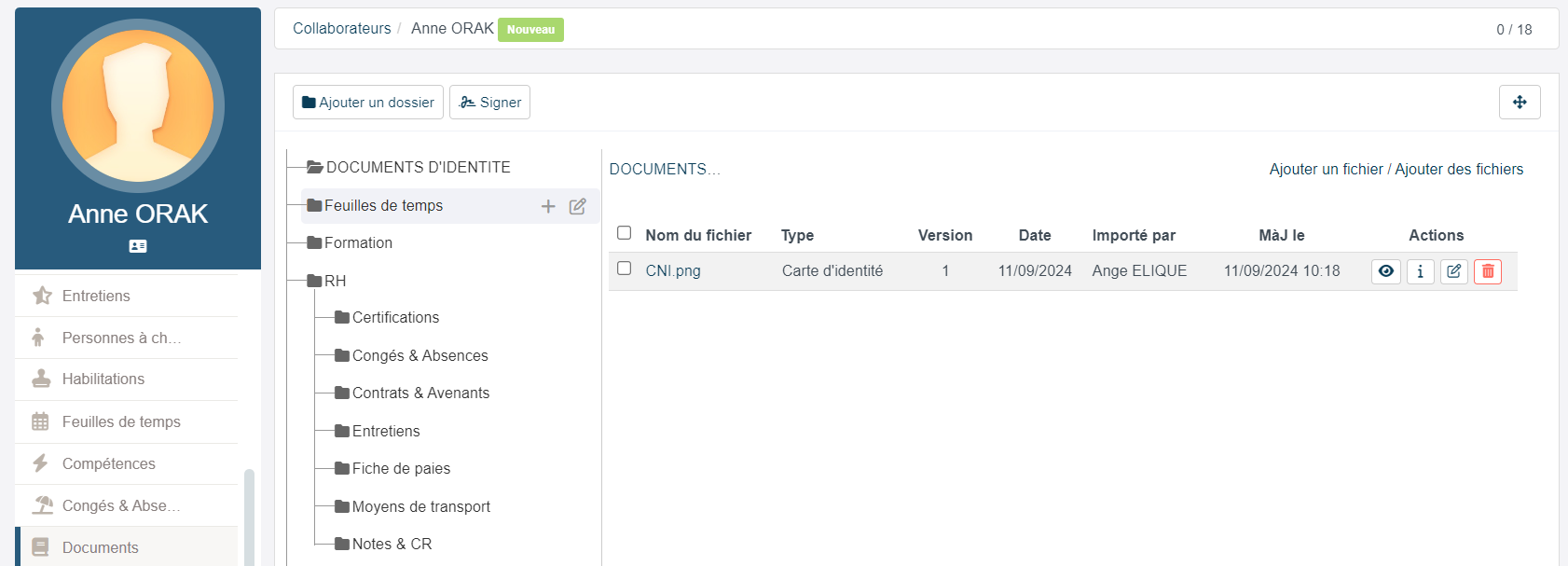
Dorénavant, vous pouvez désormais enclencher votre processus habituel d'intégration, n'hésitez pas à consulter la page support complémentaire dédiée à la check-list d'intégration.