Nouvelles fonctionnalités
ERP - Général
Créer plusieurs tableaux de bord
Comme pour les autres entités, vous pouvez dorénavant créer des variantes de votre tableau de bord Nicoka.
Très utile si vous devez piloter plusieurs métiers et possédez plusieurs rapports en widgets. Vous pouvez ainsi créer un tableau de bord "Recrutement" puis un tableau de bord "CRM" par exemple.
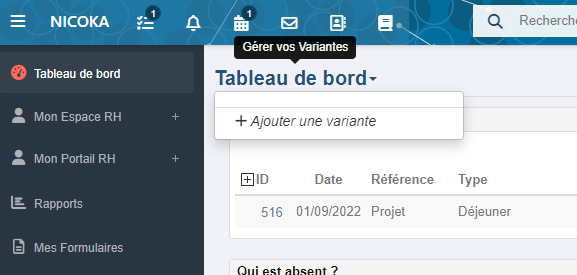
Nicoka disponible en portugais
Après le français et l'anglais, Nicoka est désormais disponible en Portugais. Bom dia !
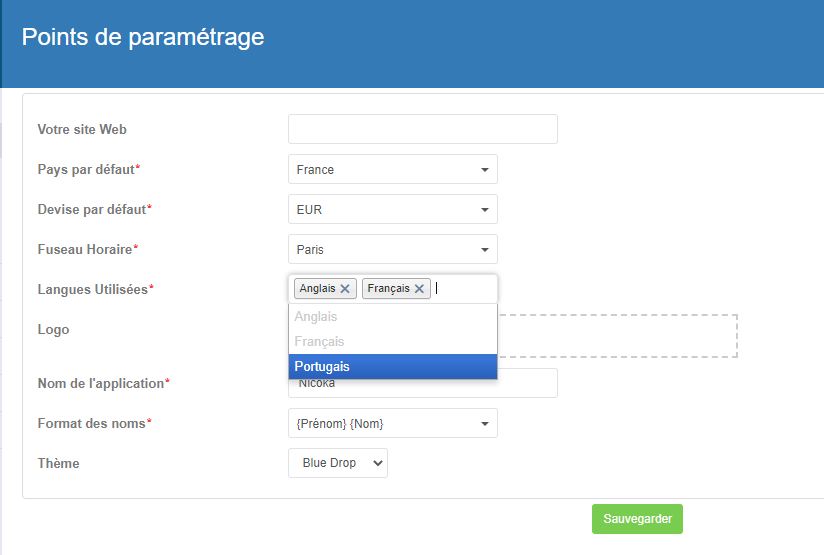
Se connecter à Nicoka en Single Sign-On (SSO) avec Google
Possible initialement uniquement avec Microsoft, vous pouvez dorénavant vous connecter en Single Sign-On (SSO) avec un compte Google. Très concrètement cela simplifie votre connexion à Nicoka car vous n'utilisez pas de mot de passe. Vous autorisez la 1ère fois la connexion avec votre compte Google et c'est tout.
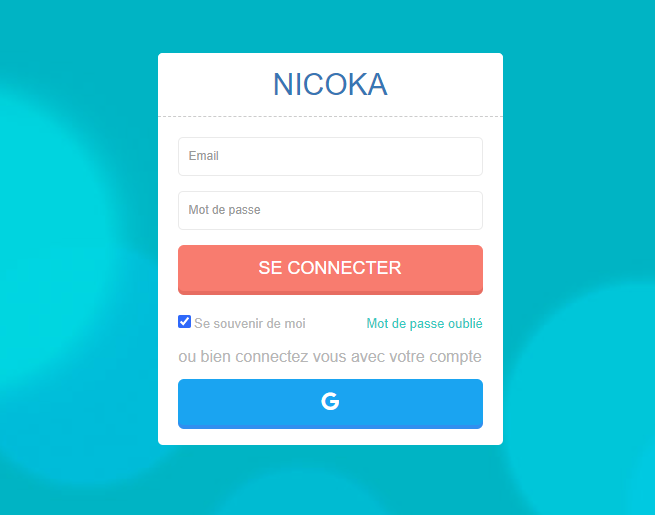
Activer les notifications dans Nicoka
Vous pouvez dorénavant recevoir les notifications de Nicoka dans votre navigateur et dans votre smartphone ! Pour savoir comment, vous pouvez consulter la page support Comment configurer les notifications dans Nicoka ?
Affichage des périodes de calendrier sous forme de liste
Vous êtes plusieurs à demander à pouvoir dérouler en continu les calendriers sous Nicoka. Nous y travaillons.
En attendant nous avons facilité le déroulé des périodes sous forme de liste de valeurs. Dorénavant vous pouvez accéder directement à un mois sur une période d'un an (6 mois avant le mois actuel, 6 mois à partir du mois actuel).
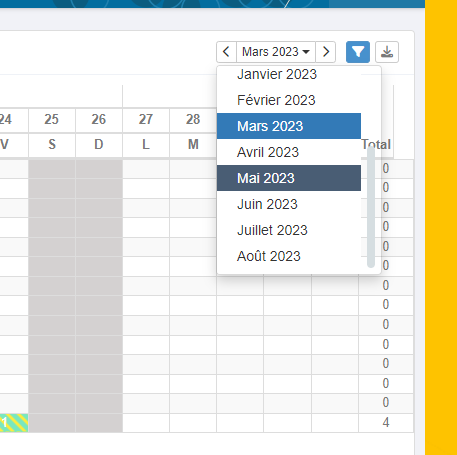
Ajouter des images dans vos templates PDF / DOCX
Vous pouvez maintenant ajouter des images dans vos templates de documents. Par exemple vous pouvez ajouter des encarts dans vos devis ou factures, vous pouvez créer des plaquettes directement dans Nicoka en ajoutant des images.
Découvrez comment faire en vidéo.
Pré-remplissage du matching d'import des données
Dorénavant lorsque vous importez un fichier Excel dans Nicoka, celui-ci pré-remplit le matching lorsque les libellés du fichier Excel correspond aux libellés des champs Nicoka.
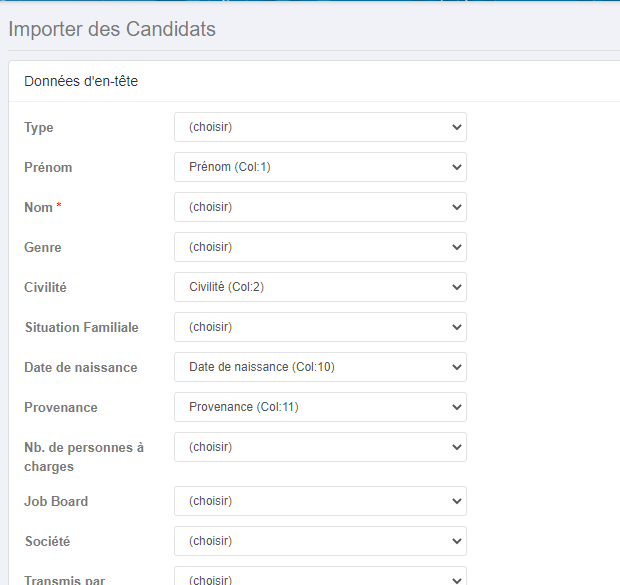
Widget - Qui est en télétravail ?
Découvrez comment effectuer la gestion du télétravail dans Nicoka, consultez la page support : La gestion du télétravail dans Nicoka - Version Simplifiée
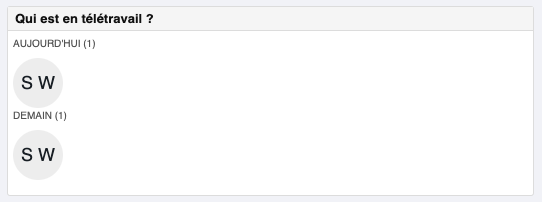
ATS / CABS
Assigner un collaborateur à une mission
Dorénavant l'assignation d'un collaborateur à une mission ou une offre d'emploi se fait directement depuis le fil d'Ariane. Une façon plus claire et intuitive de voir l'assignation et de la modifier.
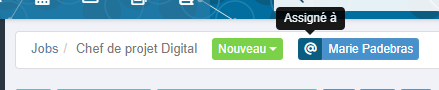
Nouveaux candidats - Choisissez la stratégie de notification auprès des utilisateurs de l'espace client
Vous pouvez dorénavant notifier vos clients automatiquement lors de l'ajout d'un ou plusieurs candidats dans une offre d'emploi.
Les clients ayant accès à l'espace client terne recevront alors un email indiquant que de nouveaux candidats ont été ajoutés et nécessitent son attention.
Nouveau Widget - Candidatures à traiter
Depuis septembre 2023, vous pouvez ajouter un nouveau widget dans votre tableau de bord Nicoka : Candidatures à traiter.
Il s'agit d'un affichage concis du menu Candidatures disponible dans votre espace Nicoka.
Retrouvez ici comment ajouter un nouveau Widget : Ajouter un widget dans votre tableau de bord Nicoka
Le widget est disponible dans la catégorie Recrutement.
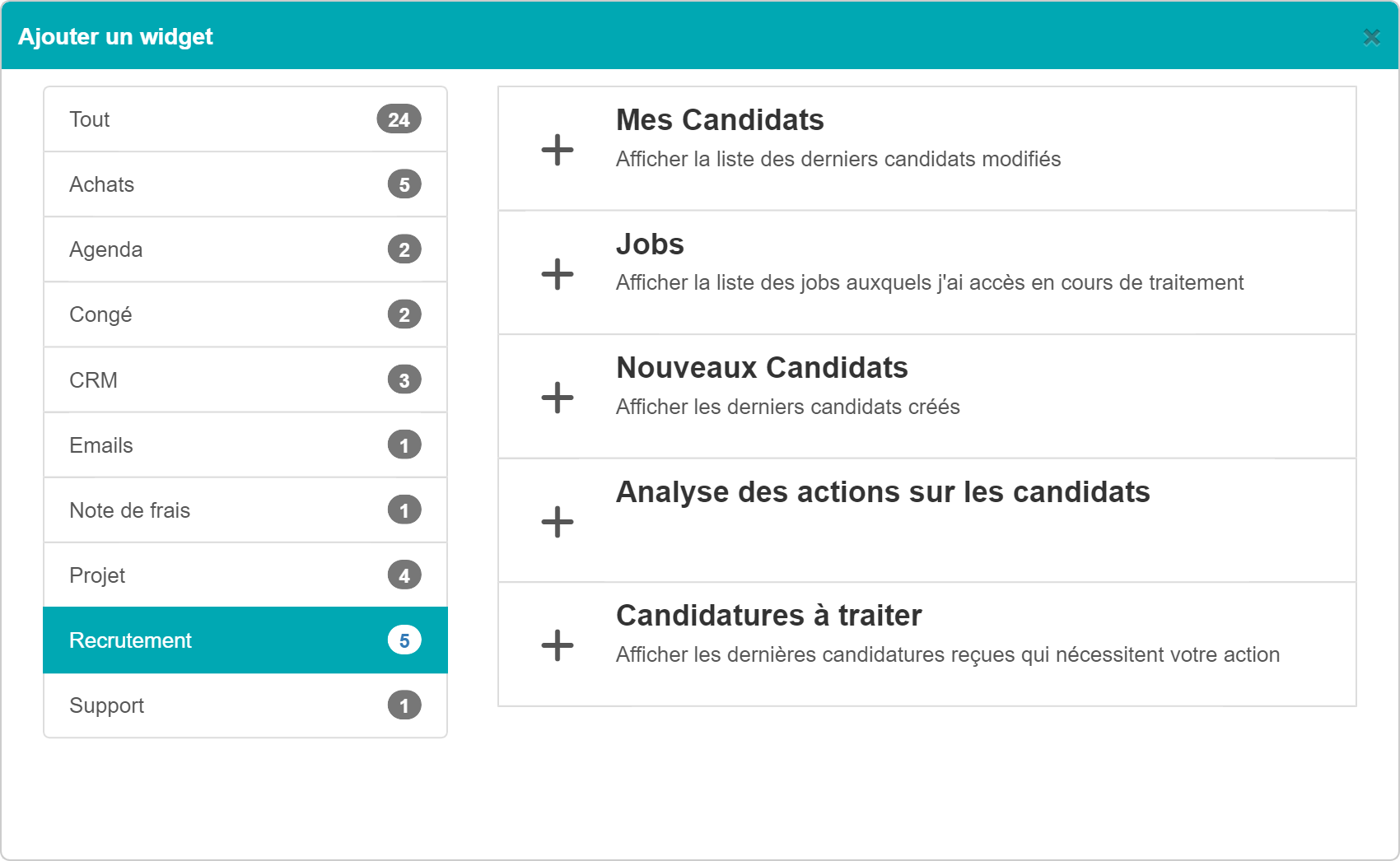
Une fois ajouté, vous pouvez cliquer directement sur les nouvelles candidatures reçues.

CRM
Rattacher un e-mail à une opportunité
Vous pouvez rattacher une activité (note, e-mail, appel téléphonique, tâche, compte rendu, évènement) à une opportunité
- en cliquant sur la petite étiquette "Relié à" à droite de l'activité
- lors de la création de l'activité
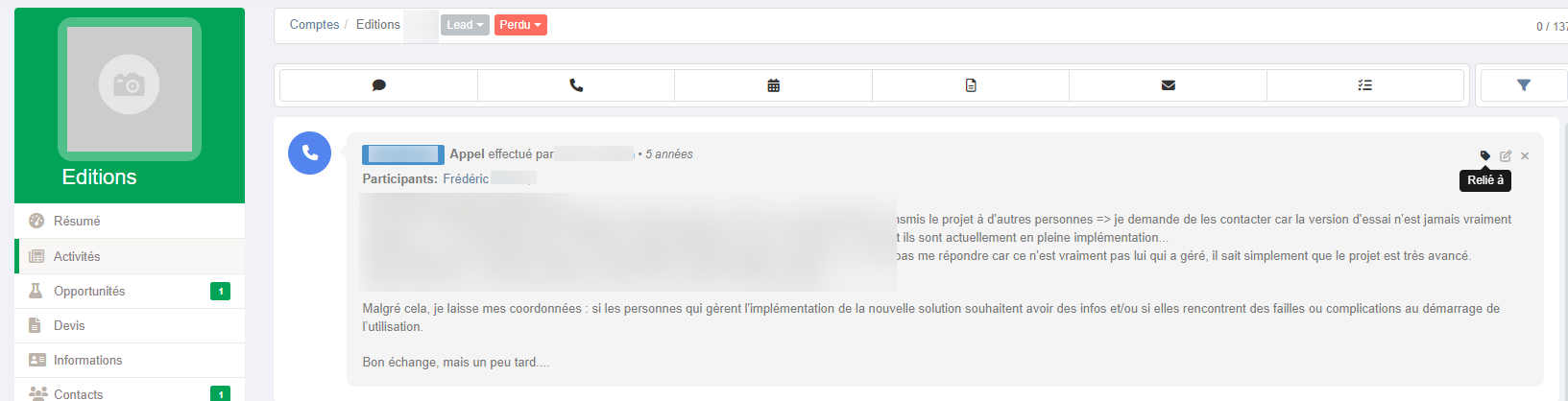
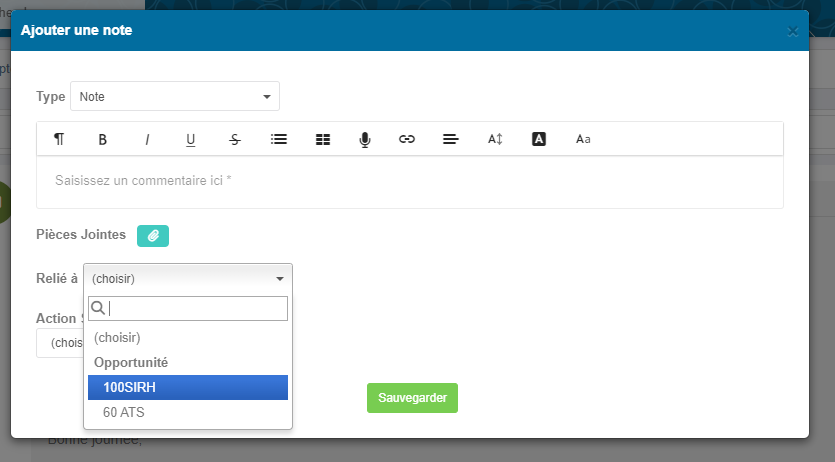
Ajouter des formulaires depuis une fiche contact, compte ou opportunité
Comme pour les candidats, il est désormais possible d'ajouter des formulaires pour vos contacts, vos comptes et vos opportunités.
Lorsque vous êtes dans une fiche contact et le sous-menu résume ou dans une fiche compte et le sous-menu activité ou dans une fiche opportunité, vous pouvez renseigner un questionnaire en l'ajoutant à la fiche.
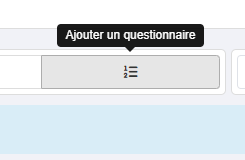
Pre-requis : vous devez avoir défin le(s) questionnaire(s) à destination de vos comptes / contacts / opportunités depuis le menu Questionnaire dans l'administration du module CRM.
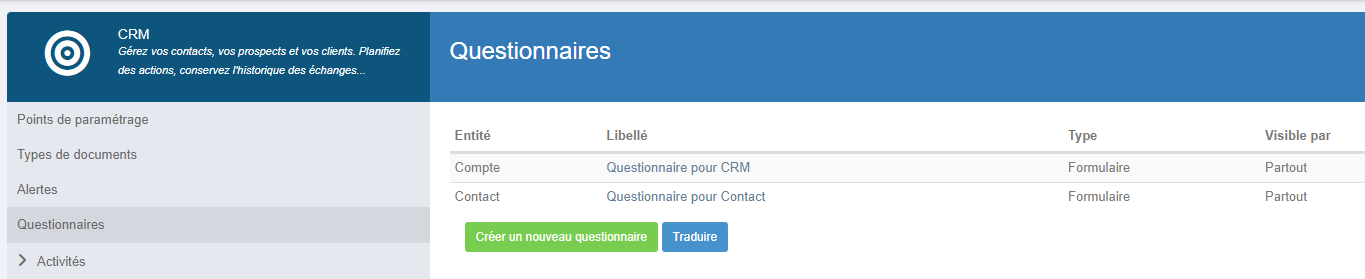
Affichage différencié des champs spécifiques selon la typologie d'un contact
Vous avez la possibilité de filtrer vos catégories et champs spécifiques d'un contact selon son type.
Soit à la création soit en modification. Le filtre s'applique uniquement sur la catégorie et impacte donc l'ensemble des champs contenus dans la catégorie.
Dans l'exemple ci-dessous, nous avons crée une nouvelle catégorie qui ne sera visible que pour les contacts dont le type est Premium.
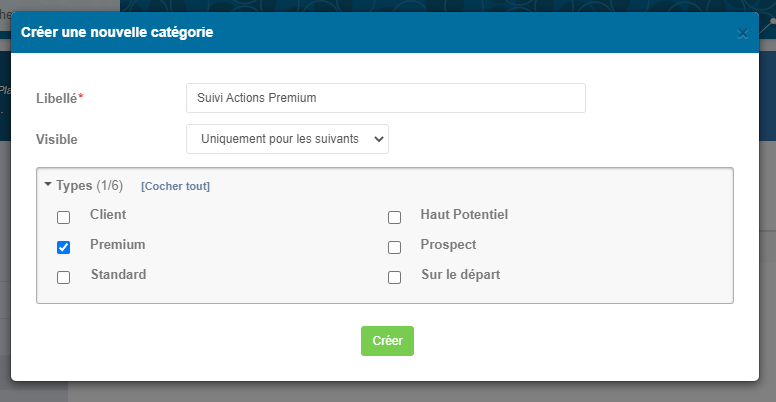
La catégorie "Suivi Actions Premium" n'est visible que lorsque le contact est du type Premium.
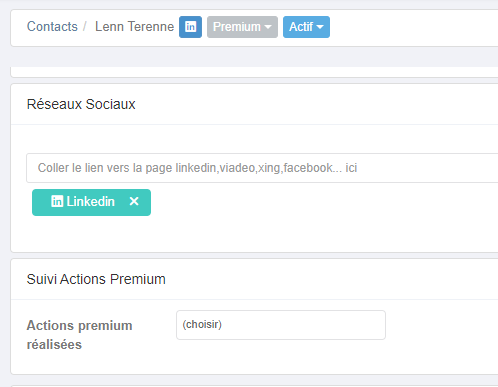
Affichage direct des tags des contacts / comptes
Dorénavant, les tags définis sur vos contacts et vos comptes s'affichent à la suite du fil d'Ariane.
Cela facilite une lecture plus rapide des tags qui n'étaient accessibles que depuis le sous-menu Informations.
Affichage des statuts des comptes dans la barre de recherche
Suivi de la relation
Dorénavant pour un compte, vous accédez au menu suivi qui vous permet d'accéder aux éléments de suivi de la relation avec votre client.
Vous y retrouverez
- Modalité de facturation : il permet d'enregistrer des modes de facturation, par exemple "Mensuelle", "Annuelle"... Le champ est disponible dans la partie Suivi (il s'agit d'un champ de type liste déroulante avec une table de paramétrage dans le module CRM)
- Date de première facture
- Date de dernière facture : champ calculé automatiquement et modifiable.

Choix du menu pour l'affichage des champs spécifiques
Vous avez la possibilité de choisir si les champs spécifiques créés pour un compte doivent s'afficher dans le menu Informations ou le menu Suivi.
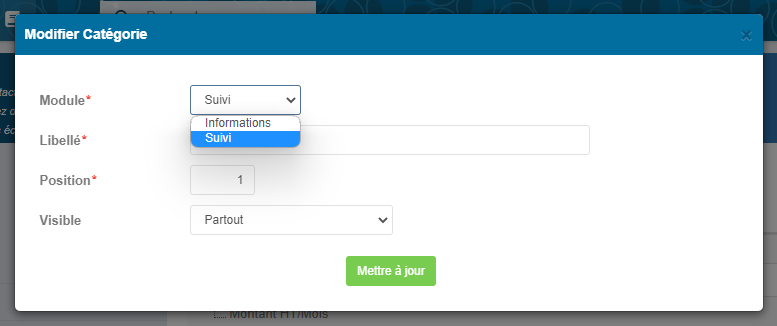
Ajouter des intervenants extérieurs dans les opportunités et rattacher leurs activités
Dorénavant vous pouvez ajouter des participants extérieurs (i.e. n'étant ni collaborateur ni contact du compte) à vos opportunités. Ainsi vous pouvez rattacher les activités liées à ce contact.
Voici en vidéo.
SIRH
Envoyer un email à un collaborateur depuis sa fiche
Désormais vous pouvez envoyer des emails à vos collaborateurs depuis la fiche de votre collaborateur en cliquant sur l'îcone email dans le sous menu Fil d'actualité.
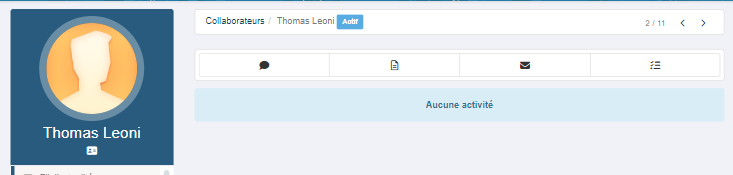
PROJETS
Créer des tâches récurrentes
Dorénavant vous pouvez créer des tâches récurrentes dans vos plans de charge dans Nicoka.
Découvrez comment faire en vidéo.
COMPTABILITE
Paiement de vos notes de frais
Retrouvez le nouvel article support : Comment payer les notes de frais dans Nicoka ?
OUTILS
Refonte et mise à jour du plug-in Chrome d'import de profils Linkedin
Cliquez ici pour découvrir ou redécouvrir notre plug-in Chrome d'import de profils Linkedin
Import de vos conversations Linkedin dans Nicoka ATS
Gestion du télétravail dans Nicoka - Version simplifiée
Depuis quelques mois, vous pouvez visualiser depuis votre tableaux de bord quels collaborateurs sont en télétravail.
Pour cela il vous suffit d'ajouter le widget suivant : " Qui est en télétravail ? "
Allez dans le menu 'Administration' de la barre latérale de votre espace Nicoka
Cliquez sur 'Agenda' puis sur 'Points de paramétrage'.
Chaque collaborateur doit dans son calendrier indiquer un évènement de type télétravail.
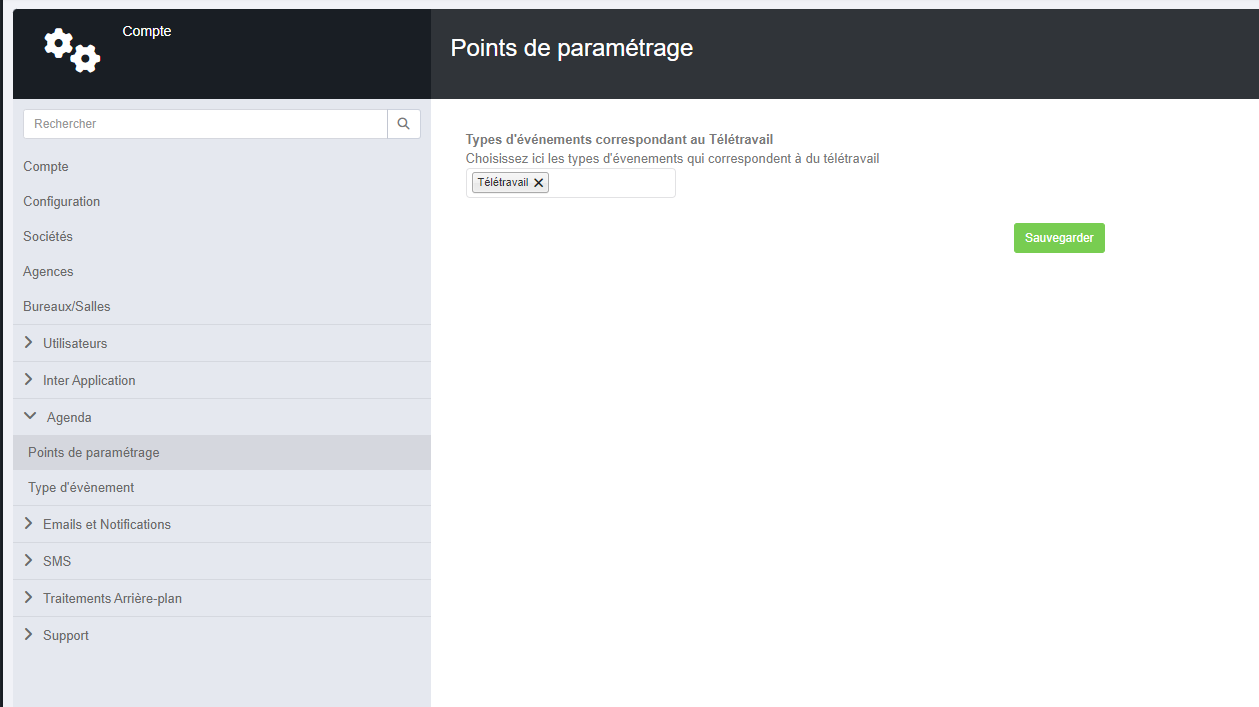
Retrouvez ici comment ajouter un nouveau Widget : Ajouter un widget dans votre tableau de bord Nicoka
Pour effectuer une demande de télé-travail, deux possibilités s'offrent à vous :
1. Alertez vos jours de télétravail depuis la barre de notification d'en-tête
Une fois après avoir cliqué sur l'icône 'Évènement'.
Cliquez sur 'Afficher tous les Évènements', une fois dans l'agenda, cliquez sur le jour souhaité, let a fenêtre suivante 'Créer un nouvel évènement' s'affichera.
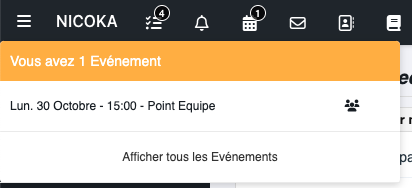
Dans 'Type' sélectionner 'Télétravail' dans la liste déroulante, et cochez au niveau de 'Fin le' la checkbox 'Toute la journée'.
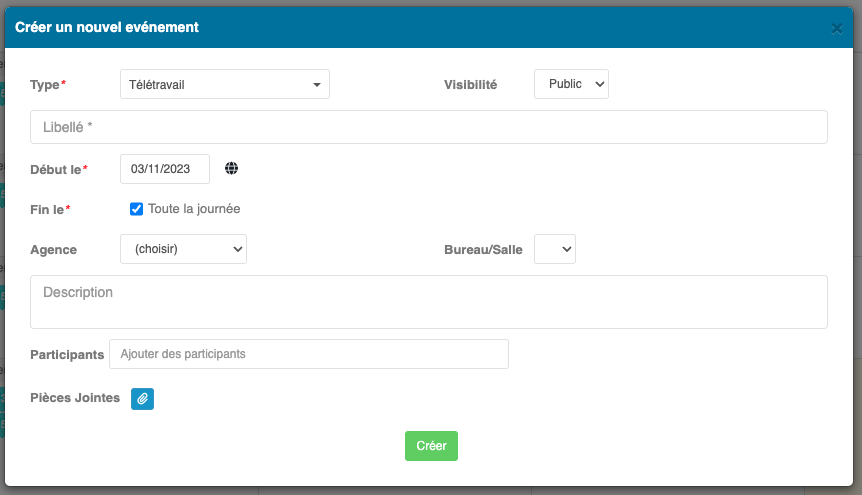
2. Notifiez vos jours de télétravail depuis la barre latérale dans le menu 'Mon planning'
Sélectionnez dans le planning le jour de télétravail souhaité.

Une fois après avoir cliqué, la fenêtre 'Ajouter un lieu de travail' s'affichera.
Vous pourrez alors définir le lieu de votre présence (bureau ou télétravail)
Indiquez la durée, choisissez la matin, l'après-midi, la journée entière, ou encore de définir des heures personnalisées.
Vous pouvez répétez cette action en sélectionnant plusieurs jours, ou même la répéter sur la semaine suivante.
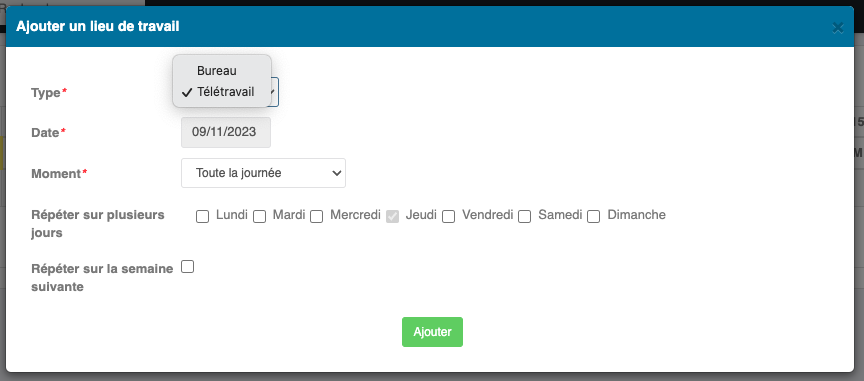
Si vous souhaitez une version plus poussée, il existe dans Nicoka le module Bureau et Télétravail qui vous permet de gérer les demandes de télétravail, les plages horaires, les jours et lieux autorisés...